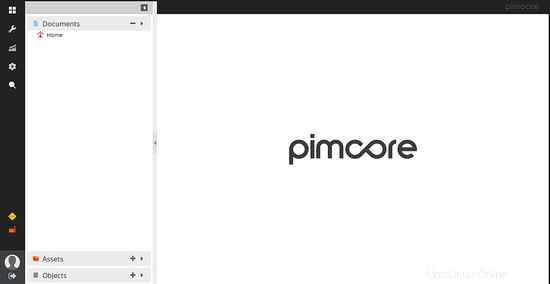Pimcore ist ein kostenloses Open-Source-Content-Management-System für Unternehmen, das in PHP geschrieben ist und MySQL/MariaDB für Datenbanken verwendet. Es ist schnell, flexibel und designer- und entwicklerfreundlich, sodass wir alle unsere digitalen Assets über jeden Kanal verwalten und teilen können. Pimcore verfügt über eine einfach zu bedienende administrative Backend-Oberfläche zur Verwaltung von Daten und Systemkonfiguration. Pimcore ist völlig flexibel und editierbar, sodass Sie die Website nach Ihren Bedürfnissen personalisieren können.
In diesem Tutorial werden wir lernen, wie man Pimcore CMS auf Ubuntu 18.04 (Bionic Beaver) installiert.
Voraussetzungen
- Ein Server mit Ubuntu 18.04.
- Ein Nicht-Root-Benutzer mit sudo-Berechtigungen.
LEMP-Server installieren
Pimcore CMS läuft auf einem Webserver, ist in PHP geschrieben und verwendet MariaDB als Datenbank. Sie müssen also Nginx, PHP und MariaDB-Server auf Ihrem System installieren.
Installieren Sie zuerst Nginx und den MariaDB-Server mit dem folgenden Befehl:
sudo apt-get install nginx mariadb-server -y
Starten Sie nach Abschluss der Installation den Nginx- und MariaDB-Dienst und ermöglichen Sie ihnen, beim Booten mit dem folgenden Befehl zu starten:
sudo systemctl start nginx
sudo systemctl enable nginx
sudo systemctl start mysql
sudo systemctl enable mysql
Als nächstes müssen Sie die neueste Version von PHP und PHP-FPM auf Ihrem System installieren. Standardmäßig ist die neueste Version von PHP in Ubuntu 18.04 nicht verfügbar. Sie müssen dafür also ein Repository hinzufügen. Sie können das PHP-Repository mit dem folgenden Befehl hinzufügen:
sudo apt-get install software-properties-common -y
sudo add-apt-repository ppa:ondrej/php
Sobald das Repository installiert ist, aktualisieren Sie das Repository und installieren Sie PHP, PHP-FPM und andere erforderliche Bibliotheken mit dem folgenden Befehl:
sudo apt-get install php7.1-0 php7.1-fpm php7.1-common php7.1-mbstring php7.1-cli php7.1-zip php7.1-xmlrpc php7.1-soap php7.1-gd php7.1-xml php7.1-intl php7.1-mysql -y
Sobald alle Pakete installiert sind, müssen Sie einige Änderungen in der Datei php.ini vornehmen. Sie können dies mit dem folgenden Befehl tun:
sudo nano /etc/php/7.1/fpm/php.ini
Nehmen Sie die folgenden Änderungen vor:
file_uploads = On allow_url_fopen = On memory_limit = 256M upload_max_filesize = 200M max_execution_time = 300 cgi.fix_pathinfo = 0 date.timezone = Asia/Kolkata
Speichern und schließen Sie die Datei, wenn Sie fertig sind.
MariaDB konfigurieren
Als nächstes müssen Sie MariaDB sichern. Sie können dies tun, indem Sie den folgenden Befehl ausführen:
sudo mysql_secure_installation
Beantworten Sie alle Fragen wie unten gezeigt:
Enter current password for root (enter for none): Set root password? [Y/n]: N Remove anonymous users? [Y/n]: Y Disallow root login remotely? [Y/n]: Y Remove test database and access to it? [Y/n]: Y Reload privilege tables now? [Y/n]: Y
Sobald die MariaDB gesichert ist, melden Sie sich mit dem folgenden Befehl bei der MariaDB-Shell an:
mysql -u root -p
Geben Sie Ihr Root-Passwort ein und erstellen Sie dann eine Datenbank und einen Benutzer für Pimcore:
MariaDB [(none)]> CREATE DATABASE pimcoredb;
MariaDB [(none)]> CREATE USER 'pimcoreuser'@'localhost' IDENTIFIED BY 'password';
Als nächstes erteilen Sie der Pimcore-Datenbank alle Berechtigungen mit dem folgenden Befehl:
MariaDB [(none)]> GRANT ALL ON pimcoredb.* TO 'pimcoreuser'@'localhost' IDENTIFIED BY 'password' WITH GRANT OPTION;
Löschen Sie als Nächstes die Berechtigungen mit dem folgenden Befehl:
MariaDB [(none)]> FLUSH PRIVILEGES;
Verlassen Sie schließlich die MariaDB-Shell mit dem folgenden Befehl:
MariaDB [(none)]> EXIT
Pimcore installieren
Als nächstes müssen Sie die neueste Version von Pimcore auf Ihr System herunterladen. Sie können es mit dem folgenden Befehl von der offiziellen Website herunterladen:
wget https://www.pimcore.org/download/pimcore-latest.zip
Sobald der Download abgeschlossen ist, entpacken Sie die heruntergeladene Datei im Nginx-Webstammverzeichnis mit dem folgenden Befehl:
sudo mkdir /var/www/html/pimcore
sudo unzip pimcore-latest.zip -d /var/www/html/pimcore
Als nächstes erteilen Sie dem pimcore-Verzeichnis mit dem folgenden Befehl die richtigen Berechtigungen:
sudo chown -R www-data:www-data /var/www/html/pimcore/
sudo chmod -R 755 /var/www/html/pimcore/
Nginx für Pimcore konfigurieren
Als Nächstes müssen Sie eine virtuelle Nginx-Hostdatei für Pimcore CMS erstellen. Sie können dies mit dem folgenden Befehl tun:
sudo nano /etc/nginx/sites-available/pimcore
Fügen Sie die folgenden Zeilen hinzu:
server {
listen 80;
listen [::]:80;
root /var/www/html/pimcore;
index index.php index.html index.htm;
server_name example.com www.example.com;
client_max_body_size 100M;
location / {
try_files $uri /app.php$is_args$args;
}
location ~ ^/app\.php(/|$) {
include snippets/fastcgi-php.conf;
fastcgi_pass unix:/var/run/php/php7.1-fpm.sock;
fastcgi_param SCRIPT_FILENAME $document_root$fastcgi_script_name;
send_timeout 1800;
fastcgi_read_timeout 1800;
include fastcgi_params;
}
}
Speichern und schließen Sie die Datei, wenn Sie fertig sind.
Aktivieren Sie als Nächstes die virtuelle Nginx-Hostdatei mit dem folgenden Befehl:
sudo ln -s /etc/nginx/sites-available/pimcore /etc/nginx/sites-enabled/
Starten Sie schließlich Nginx und den PHP7.1-FPM-Dienst mit dem folgenden Befehl neu:
sudo systemctl restart nginx
sudo /etc/init.d/php7.1-fpm restart
Greifen Sie auf Pimcore CMS zu
Pimcore ist jetzt installiert und konfiguriert, es ist Zeit, auf die Pimcore-Weboberfläche zuzugreifen.
Öffnen Sie Ihren Webbrowser und geben Sie die URL http://example.com/install ein , werden Sie auf die folgende Seite weitergeleitet:
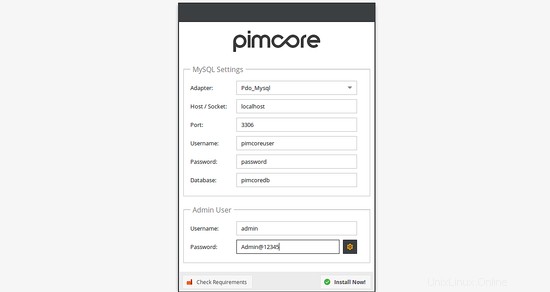
Geben Sie hier Ihren Datenbanknamen, Datenbank-Benutzernamen, Passwort und Administrator-Anmeldeinformationen ein und klicken Sie dann auf die Schaltfläche Jetzt installieren. Sobald die Installation abgeschlossen ist, werden Sie auf die folgende Seite weitergeleitet:
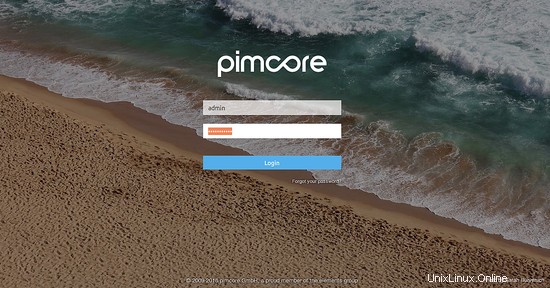
Geben Sie nun Ihren Admin-Benutzernamen und Ihr Passwort ein und klicken Sie dann auf Anmelden Taste. Sie sollten das Pimcore CMS-Dashboard auf der folgenden Seite sehen: