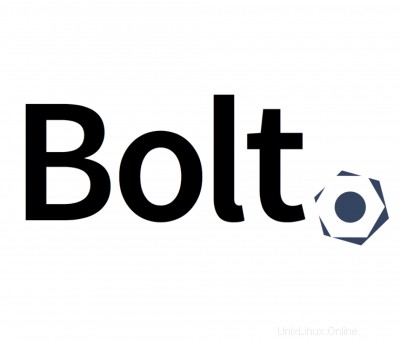
In diesem Tutorial zeigen wir Ihnen, wie Sie Bolt CMS auf Ubuntu 20.04 LTS installieren. Für diejenigen unter Ihnen, die es nicht wussten, Bolt CMS ist ein leichtgewichtiges Open-Source-Content-Management-Tool, geschrieben in PHP. Es ist auf Benutzerfreundlichkeit ausgelegt und hilft Ihnen, leistungsstarke und dynamische Inhaltswebsites einfach zu erstellen. Es basiert auf dem Silex-Mikroframework und ist eine großartige Alternative für diejenigen, die ein modernes PHP-System suchen. Es wird mit modernen offenen Quellbibliotheken und eignet sich am besten zum Erstellen von Websites in HTML5 mit modernem Markup.
Dieser Artikel geht davon aus, dass Sie zumindest über Grundkenntnisse in Linux verfügen, wissen, wie man die Shell verwendet, und vor allem, dass Sie Ihre Website auf Ihrem eigenen VPS hosten. Die Installation ist recht einfach und setzt Sie voraus im Root-Konto ausgeführt werden, wenn nicht, müssen Sie möglicherweise 'sudo hinzufügen ‘ zu den Befehlen, um Root-Rechte zu erhalten. Ich zeige Ihnen Schritt für Schritt die Installation des Bolt Content Management Systems (CMS) auf Ubuntu 20.04 (Focal Fossa). Sie können denselben Anweisungen für Ubuntu 18.04, 16.04 und jede andere Debian-basierte Distribution wie Linux Mint folgen.
Voraussetzungen
- Ein Server, auf dem eines der folgenden Betriebssysteme ausgeführt wird:Ubuntu 20.04, 18.04, 16.04 und jede andere Debian-basierte Distribution wie Linux Mint.
- Es wird empfohlen, dass Sie eine neue Betriebssysteminstallation verwenden, um potenziellen Problemen vorzubeugen.
- SSH-Zugriff auf den Server (oder öffnen Sie einfach das Terminal, wenn Sie sich auf einem Desktop befinden).
- Ein
non-root sudo useroder Zugriff auf denroot user. Wir empfehlen, alsnon-root sudo userzu agieren , da Sie Ihr System beschädigen können, wenn Sie als Root nicht aufpassen.
Installieren Sie Bolt CMS auf Ubuntu 20.04 LTS Focal Fossa
Schritt 1. Stellen Sie zunächst sicher, dass alle Ihre Systempakete auf dem neuesten Stand sind, indem Sie den folgenden apt ausführen Befehle im Terminal.
sudo apt update sudo apt upgrade
Schritt 2. Installation des LAMP-Stacks.
Ein Ubuntu 20.04 LAMP-Server ist erforderlich. Wenn Sie LAMP nicht installiert haben, können Sie unserer Anleitung hier folgen.
Schritt 3. MariaDB für Bolt CMS konfigurieren.
Standardmäßig ist MariaDB nicht gehärtet. Sie können MariaDB mit mysql_secure_installation sichern Skript. Sie sollten jeden Schritt sorgfältig lesen und befolgen, der ein Root-Passwort festlegt, anonyme Benutzer entfernt, Remote-Root-Login verbietet und die Testdatenbank und den Zugriff auf die sichere MariaDB entfernt:
mysql_secure_installation
Konfiguriere es so:
- Set root password? [Y/n] y - Remove anonymous users? [Y/n] y - Disallow root login remotely? [Y/n] y - Remove test database and access to it? [Y/n] y - Reload privilege tables now? [Y/n] y
Als Nächstes müssen wir uns bei der MariaDB-Konsole anmelden und eine Datenbank für Bolt erstellen. Führen Sie den folgenden Befehl aus:
mysql -u root -p
Dadurch werden Sie zur Eingabe eines Passworts aufgefordert, geben Sie also Ihr MariaDB-Root-Passwort ein und drücken Sie die Eingabetaste. Sobald Sie sich bei Ihrem Datenbankserver angemeldet haben, müssen Sie eine Datenbank für erstellen Schraubenmontage:
CREATE DATABASE boltdb; CREATE USER 'bolt'@'localhost' IDENTIFIED BY 'your-stronge-password'; GRANT ALL ON boltdb.* TO 'bolt'@'localhost'; FLUSH PRIVILEGES; EXIT;
Schritt 4. Bolt CMS auf Ubuntu 20.04 installieren.
Jetzt laden wir die neueste Version von Bolt CMS aus dem Git-Repository herunter:
cd /var/www/html git clone https://github.com/bolt/bolt.git
Ändern Sie als Nächstes das Verzeichnis in Bolt und kopieren Sie die Beispielkonfigurationsdatei:
cd bolt cp app/config/config.yml.dist app/config/config.yml
Bearbeiten Sie die Datei nach dem Kopieren mit Hilfe Ihres bevorzugten Editors:
sudo nano app/config/config.yml
Fügen Sie die folgende Zeile hinzu:
database: driver: mysql username: idrootuser password: your-password databasename: boltdb host: localhost prefix: prefix_
Führen Sie dann die folgenden Befehle aus, um den Composer auf Ihrem System zu installieren, da es sich um einen Abhängigkeitsmanager für PHP handelt:
sudo wget -O composer-setup.php https://getcomposer.org/installer sudo php composer-setup.php --install-dir=/usr/local/bin --filename=composer
Installieren Sie als Nächstes die erforderlichen PHP-Abhängigkeiten für Bolt CMS mit dem folgenden Befehl:
sudo composer install
Wir müssen einige Ordnerberechtigungen ändern:
sudo chown -R www-data:www-data /var/www/html/bolt sudo chmod -R 755 /var/www/html/bolt
Schritt 5. Apache konfigurieren.
Jetzt erstellen wir eine neue virtuelle Host-Direktive in Apache. Erstellen Sie beispielsweise eine neue Apache-Konfigurationsdatei mit dem Namen „bold.conf ’ auf Ihrem virtuellen Server:
touch /etc/apache2/sites-available/bold.conf ln -s /etc/apache2/sites-available/bold.conf /etc/apache2/sites-enabled/bold.conf nano /etc/apache2/sites-available/bold.conf
Fügen Sie die folgenden Zeilen hinzu:
<VirtualHost *:80> ServerAdmin [email protected] DocumentRoot /var/www/html/bolt/ ServerName your-domain.com ServerAlias www.your-domain.com <Directory /var/www/html/bolt/> Options FollowSymLinks AllowOverride All Order allow,deny allow from all </Directory> ErrorLog /var/log/apache2/your-domain.com-error_log CustomLog /var/log/apache2/your-domain.com-access_log common </VirtualHost>
Jetzt können wir den Apache-Webserver neu starten, damit die Änderungen wirksam werden:
sudo a2enmod rewrite sudo a2ensite bold.conf sudo systemctl restart apache2.service
Schritt 6. Richten Sie HTTPS ein.
Wir sollten eine sichere HTTPS-Verbindung auf Bold aktivieren. Wir können ein kostenloses TLS-Zertifikat von Let’s Encrypt erhalten. Installieren Sie den Let’s Encrypt-Client (certbot) aus dem Ubuntu 20.04-Repository:
sudo apt install certbot python3-certbot-apache
Führen Sie als Nächstes den folgenden Befehl aus, um ein kostenloses TLS-Zertifikat mit dem Apache-Plugin zu erhalten:
sudo certbot --apache --agree-tos --redirect --staple-ocsp --email [email protected] -d example.com
Wenn der Test erfolgreich ist, laden Sie Apache neu, damit die Änderung wirksam wird:
sudo apache2ctl -t sudo systemctl reload apache2
Schritt 7. Firewall konfigurieren.
Falls Sie die Firewall aktiviert haben und die Firewall Anfragen des Apache-Webservers blockiert, öffnen Sie einen Port in der Firewall:
sudo ufw allow 80/tcp sudo ufw allow 443/tcp sudo ufw reload
Schritt 8. Zugriff auf die Bolt CMS-Weboberfläche.
Öffnen Sie nach erfolgreicher Installation nun Ihren Webbrowser und geben Sie die URL https://your-domain.com ein . Sie werden auf die folgende Seite weitergeleitet:
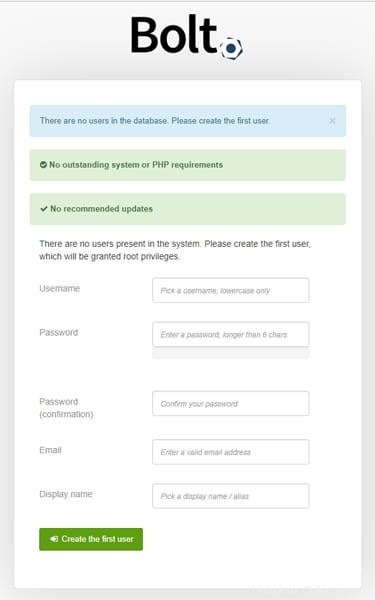
Herzlichen Glückwunsch! Sie haben Bolt erfolgreich installiert. Vielen Dank, dass Sie dieses Tutorial zur Installation des Bolt Content Management System (CMS) auf dem Ubuntu 20.04 LTS Focal Fossa-System verwendet haben. Für zusätzliche Hilfe oder nützliche Informationen empfehlen wir Besuchen Sie die offizielle Bolt CMS-Website.