Mediawiki ist eine kostenlose Open-Source-Wiki-Software, mit der Sie Ihre eigene Wiki-Site erstellen können. Es ist in PHP geschrieben und verwendet ein MySQL/MariaDB-Datenbank-Backend. Mediawiki bietet viele Funktionen, darunter Mehrsprachenunterstützung, Benutzerverwaltung, Verwaltung und gemeinsame Nutzung von Inhalten, Bearbeiten, Formatieren, Verweisen und vieles mehr.
In diesem Tutorial lernen wir, wie man Mediawiki mit dem Apache-Webserver auf dem Ubuntu 18.04-Server installiert.
Anforderungen
- Ein Server mit Ubuntu 18.04.
- Ein Nicht-Root-Benutzer mit sudo-Berechtigungen.
LAMP-Server installieren
Installieren Sie zuerst den Apache- und MariaDB-Server mit dem folgenden Befehl:
sudo apt-get install apache2 mariadb-server -y
Sobald beide Pakete installiert sind, müssen Sie das Ondrej-PHP-Repository zu Ihrem System hinzufügen. Sie können es mit dem folgenden Befehl hinzufügen:
sudo apt-get install software-properties-common
sudo add-apt-repository ppa:ondrej/php -y
Sobald das Repository installiert ist, aktualisieren Sie das Repository und installieren Sie PHP zusammen mit allen erforderlichen PHP-Bibliotheken:
sudo apt-get update -y
sudo apt-get install php7.2 libapache2-mod-php7.2 php7.2-common php7.2-mbstring php7.2-xmlrpc php7.2-soap php7.2-gd php7.2-xml php7.2-intl php7.2-mysql php7.2-cli php7.2-mcrypt php7.2-zip php7.2-curl -y
Sobald alle Pakete installiert sind, öffnen Sie die Datei php.ini mit dem folgenden Befehl:
sudo nano /etc/php/7.2/apache2/php.ini
Nehmen Sie die folgenden Änderungen vor:
memory_limit = 256M upload_max_filesize = 100M max_execution_time = 360 date.timezone = Asia/Kolkata
Speichern und schließen Sie die Datei, starten Sie dann den Apache- und MariaDB-Dienst und ermöglichen Sie ihnen, beim Booten zu starten:
sudo systemctl start apache2
sudo systemctl enable apache2
sudo systemctl start mysql
sudo systemctl enable mysql
MariaDB konfigurieren
Sichern Sie zuerst die MariaDB-Installation mit dem folgenden Befehl:
sudo mysql_secure_installation
Beantworten Sie alle Fragen wie unten gezeigt:
Enter current password for root (enter for none):
Set root password? [Y/n]: N
Remove anonymous users? [Y/n]: Y
Disallow root login remotely? [Y/n]: Y
Remove test database and access to it? [Y/n]: Y
Reload privilege tables now? [Y/n]: Y
Sobald die MariaDB gesichert ist, melden Sie sich bei der MariaDB-Shell an:
mysql -u root -p
Geben Sie Ihr Root-Passwort ein, wenn Sie dazu aufgefordert werden, und erstellen Sie dann eine Datenbank und einen Benutzer für Mediawiki:
MariaDB [(none)]>CREATE DATABASE mediadb;
MariaDB [(none)]>CREATE USER 'media'@'localhost' IDENTIFIED BY 'password';
Als nächstes erteilen Sie der mediadb mit dem folgenden Befehl alle Privilegien:
MariaDB [(none)]>GRANT ALL ON mediadb.* TO 'media'@'localhost' IDENTIFIED BY 'password' WITH GRANT OPTION;
Leeren Sie als Nächstes die Berechtigungen und verlassen Sie die MariaDB-Shell:
MariaDB [(none)]>FLUSH PRIVILEGES;
MariaDB [(none)]>EXIT;
Mediawiki installieren
Laden Sie zunächst die neueste Version von Mediawiki von der offiziellen Website herunter:
wget https://releases.wikimedia.org/mediawiki/1.31/mediawiki-1.31.0.tar.gz
Sobald der Download abgeschlossen ist, extrahieren Sie die heruntergeladene Datei mit dem folgenden Befehl:
tar -xvzf mediawiki-1.31.0.tar.gz
Kopieren Sie als Nächstes das extrahierte Verzeichnis in das Apache-Stammverzeichnis und geben Sie die entsprechenden Berechtigungen:
sudo cp -r mediawiki-1.31.0 /var/www/html/mediawiki
sudo chown -R www-data:www-data /var/www/html/mediawiki
sudo chmod -R 777 /var/www/html/mediawiki
Erstellen Sie als Nächstes mit dem folgenden Befehl eine virtuelle Apache-Hostdatei für Mediawiki:
sudo nano /etc/apache2/sites-available/mediawiki.conf
fügen Sie die folgenden Zeilen hinzu:
<VirtualHost *:80> ServerAdmin [email protected] DocumentRoot /var/www/html/mediawiki/ ServerName example.com <Directory /var/www/html/mediawiki/> Options +FollowSymLinks AllowOverride All </Directory> ErrorLog /var/log/apache2/media-error_log CustomLog /var/log/apache2/media-access_log common </VirtualHost>
Speichern Sie die Datei und aktivieren Sie dann die virtuelle Hostdatei und das Apache-Rewrite-Modul mit dem folgenden Befehl:
sudo a2ensite mediawiki.conf
sudo a2enmod rewrite
Starten Sie abschließend den Apache-Webserver neu, um die Änderungen vorzunehmen:
sudo systemctl restart apache2
Zugriff auf Mediawiki
Öffnen Sie nun Ihren Webbrowser und geben Sie die URL http://example.com ein. Sie werden auf die folgende Seite weitergeleitet:
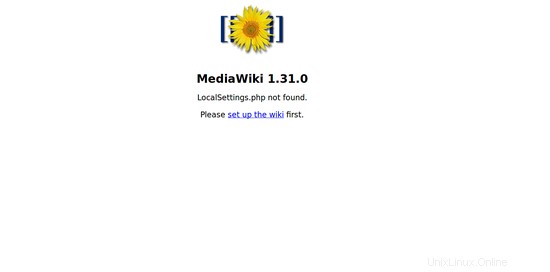
Klicken Sie nun auf Wiki einrichten Taste. Sie sollten die folgende Seite sehen:
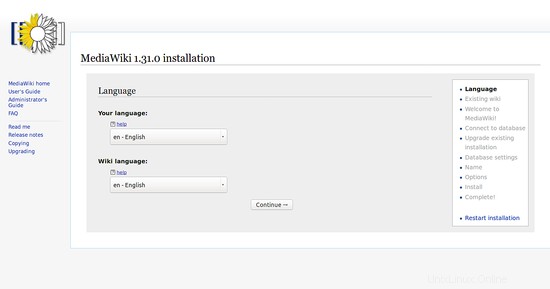
Wählen Sie hier Ihre Wiki-Sprache und klicken Sie auf Weiter Taste. Sie sollten die folgende Seite sehen:
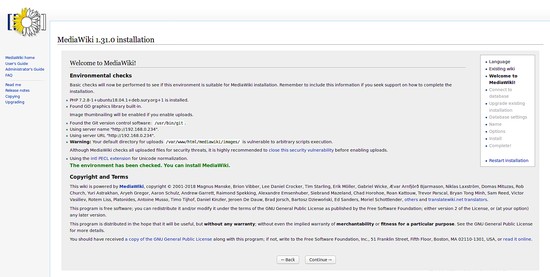
Klicken Sie nun auf Weiter Taste. Sie sollten die folgende Seite sehen:
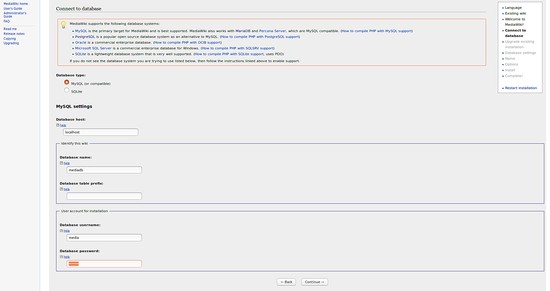
Geben Sie nun Ihre Datenbankdetails ein und klicken Sie auf Weiter Taste. Sie sollten die folgende Seite sehen:
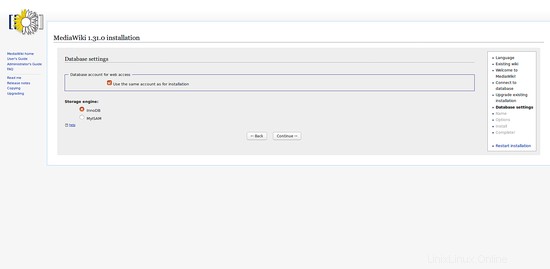
Wählen Sie nun die Speicher-Engine aus und klicken Sie auf Weiter Taste. Sie sollten die folgende Seite sehen:
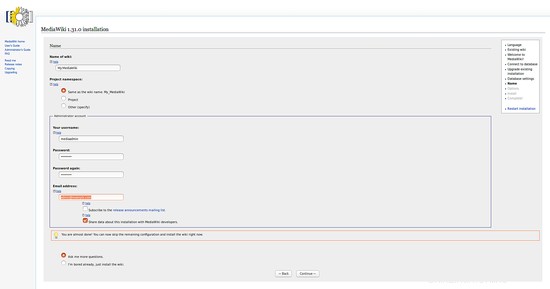
Geben Sie nun Ihren Wiki-Site-Namen, Benutzernamen und Ihr Passwort ein. Klicken Sie dann auf Weiter Taste. Sie sollten die folgende Seite sehen:
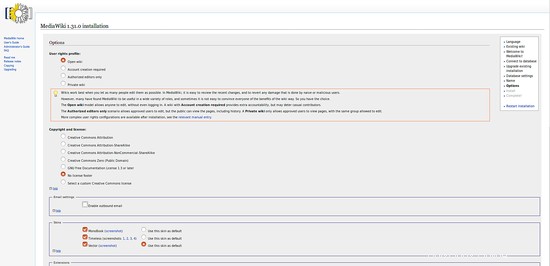
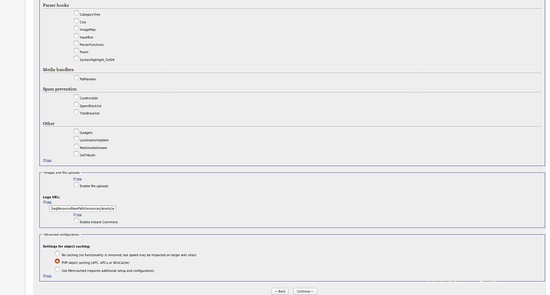
Markieren Sie nun alle gewünschten Einstellungen und klicken Sie auf Weiter Taste. Sie sollten die folgende Seite sehen:
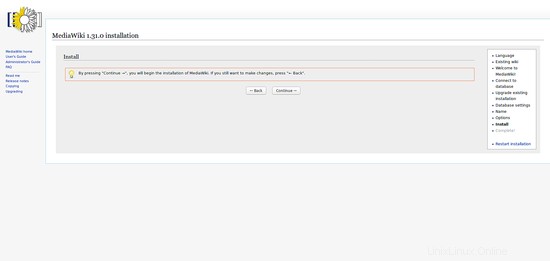
Klicken Sie nun auf Weiter Schaltfläche, um die Installation zu starten. Sobald die Installation abgeschlossen ist. Sie sollten die folgende Seite sehen:
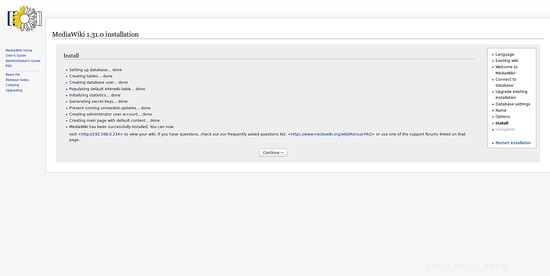
Klicken Sie nun auf Weiter Taste. Sie sollten die folgende Seite sehen:
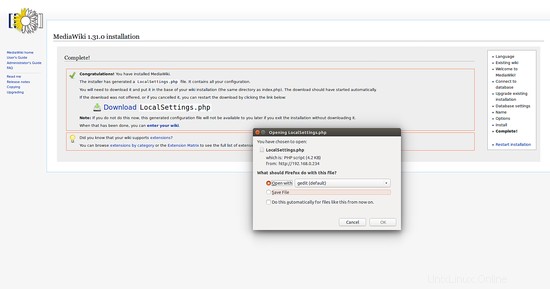
Hier müssen Sie die LocalSettings.php-Datei herunterladen und im MediaWiki-Stammverzeichnis ablegen.
Öffnen Sie nun Ihren Webbrowser und geben Sie die URL http://example.com ein. Sie sollten Ihre MediaWiki-Site im folgenden Bild sehen:
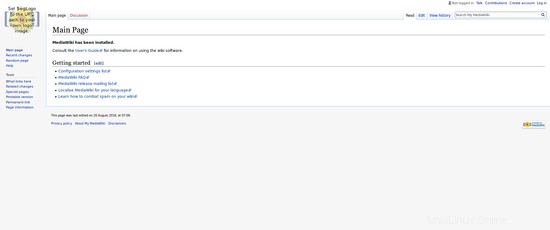
Links
- Ubuntu
- MediaWiki