Was tun Sie, wenn Sie eine PDF-Datei in Ubuntu öffnen möchten? Doppelklicken Sie einfach auf das PDF-Dateisymbol oder klicken Sie mit der rechten Maustaste und wählen Sie die Option „Mit Document Viewer öffnen“. Aber was ist, wenn Sie aufgefordert werden, dieselbe Aufgabe über die Befehlszeile auszuführen? Kennen Sie das Befehlszeilenprogramm, das die Arbeit für Sie erledigt?
Wenn Sie kein Befehlszeilenprofi sind, bin ich sicher, dass die Antwort "NEIN" sein wird. Zu Ihrer Information, Evince ist der Standard-Dokumentbetrachter für PDF- und PostScript-Dateien in Ubuntu, und das gleichnamige Dienstprogramm erledigt die Arbeit für Sie, falls Sie diese Art von Dateien über die Befehlszeile öffnen möchten.
Sie werden jedoch froh sein zu wissen, dass es einen Weg gibt, durch den Sie Evince für eine PDF-Datei starten können, selbst wenn Sie nicht wissen, dass ein Befehlszeilenprogramm dieses Namens existiert, und darüber werden wir sprechen in diesem Artikel.
Bitte beachten Sie, dass alle in diesem Artikel erwähnten Befehle und Anweisungen auf Ubuntu 16.04LTS getestet wurden.
Alternative Methode zum Öffnen einer PDF-Datei über die Befehlszeile
Unnötig zu erwähnen, dass jedes Mal, wenn wir über die Ausführung einer bestimmten Aufgabe über die Befehlszeile diskutieren, immer ein Befehlszeilendienstprogramm beteiligt ist. Das gilt auch in diesem Fall, da es ein Dienstprogramm namens gnome-open gibt Damit können Sie PDF-Dateien einfach über die Befehlszeile öffnen. Das oben genannte Tool kann mit dem folgenden Befehl heruntergeladen und installiert werden:
sudo apt-get install libgnome2-bin
Nach erfolgreicher Installation müssen Sie nur noch den folgenden Befehl ausführen, um eine PDF-Datei zu öffnen:
gnome-open [Name-der-PDF-Datei]
Das ist es. Sie müssen nicht bedenken, dass es ein Tool namens Evince gibt der PDF-Dateien behandelt, als gnome-open automatisch Evince für Sie starten.
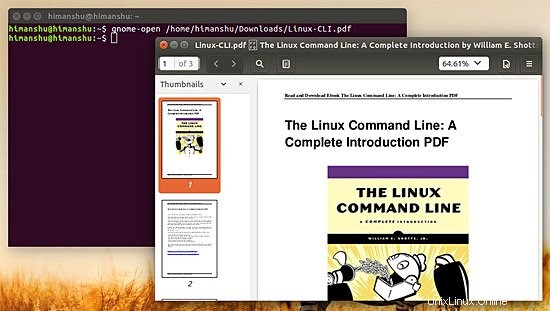
Cool, oder? Aber jetzt haben einige von Ihnen vielleicht ein paar gnome-open verwandte Fragen in Ihrem Kopf. Wie das Dienstprogramm funktioniert und ob es nur PDF-Dateien unterstützt. Nun, lassen Sie mich diese nacheinander beantworten.
Was das gnome-open betrifft funktioniert, verwendet es die GNOME-Dateihandler, um die Dateien und URLs zu öffnen, die ihm als Argumente übergeben werden. Der Prozess ähnelt dem, wie der GNOME-Dateimanager die Standardanwendung zum Öffnen einer Datei identifiziert, wenn Sie auf das Symbol der Datei doppelklicken. gnome-open identifiziert den MIME-Typ der Datei, startet die Standardanwendung, die diesem MIME-Typ zugeordnet ist, und übergibt den Dateinamen (den der Benutzer öffnen möchte) an diese Anwendung.
Für die Zuordnung zwischen MIME-Typen und Standardanwendungen gehen Sie zur /etc/gnome/defaults.list Datei auf Ihrem Ubuntu-Rechner.
Nun, um zur zweiten Frage zu kommen, die Erklärung, die ich als Teil der Antwort auf die erste Frage gegeben habe, sollte Ihnen eine Vorstellung davon gegeben haben, dass gnome-open ist ein generisches Dienstprogramm, das jede Art von Datei für Sie öffnen kann. Und das macht auch Sinn, da Sie sich sonst gnome-open merken müssen statt Evince für PDF-Dateien - dasselbe Problem, mit dem wir begonnen haben.
Wenn es sich also um eine PDF-Datei handelt, gnome-open öffnet die Datei im Evince Document Viewer, und wenn es sich um eine Textdatei handelt, wird Gedit gestartet.
Fahren Sie fort, hier sind einige gnome-open Anwendungsbeispiele, die Sie nützlich finden werden:
Führen Sie den folgenden Befehl aus, um ein Verzeichnis im Nautilus-Dateimanager zu öffnen:
gnome-open [dir-name-or-path]
Beispielsweise öffnet der folgende Befehl das aktuelle Arbeitsverzeichnis in Nautilus:
gnome-open .
Und der folgende Befehl öffnet das Verzeichnis /tmp
gnome-open /tmp
Um eine Website im Standard-Webbrowser Ihres Systems zu öffnen, übergeben Sie einfach die URL als Argument an gnome-open . Hier ist ein Beispiel:
gnome-open https://www.howtoforge.com/
Im Folgenden finden Sie einige weitere Beispiele, die auf der Manpage des Dienstprogramms erwähnt werden:
Öffnen Sie ein OpenOffice.org-Dokument
gnome-open Spinach.odf
Öffnen Sie ein Verzeichnis in Nautilus
gnome-open ~
Senden Sie eine E-Mail
gnome-open mailto:[email protected]
Mögliche nutzlose Verwendung von gnome-open
gnome-open /usr/share/applications/gedit.desktopUnd das Folgende ist die Liste der Befehlszeilenoptionen, die das Tool bietet:
Hilfeoptionen
-?, --help
Eine kurze Hilfemeldung anzeigen
--usage
Eine kurze Verwendungsmeldung anzeigen
--usage
/>
Bonobo-Aktivierungsunterstützung
--oaf-ior-fd=FD
Dateideskriptor zum Drucken von IOR auf
--oaf-activate- iid=IID
Zu aktivierende IID
--oaf-private
Registrierung des Servers bei OAF verhindern
GNOME-Bibliothek
--disable-sound
Nutzung des Soundservers deaktivieren
--enable-sound
Nutzung des Soundservers aktivieren
--espeaker=HOSTNAME:PORT
Host:Port, auf dem der zu verwendende Soundserver läuft
--version
Druckt die VersionsnummerBitte beachten Sie, dass die KDE-Version von gnome-open kde-open ist . Und es gibt auch eine universelle Version - genannt - xdg-open - das funktioniert unabhängig von der verwendeten Desktop-Umgebung.
Schlussfolgerung
Kurz gesagt, wenn Sie eine Datei oder URL mit einer Standardanwendung von der Befehlszeile aus öffnen möchten, sollten Sie gnome-open verwenden oder andere ähnliche Dienstprogramme. Diese Dienstprogramme können auch verwendet werden, falls Sie vergessen oder nicht wissen, welches Befehlszeilenprogramm Sie zum Öffnen einer bestimmten Datei verwenden sollen - der Fall, den wir in diesem Artikel besprochen haben.
Das Dienstprogramm gnome-open ist einfach herunterzuladen und zu installieren, und seine Verwendung ist auch nicht komplex. In den meisten Fällen benötigen Sie keine der Befehlszeilenoptionen, aber das wird natürlich nicht immer der Fall sein, also haben wir die Liste hier im Tutorial selbst erwähnt. Alles in allem ein nützliches Werkzeug, das Sie in Ihrer Waffenkammer haben sollten.