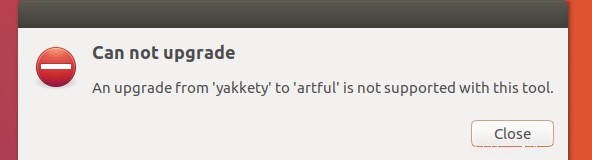Dieses Tutorial zeigt Ihnen, wie Sie Ubuntu 16.10/17.04 auf Ubuntu 18.04 aktualisieren. Ubuntu 16.10/17.04 hat das Ende seiner Lebensdauer erreicht, aber einige Benutzer verwenden es immer noch und haben Probleme beim Upgrade auf Ubuntu 18.04.
Für diejenigen, die es nicht wissen, normale Ubuntu-Versionen werden 9 Monate lang unterstützt, während LTS-Versionen 5 Jahre lang unterstützt werden. (LTS steht für Long Term Support) Es gibt jetzt 3 LTS:Ubuntu 14.04 , Ubuntu 16.04 und Ubuntu 18.04 . Wenn Sie Stabilität gegenüber neuer Software bevorzugen, sollten Sie sich für LTS entscheiden und es erst aktualisieren, wenn das nächste LTS herauskommt. Wenn Sie neuere Software bevorzugen, denken Sie daran, Ihr System alle 9 Monate zu aktualisieren.
Wenn eine Ubuntu-Version ihr „Lebensende“ erreicht, erhält sie keine weiteren Wartungsupdates, einschließlich kritischer Sicherheitsupgrades. Ubuntu 16.10 und Ubuntu 17.04 haben beide das Ende ihrer Lebensdauer erreicht, sodass Benutzer dieser beiden Versionen keine Software mehr aus dem Standard-Repository installieren können. Das Ausführen eines Aktualisierungsbefehls führt zu einem 404-Fehler.
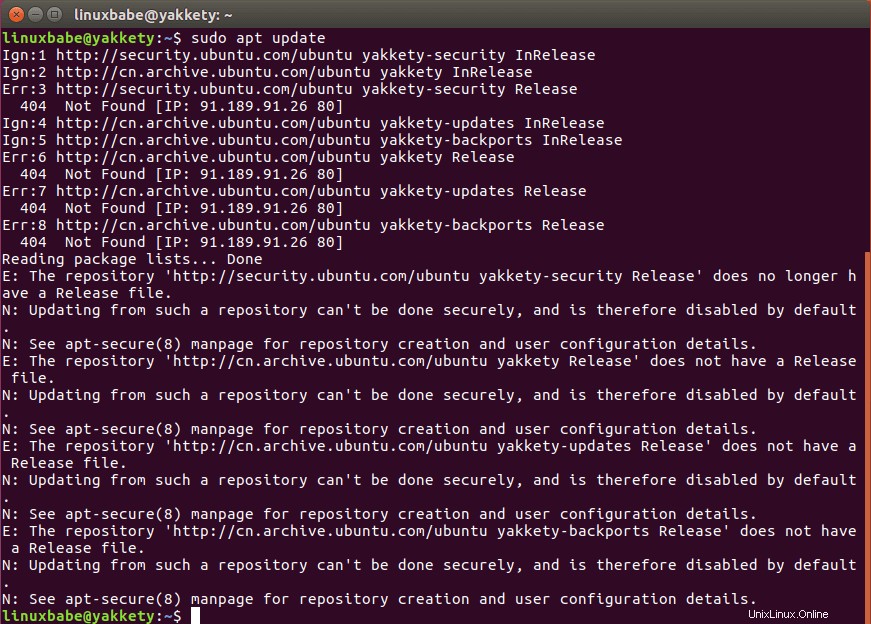
Wenn Sie software updater öffnen , werden Sie aufgefordert, auf Ubuntu 17.10 zu aktualisieren.
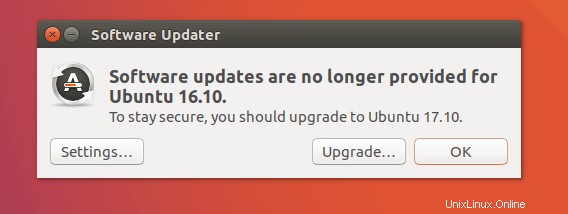
Später werden Sie jedoch feststellen, dass dies nicht unterstützt wird.
So aktualisieren Sie Ubuntu 16.10/17.04 auf Ubuntu 18.04 über die Befehlszeile
Die Methode, die ich Ihnen sagen werde, ist dieselbe Methode zum Aktualisieren eines Debian-Systems und so, wie der Ubuntu-Update-Manager unter der Haube funktioniert. Der Unterschied besteht darin, dass Ubuntu Update Manager sich weigert, den Codenamen auf einer veralteten Version wie Ubuntu 16.10 zu ändern, aber wir werden den Codenamen manuell ändern. Persönlich glaube ich nicht, dass dies ein größeres Risiko darstellt, als Ubuntu 16.04 auf Ubuntu 18.04 zu aktualisieren. Stellen Sie jedoch sicher, dass Sie Ihre wichtigen Daten sichern, bevor Sie die nachstehenden Anweisungen befolgen.
Zuerst müssen wir den folgenden Befehl ausführen, um alle Instanzen von yakkety zu ändern zu bionic in der Quelllistendatei (/etc/apt/sources.list). Ersteres ist der Codename für Ubuntu 16.10, wohingegen bionic ist der Codename für Ubuntu 18.04.
sudo sed -i 's/yakkety/bionic/g' /etc/apt/sources.list
Wenn Sie Ubuntu 17.04 verwenden, führen Sie stattdessen diesen Befehl aus.
sudo sed -i 's/zesty/bionic/g' /etc/apt/sources.list
Dann müssen wir Drittanbieter-Repositories (PPAs) mit dem folgenden Befehl deaktivieren.
sudo sed -i 's/^/#/' /etc/apt/sources.list.d/*.list
Aktualisieren Sie danach die Softwarequellen und aktualisieren Sie die Software auf die neueste Version, die im Ubuntu 18.04-Repository verfügbar ist. Dieser Schritt wird als minimales Upgrade bezeichnet.
sudo apt update sudo apt upgrade
Führen Sie nach Abschluss des minimalen Upgrades den folgenden Befehl aus, um mit dem vollständigen Upgrade zu beginnen.
sudo apt dist-upgrade
Wenn Sie diesen Fehler sehen:
Unable to fetch some archives, maybe run apt-get update or try with --fix-missing?
Führen Sie dann den folgenden Befehl aus, um den Fehler zu beheben.
sudo apt update
Und erneut ausführen
sudo apt dist-upgrade
Danach können Sie veraltete/nicht benötigte Softwarepakete von Ihrem Ubuntu-System entfernen.
sudo apt autoremove sudo apt clean
Starten Sie abschließend das System neu.
sudo shutdown -r now
Sie sollten jetzt den Ubuntu 18.04 GNOME-Anmeldebildschirm sehen. GNOME ist die Standard-Desktop-Umgebung, aber Sie können Unity-Desktop auf dem Anmeldebildschirm auswählen.
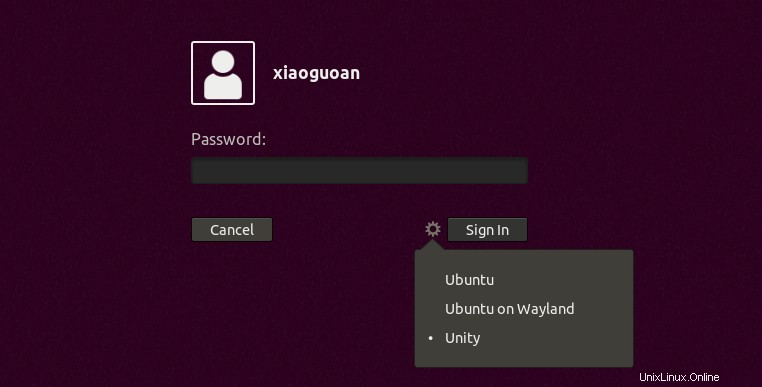
Sobald Sie angemeldet sind, erscheint der Willkommensbildschirm von Ubuntu 18.04.
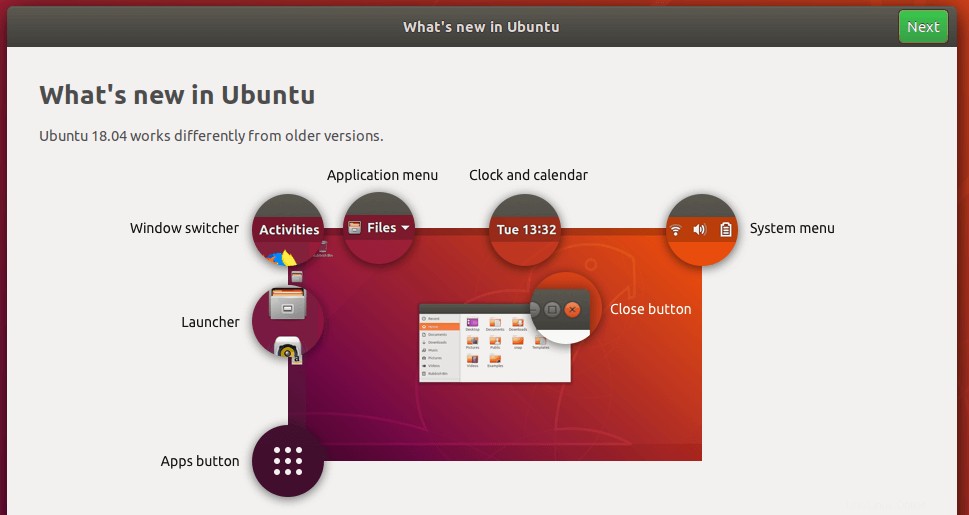
Sie können das Terminalfenster öffnen und Ihre Ubuntu-Version überprüfen.
lsb_release -a
Sie sollten den folgenden Text sehen.
No LSB modules are available. Distributor ID: Ubuntu Description: Ubuntu 18.04 LTS Release: 18.04 Codename: bionic
Herzlichen Glückwunsch! Sie haben Ubuntu 16.10/17.04 erfolgreich auf Ubuntu 18.04 aktualisiert. Wenn Sie diesen Beitrag nützlich fanden, abonnieren Sie wie immer unseren kostenlosen Newsletter, um weitere Tipps und Tricks zu erhalten. Pass auf dich auf.