In einem früheren Artikel habe ich erklärt, wie man Ubuntu 18.04 und Ubuntu 19.04 auf Ubuntu 19.10 aktualisiert. Da Ubuntu 19.04 jedoch weiterhin von der Firma Canonical unterstützt wird, müssen Ubuntu 18.04-Benutzer zuerst auf 19.04 aktualisieren und denselben Vorgang ausführen, um auf 19.10 zu aktualisieren. Dieses Tutorial zeigt Ihnen, wie Sie Ubuntu 18.04 über die Befehlszeile direkt auf Ubuntu 19.10 aktualisieren und dabei Ubuntu 19.04 umgehen.
Warum muss Ubuntu 18.04 zuerst auf 19.04 aktualisiert werden?
Wie im vorherigen Artikel erläutert, werden Benutzer von Ubuntu 18.04, wenn sie dem Standard-Upgrade-Verfahren folgen, aufgefordert, zuerst auf 19.04 zu aktualisieren.
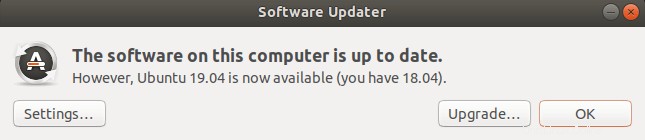
Dies liegt daran, dass Ubuntu 19.04 immer noch von Canonical unterstützt wird und noch nicht das Ende seiner Lebensdauer erreicht hat. Nachdem Ubuntu 19.04 im Januar 2020 das Ende seiner Lebensdauer erreicht hat, können Benutzer von Ubuntu 18.04 direkt auf 19.10 aktualisieren, indem sie dem Standard-Upgrade-Verfahren folgen. Wenn Sie nicht 3 Monate warten möchten und nicht zweimal aktualisieren möchten, können Sie die nachstehenden Anweisungen befolgen, um direkt auf 19.10 zu aktualisieren.
Hinweis:Vor dem Upgrade können Sie das Systemback-Programm verwenden, um ein bootfähiges ISO-Image von Ihrem aktuellen Betriebssystem zu erstellen. Wenn das Upgrade fehlschlägt, können Sie Ihr Betriebssystem einfach mit der bootfähigen ISO wiederherstellen. Alles auf Ihrem Betriebssystem, einschließlich Software und Dateien, bleibt intakt. Wenn Sie einen Laptop verwenden, schließen Sie bitte Ihre Stromquelle an.
Upgrade von Ubuntu 18.04 auf Ubuntu 19.10 direkt über die Befehlszeile
Die Methode, die ich Ihnen zeigen werde, ist, wie der Upgrade-Manager der Ubuntu-Distribution unter der Haube funktioniert. Der einzige Unterschied besteht darin, dass wir zum Upgrade-Pfad wechseln, den uns Canonical gibt.
Führen Sie zunächst den folgenden Befehl aus, um vorhandene Software zu aktualisieren. (Bitte beachten Sie, dass Sie, wenn ein neuer Kernel installiert wird, während Sie den folgenden Befehl ausführen, das System neu starten müssen, um den Upgrade-Prozess fortzusetzen.)
sudo apt update && sudo apt dist-upgrade
Stellen Sie dann sicher, dass Sie update-manager-core haben Paket installiert.
sudo apt install update-manager-core
Bearbeiten Sie als Nächstes eine Konfigurationsdatei mit nano oder Ihrem bevorzugten Befehlszeilen-Texteditor.
sudo nano /etc/update-manager/release-upgrades
Ändern Sie am Ende dieser Datei den Wert von Prompt von lts zu normal .
Prompt=normal
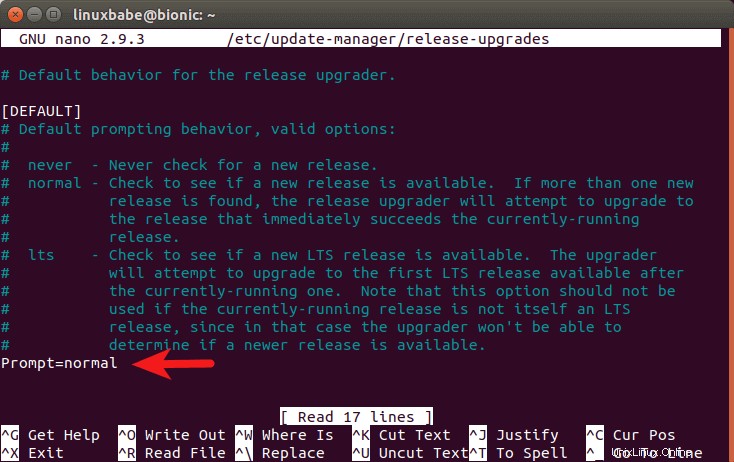
Um eine Datei im Nano-Texteditor zu speichern, drücken Sie Ctrl+O , und drücken Sie dann zur Bestätigung die Eingabetaste. Drücken Sie zum Beenden Ctrl+X .
Danach müssen wir den folgenden Befehl ausführen, um alle Instanzen von bionic zu ändern zu eoan in der Quelllistendatei (/etc/apt/sources.list ). Bionic ist der Codename für Ubuntu 18.04, während eoan ist der Codename für Ubuntu 19.10.
sudo sed -i 's/bionic/eoan/g' /etc/apt/sources.list
Dann müssen wir Drittanbieter-Repositories (PPAs) mit dem folgenden Befehl deaktivieren.
sudo sed -i 's/^/#/' /etc/apt/sources.list.d/*.list
Nachdem Sie Repositorys von Drittanbietern deaktiviert haben, führen Sie die folgenden Befehle aus, um Softwarequellen zu aktualisieren und Software auf die neueste Version zu aktualisieren, die im Ubuntu 19.10-Repository verfügbar ist. Dieser Schritt wird als minimales Upgrade bezeichnet.
sudo apt update sudo apt upgrade
Wenn die apt-listchanges während des Upgrades angezeigt werden, können Sie Q drücken Taste, um zum Hauptbildschirm zurückzukehren.
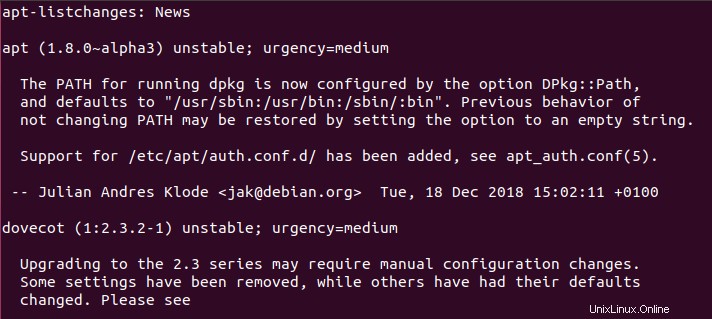
Führen Sie nach Abschluss des minimalen Upgrades den folgenden Befehl aus, um mit dem vollständigen Upgrade zu beginnen.
sudo apt dist-upgrade
Wenn Sie diesen Fehler sehen:
Unable to fetch some archives, maybe run apt-get update or try with --fix-missing?
Führen Sie dann den folgenden Befehl aus, um den Fehler zu beheben.
sudo apt update
Und erneut ausführen
sudo apt dist-upgrade
Jetzt können Sie veraltete/nicht benötigte Softwarepakete von Ihrem Ubuntu-System entfernen.
sudo apt autoremove sudo apt clean
Starten Sie abschließend das System neu.
sudo shutdown -r now
Nach dem Neustart können Sie das Terminalfenster öffnen und Ihre Ubuntu-Version überprüfen.
lsb_release -a
Sie sollten den folgenden Text sehen.
No LSB modules are available. Distributor ID: Ubuntu Description: Ubuntu 19.10 Release: 19.10 Codename: eoan
So aktivieren Sie Repositories von Drittanbietern wieder
Repositories von Drittanbietern werden in der .list definiert Dateien unter /etc/apt/sources.list.d/ Verzeichnis. Aktivieren Sie zunächst Repositories von Drittanbietern mit dem folgenden Befehl, der den # entfernt Zeichen in Zeilen, die mit deb beginnen .
sudo sed -i '/deb/s/^#//g' /etc/apt/sources.list.d/*.list
Ändern Sie dann alle Instanzen von bionic zu eoan .
sudo sed -i 's/bionic/eoan/g' /etc/apt/sources.list.d/*.list
Paket-Repository-Index aktualisieren.
sudo apt update
Einige Repositorys von Drittanbietern haben keinen Eintrag für Ubuntu 19.10, daher werden Sie wahrscheinlich Fehler wie diese sehen:
E: The repository 'http://linux.dropbox.com/ubuntu eoan Release' does not have a Release file. N: Updating from such a repository can't be done securely, and is therefore disabled by default. N: See apt-secure(8) manpage for repository creation and user configuration details.
Sie müssen diese Repository-Dateien einzeln bearbeiten und eoan ändern zurück zu bionic . Zum Beispiel bearbeite ich die Dropbox-Repository-Datei.
sudo nano /etc/apt/sources.list.d/dropbox.list
Ändere eoan zurück zu bionic . Speichern und schließen Sie die Datei.