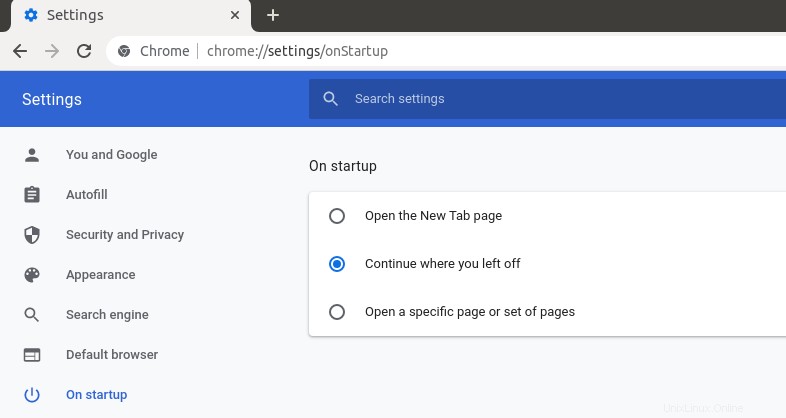Dieses Tutorial zeigt Ihnen, wie Sie Google Chrome auf Ubuntu 20.04 LTS Focal Fossa installieren. Die Ubuntu-Software-App in 20.04 unterstützt die Installation lokaler Deb-Pakete nicht mehr, daher müssen wir die Befehlszeile verwenden, um Deb-Pakete zu installieren.
Ich persönlich denke nicht, dass dies eine gute Richtung für Ubuntu ist. Meiner Meinung nach sollten wir standardmäßig das Deb-Paket verwenden und das Snap-Paket nur verwenden, wenn es kein natives Deb-Paket für eine Softwareanwendung gibt. Das Weglassen der Unterstützung für deb-Pakete würde dazu führen, dass Benutzer die Befehlszeile verwenden, was für Linux-Anfänger nicht sehr benutzerfreundlich ist. Das lässt mich denken, dass wir Linux-Neulingen eher Linux Mint als Ubuntu empfehlen sollten.
Installieren Sie Google Chrome auf Ubuntu 20.04 LTS über die Befehlszeile
Öffnen Sie zunächst ein Terminalfenster aus dem Anwendungsmenü. Sie können auch Ctrl+Alt+T drücken um ein Terminalfenster zu öffnen.
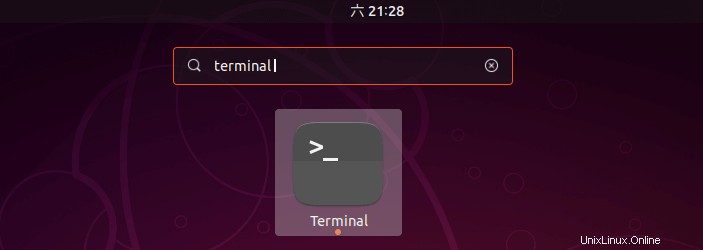
Geben Sie dann den folgenden Befehl im Terminal ein, um eine Quelllistendatei für den Google Chrome-Browser zu erstellen. Nano ist ein Kommandozeilen-Texteditor, mit dem Sie Textdateien im Terminal bearbeiten können. Sie müssen Ihr Passwort eingeben.
sudo nano /etc/apt/sources.list.d/google-chrome.list
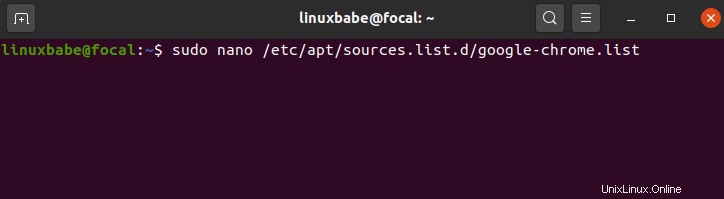
Kopieren Sie als Nächstes die folgende Zeile und fügen Sie sie in die google-chrome.list ein Datei.
deb [arch=amd64] http://dl.google.com/linux/chrome/deb/ stable main
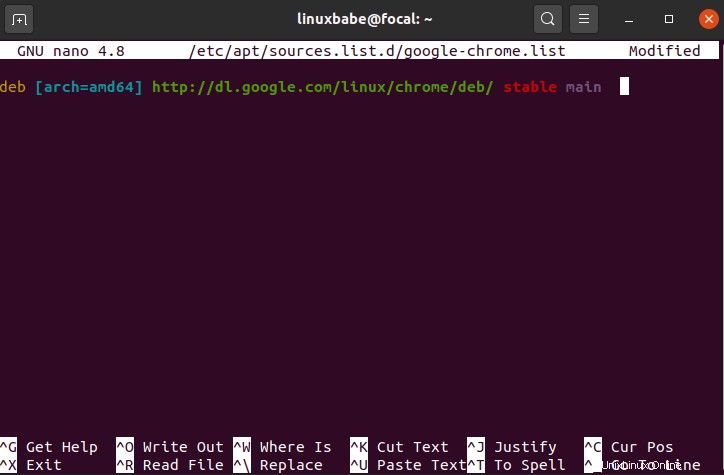
Um die Datei im Nano-Texteditor zu speichern, drücken Sie Strg+O , und drücken Sie dann Eingabe bestätigen. Drücken Sie als Nächstes STRG+X beenden. Führen Sie danach den folgenden Befehl aus, um den Signaturschlüssel von Google herunterzuladen.
wget https://dl.google.com/linux/linux_signing_key.pub
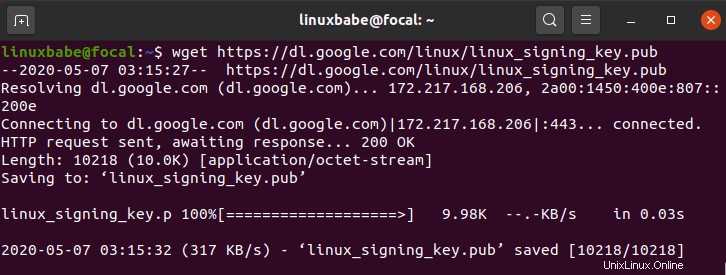
Verwenden Sie dann apt-key um es Ihrem Schlüsselbund hinzuzufügen, damit der Paketmanager die Integrität des Google Chrome-Deb-Pakets überprüfen kann.
sudo apt-key add linux_signing_key.pub
Aktualisieren Sie jetzt die Paketliste und installieren Sie die stabile Version von Google Chrome.
sudo apt update sudo apt install google-chrome-stable
Wenn Sie die Beta- oder instabile Version von Google Chrome installieren möchten, verwenden Sie die folgenden Befehle:
sudo apt install google-chrome-beta sudo apt install google-chrome-unstable
Suchen Sie jetzt über das Anwendungsmenü in Google Chrome.
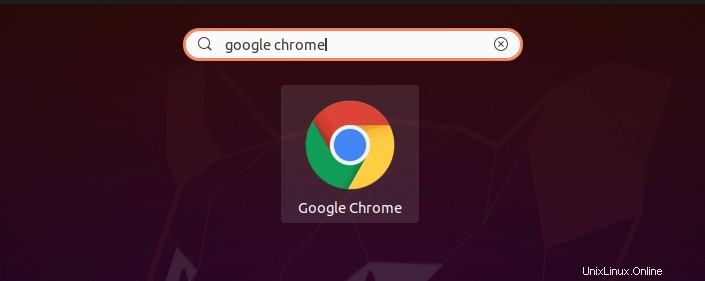
Und starten Sie Google Chrome.
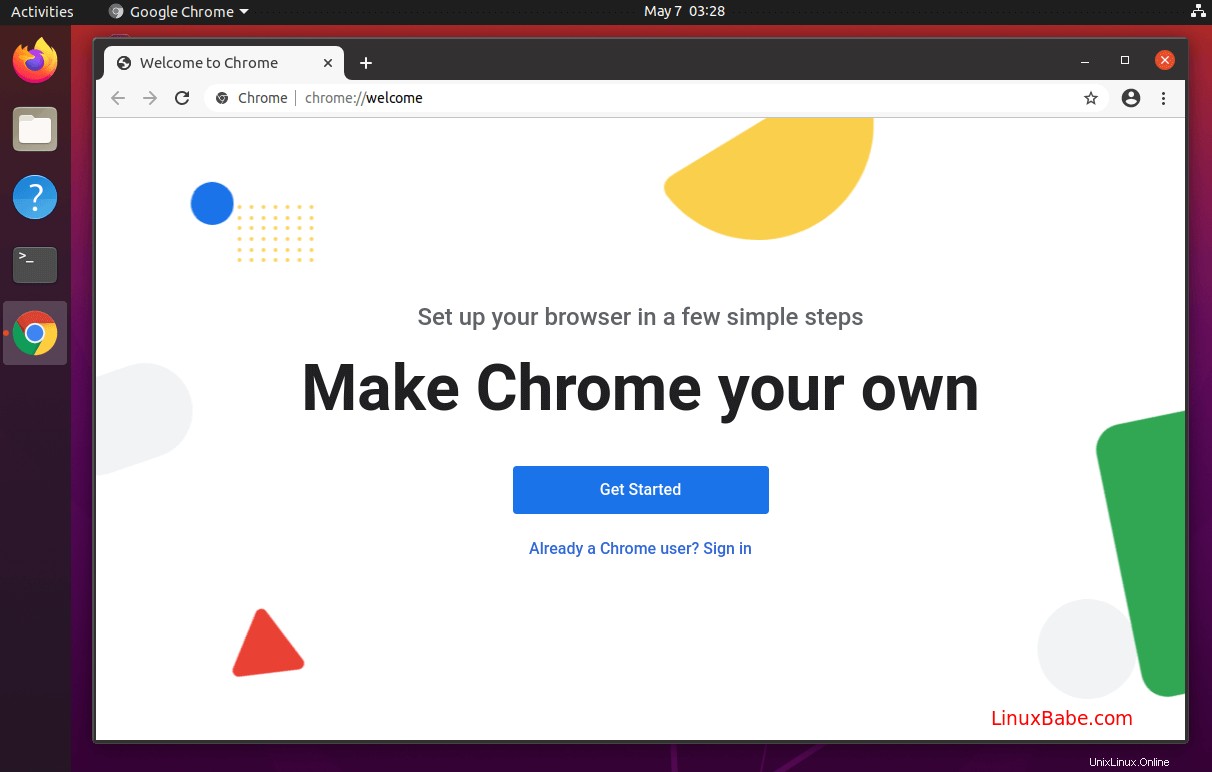
Um den Chrome-Browser über die Befehlszeile zu starten, führen Sie Folgendes aus:
google-chrome-stable
So stellen Sie die Benutzersitzung beim Start wieder her
Wenn Sie mehrere Tabs in Google Chrome geöffnet haben und diese beim nächsten Neustart automatisch wiederherstellen möchten, gehen Sie zu Settings -> On startup . Wählen Sie Continue where you left off .