Obwohl ich meinen Computer hauptsächlich für Dinge verwende, die mit meiner Arbeit zu tun haben, gibt es Zeiten - besonders am Wochenende -, in denen ich ihn in eine Unterhaltungs- oder Spielbox verwandle. Ich bin mir ziemlich sicher, dass es viele wie mich gibt, die ihren Computer für mehrere Zwecke verwenden, aber ich bin mir nicht sicher, ob jeder seinen Desktop entsprechend anpasst.
Wenn Sie Ubuntu Linux verwenden und den Unity-Desktop verwenden (der seit geraumer Zeit die standardmäßige Desktop-Umgebung für die Linux-Distribution ist), stimmen Sie zu, dass das Starten einer Anwendung über die Startleiste von Unity nur bequem ist> solange das App-Symbol direkt vor Ihren Augen ist. Leider ist dies jedoch normalerweise nicht der Fall, wenn Sie Ihre Ubuntu-Box für mehr als einen Zweck verwenden, da aufgrund der schieren Anzahl von Apps meistens das Symbol, das der App entspricht, die Sie starten möchten, irgendwo unten in der Box vergraben ist Launcher.
Außerdem lassen zu viele App-Symbole, die an den Launcher geheftet sind, Ihren Desktop im Allgemeinen überladen und unordentlich aussehen. Also, was ist die Lösung? Nun, in diesem Artikel besprechen wir eine Open-Source-Anwendung namens Launcher-List-Indicator das darauf abzielt, die oben genannten Probleme zu lösen, indem es Ihnen ermöglicht, mehrere Profile für den Unity Launcher zu erstellen.
Beachten Sie, dass alle in diesem Artikel erwähnten Befehle und Anweisungen auf Ubuntu 14.04 getestet wurden.
Über launcher-list-indicator
Der Launcher-List-Indicator Mit dem Tool können Sie im Wesentlichen mehrere Listen mit Unity Launcher-Symbolen erstellen und zwischen ihnen wechseln, um sicherzustellen, dass der Launcher zu jedem Zeitpunkt nur Symbole der Apps enthält, die sich auf das beziehen, was Sie gerade tun. Sie können sich das Tool als Alternative zu mehreren Docks oder Schnelllisten im Launcher vorstellen.
Herunterladen/Installieren/Konfigurieren
Um das Tool herunterzuladen, müssen Sie zur offiziellen Website gehen und auf den Link zum Quellcodearchiv (verfügbar im .zip- und .tar.gz-Format) klicken. Nachdem das Paket heruntergeladen wurde, dekomprimieren Sie es und geben Sie in der Befehlszeile das Hauptverzeichnis ein (in meinem Fall launcher-list-indicator-0.1).
Sobald Sie dort angekommen sind, müssen Sie nur noch das launcher-list-indicator-Skript auf folgende Weise ausführen:
./launcher-list-indicator
Der oben genannte Befehl sollte den Launcher-List-Indicator starten Tool auf Ihrem System.
Nutzung
Wenn das Tool gestartet wird, erscheint ein Symbol dafür (das mit N/A rechts im Bild unten) leise in der Taskleiste.

Wenn Sie auf das Symbol klicken, werden nur zwei Optionen angezeigt:Aktuelles speichern und Beenden.
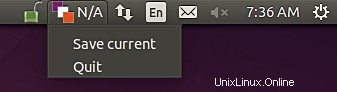
Während letzteres selbsterklärend ist, können Sie mit ersterem den aktuellen Status des Unity-Launchers speichern, was sinnvoll ist, da Sie möglicherweise jederzeit zu Ihrer ursprünglichen Liste von Launcher-Symbolen zurückkehren möchten. Wenn auf die Option geklickt wird, fordert Sie das Tool auf, einen Profilnamen für die aktuelle Liste anzugeben.
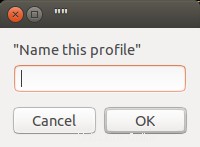
In meinem Fall habe ich die aktuelle Liste mit MyOriginal gespeichert Name, und die Änderung wurde sofort im Menü der Anwendung widergespiegelt.
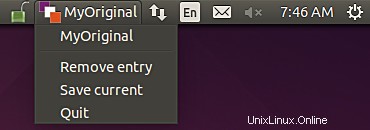
Danach habe ich einige App-Icons aus dem Launcher freigeschaltet, um sicherzustellen, dass nur noch wenige, die mit meiner beruflichen Arbeit zu tun haben, dort verbleiben. Verwenden Sie dann erneut die Option "Aktuell speichern" aus dem Drop-down-Menü des Tools, um den aktuellen Launcher-Status als WorkList zu speichern .
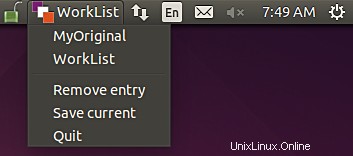
Jetzt kann ich jederzeit zwischen den beiden wechseln.
Der Launcher-List-Indicator Mit der Anwendung können Sie auch eine bereits erstellte Liste entfernen – mit der Option "Eintrag entfernen" können Sie dies tun.
Schlussfolgerung
Einverstanden, Launcher-List-Indicator ist keine funktionsreiche Anwendung (z. B. habe ich die Möglichkeit vermisst, Listen automatisch basierend auf der Uhrzeit oder dem Tag zu wechseln), aber sie hält auf jeden Fall, was sie verspricht. Außerdem ist das Tool Open Source (mit einer sehr kleinen Codebasis - nur ein Skript), was bedeutet, dass Sie es ganz einfach nach Ihren Wünschen anpassen können. Alles in allem eine Anwendung, die einen Versuch wert ist, würde ich sagen.