Ziel
Ziel ist es, zu zeigen, wie man Desktop-Verknüpfungsstarter auf Ubuntu 18.10 Bionic Beaver Desktop mit der standardmäßigen GNOME-Benutzeroberfläche erstellt.
Betriebssystem- und Softwareversionen
- Betriebssystem: – Ubuntu 18.10 Cosmic Cuttlefish
- Software: – GNOME-Shell 3.30.1
Anforderungen
Privilegierter Zugriff auf Ihr Ubuntu 18.10 Cosmic Cuttlefish System als Root oder über sudo Befehl wird benötigt, um neue Software zu installieren.
Schwierigkeit
EINFACH
Konventionen
- # – erfordert, dass bestimmte Linux-Befehle mit Root-Rechten ausgeführt werden, entweder direkt als Root-Benutzer oder durch Verwendung von
sudoBefehl - $ – erfordert, dass bestimmte Linux-Befehle als normaler, nicht privilegierter Benutzer ausgeführt werden
Anleitung
In diesem Tutorial erstellen wir ein Beispiel für einen Desktop-Verknüpfungsstarter für eine zuvor installierte Skype-Anwendung.
Vorbereitung
Bevor wir beginnen können, benötigen Sie die folgenden Informationen für jede Anwendung, für die Sie eine Verknüpfung erstellen möchten:
- Pfad Anwendungssymbol: /snap/skype/23/usr/share/icons/hicolor/256×256/apps/skypeforlinux.png
- Anwendungsname: Skypen
- Pfad zur ausführbaren Binärdatei: /snap/bin/skype
Um einen vollständigen Pfad zur ausführbaren Binärdatei eines beliebigen Programms zu erhalten, verwenden Sie which Befehl zB:
$ which skype /snap/bin/skype
In Bezug auf das Anwendungssymbol haben Sie die Wahl. Sie können entweder zu /usr/share/icons/hicolor/ gehen Verzeichnis und suchen Sie nach einem relevanten Symbol, das Sie verwenden möchten, oder laden Sie einfach ein neues Symbol aus dem Internet herunter.
Desktop-Launcher erstellen
Die gnome-desktop-item-edit Der Befehl fehlt möglicherweise, da er standardmäßig nicht installiert ist. Sie können es installieren, indem Sie das Terminal öffnen und den folgenden Linux-Befehl eingeben:
$ sudo apt install --no-install-recommends gnome-panel
Führen Sie den folgenden Linux-Befehl aus, um einen neuen Desktop-Verknüpfungsstarter unter Ubuntu 18.10 zu erstellen:
$ gnome-desktop-item-edit ~/Desktop/ --create-new
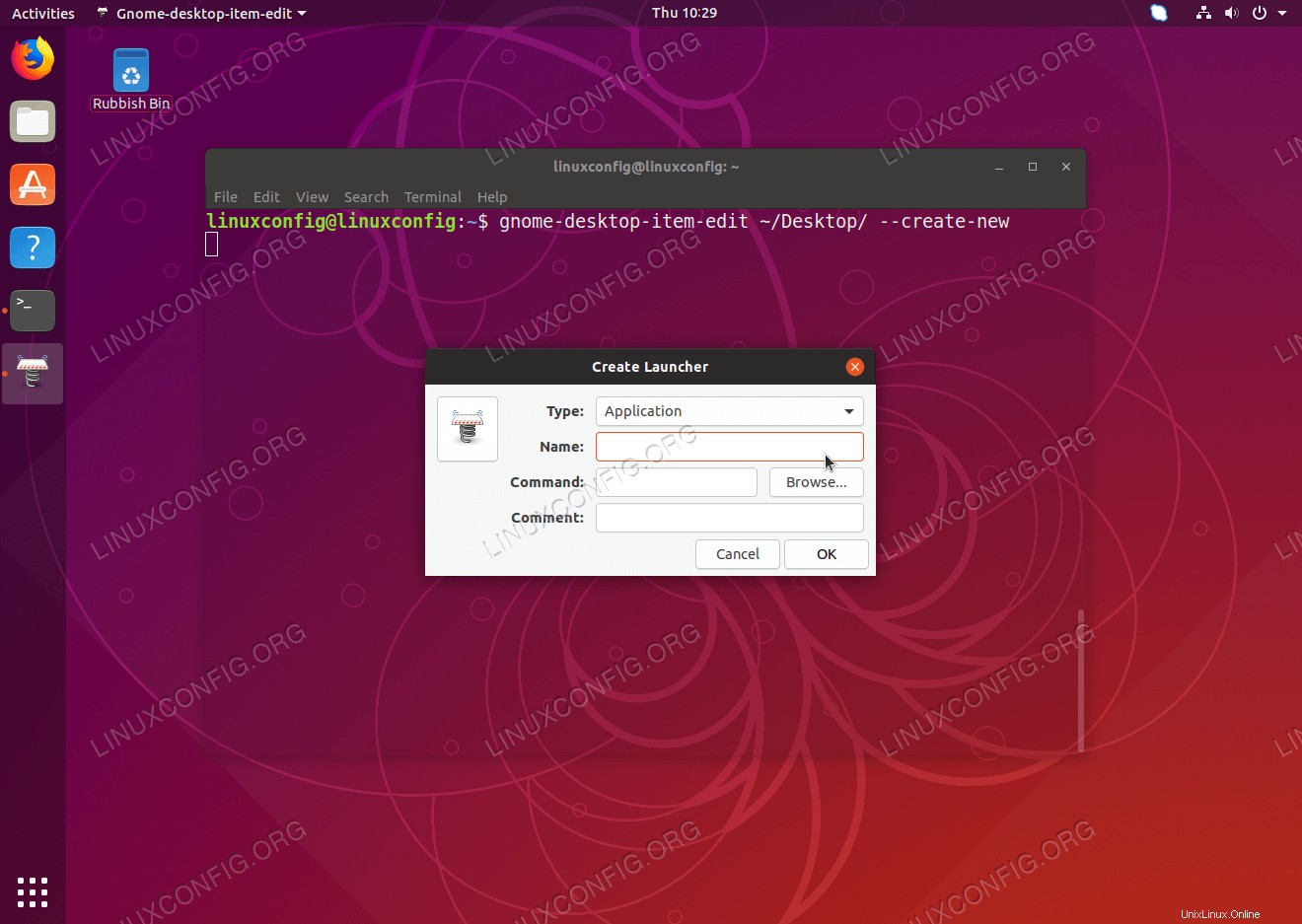 Desktop-Launcher-Dialogfeld erstellen
Desktop-Launcher-Dialogfeld erstellen 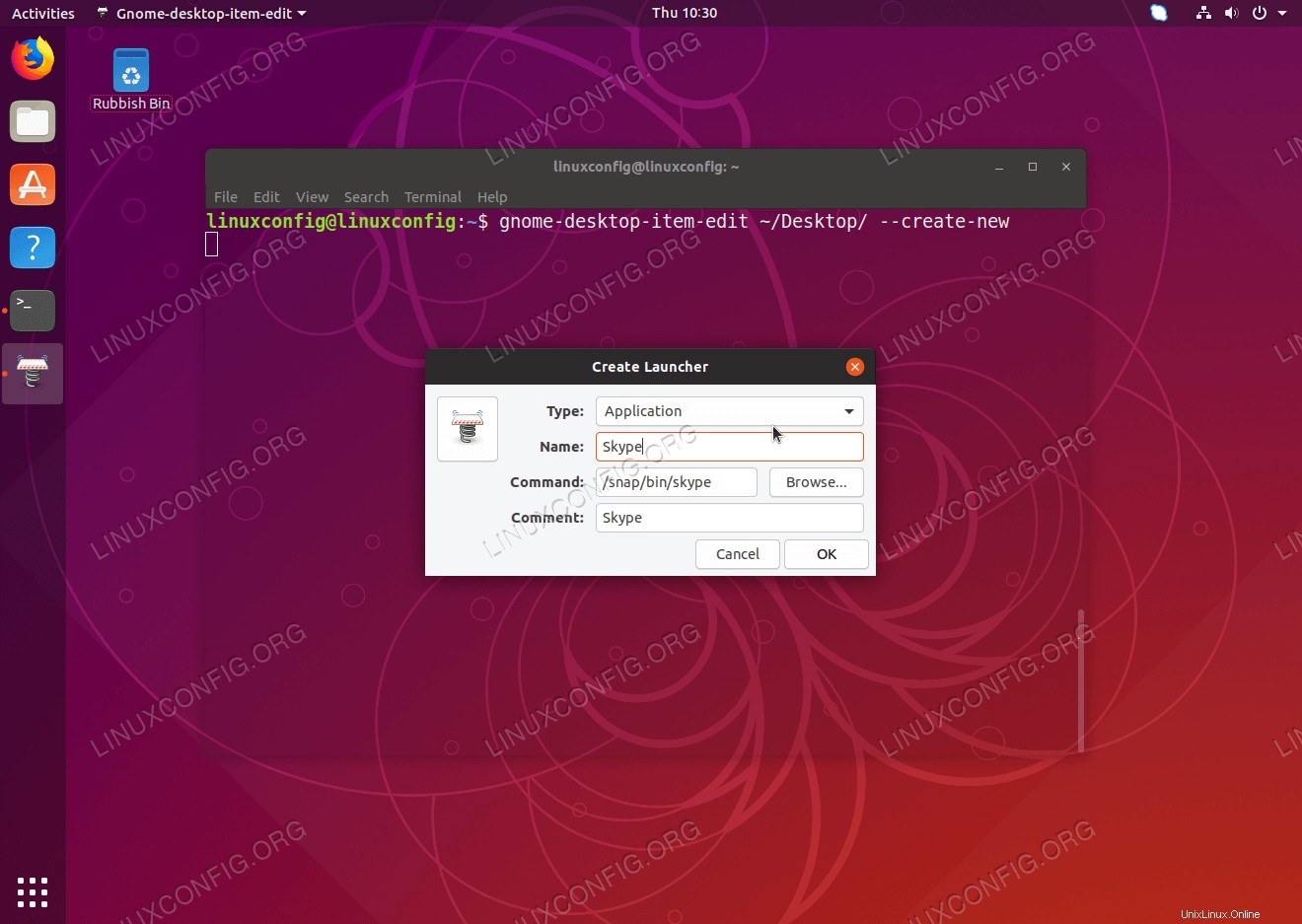 Geben Sie den Namen, den Pfad zur ausführbaren Binärdatei der Anwendung und einen optionalen Kommentar ein. Wenn Sie fertig sind, klicken Sie auf
Geben Sie den Namen, den Pfad zur ausführbaren Binärdatei der Anwendung und einen optionalen Kommentar ein. Wenn Sie fertig sind, klicken Sie auf OK 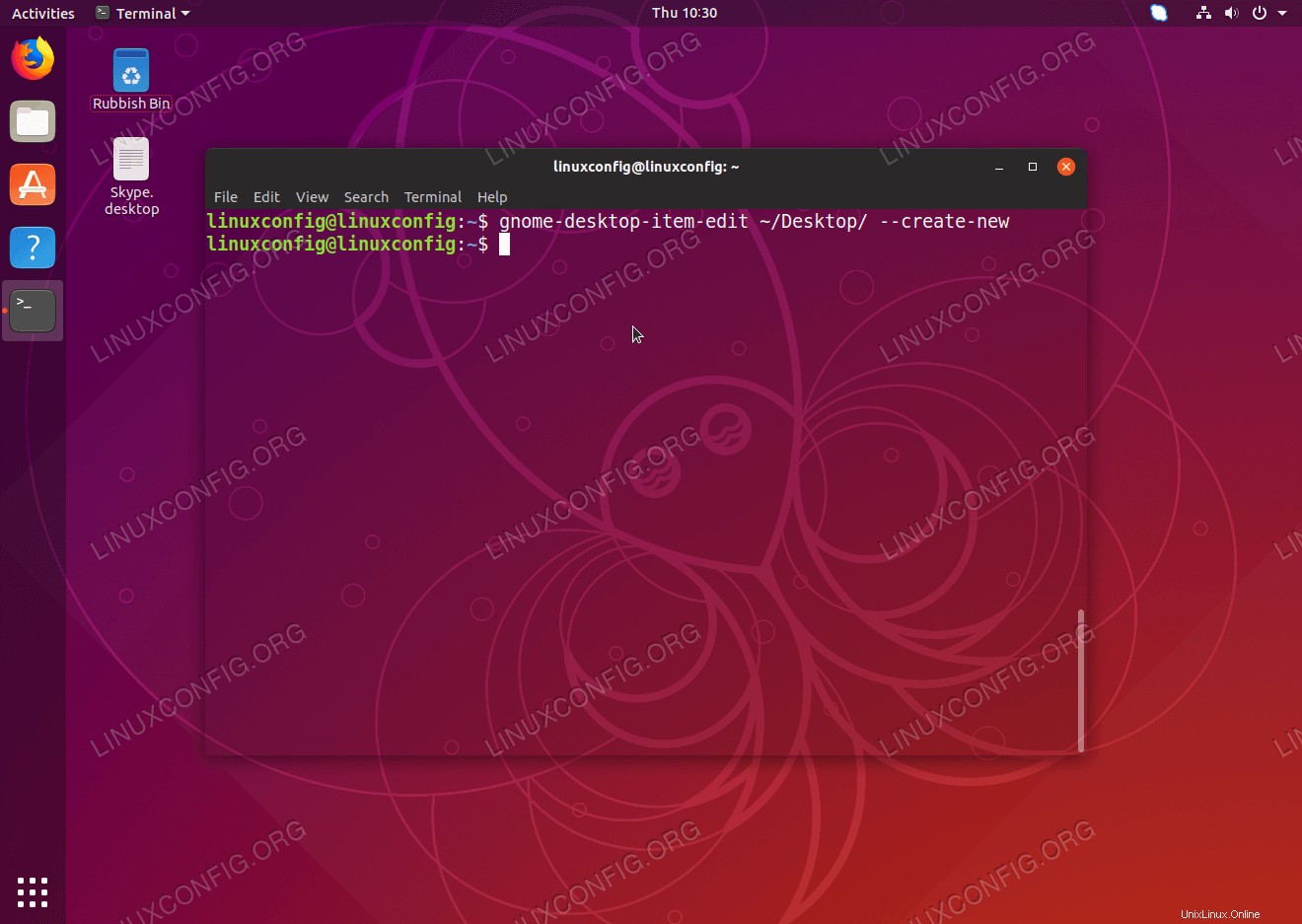 Eine neue Desktop-Verknüpfung wurde jetzt erstellt.
Eine neue Desktop-Verknüpfung wurde jetzt erstellt. 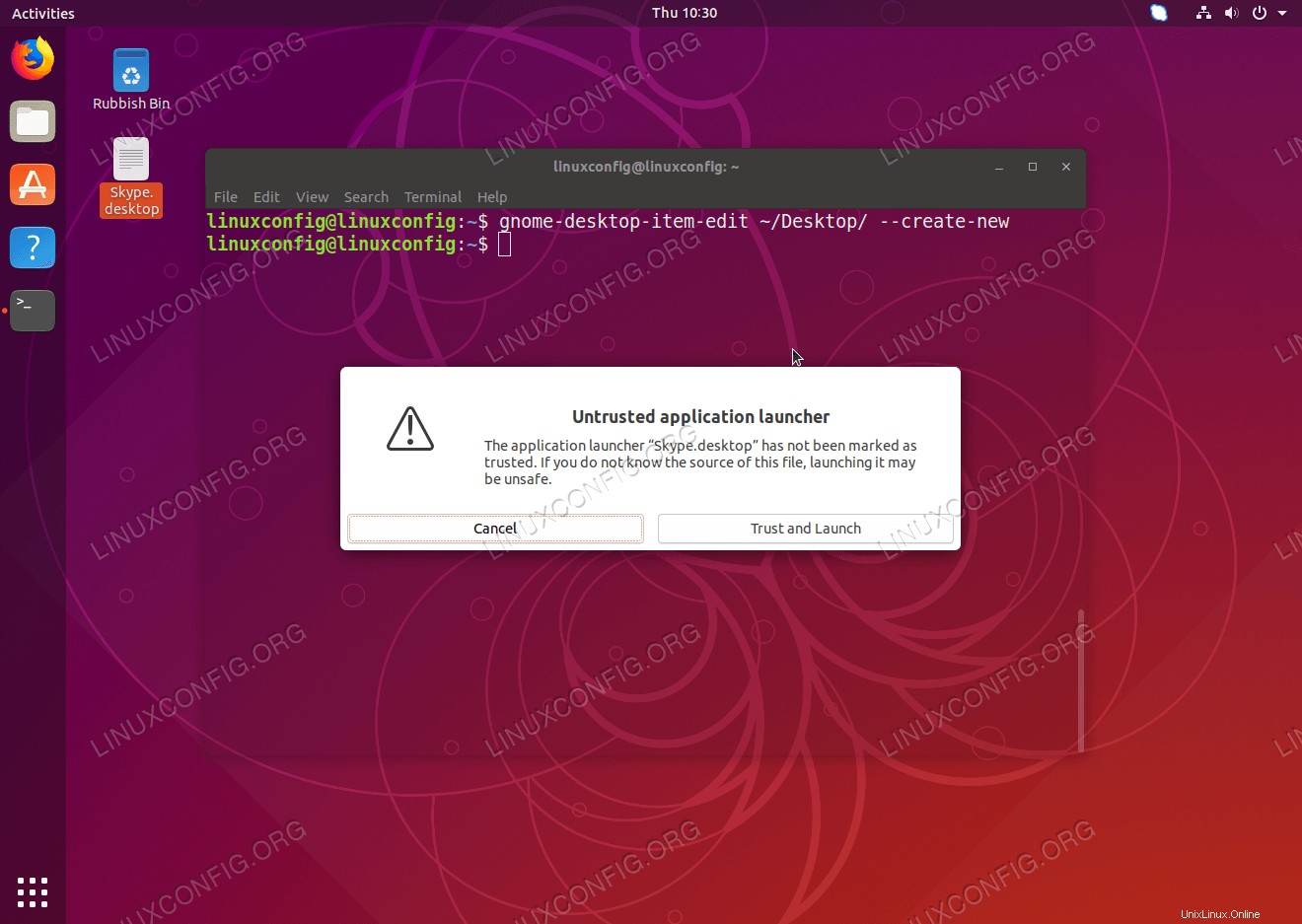 Doppelklicken Sie auf die neue Verknüpfung und wählen Sie
Doppelklicken Sie auf die neue Verknüpfung und wählen Sie Trust and Launch 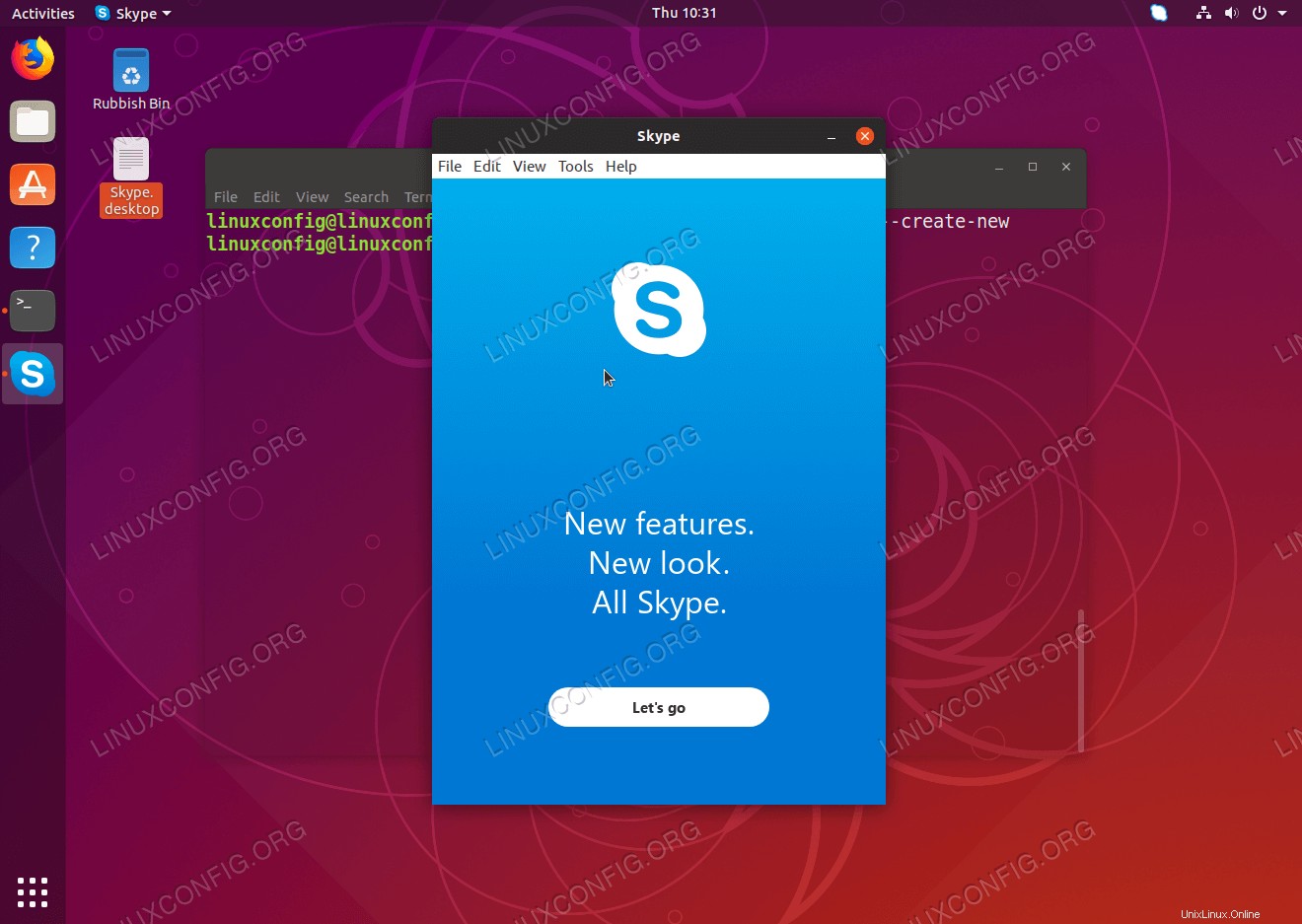 Starten Sie die Anwendung über die Desktop-Launcher-Verknüpfung
Starten Sie die Anwendung über die Desktop-Launcher-Verknüpfung 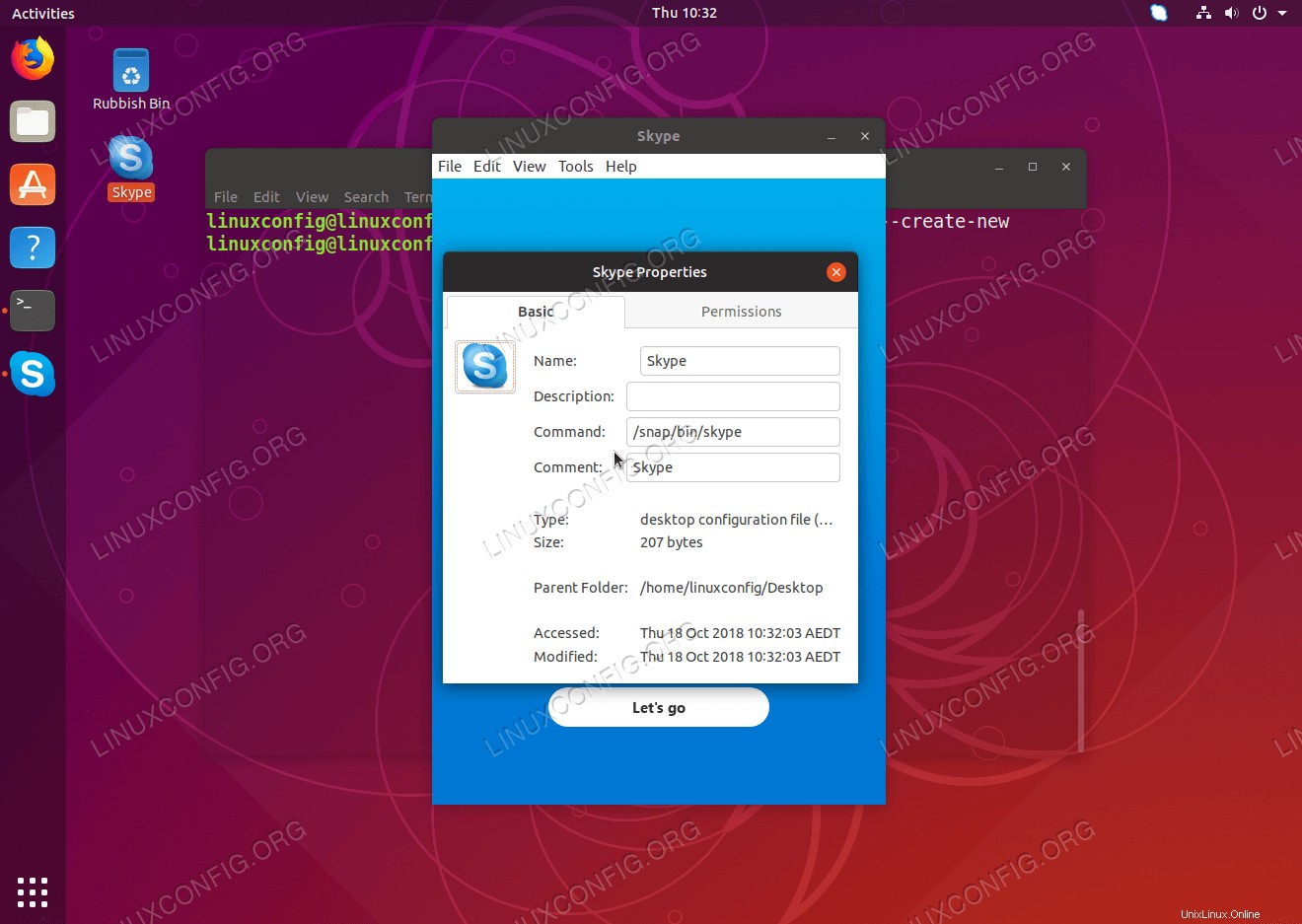 Legen Sie optional das Symbol fest, indem Sie mit der rechten Maustaste auf die neue Desktopverknüpfung klicken und
Legen Sie optional das Symbol fest, indem Sie mit der rechten Maustaste auf die neue Desktopverknüpfung klicken und Properties auswählen . Klicken Sie anschließend auf das Verknüpfungssymbol und wählen Sie das gewünschte Symbol aus.