Multipass ist eine von Canonical entwickelte Plattform zum Starten und Ausführen virtueller Ubuntu-Maschinen, die einem Benutzer die Möglichkeit bietet, sie mit Cloud-Init wie eine öffentliche Cloud zu konfigurieren. Hier lernen wir, wie man Multipass unter Ubuntu 20.04 Linux installiert und dasselbe zum Starten der Instanz einer virtuellen Maschine verwendet.
Wenn es darum geht, leichtgewichtige vorgefertigte VM-Images mit nur einem Befehl zu starten, kommt Docker in den Sinn, aber Multipass könnte eine weitere Option für diejenigen sein, die gerne auf Ubuntu Server arbeiten. Ja, wenn Sie Ubuntu-Linux-Befehlszeilenserver-VMs sofort unter Windows, Linux und macOS starten möchten dann ist plattformübergreifendes Multipass eine der guten Optionen, die Sie in Betracht ziehen sollten.
Schritte zum Installieren und Verwenden von Multipass unter Ubuntu 20.04
Die folgenden Schritte können für Ubuntu 18.04/21.04 einschließlich Linux Mint, MX Linux, Elementary OS, Zorin OS und Debian verwendet werden.
1. Systemaktualisierung ausführen
Nur um vorhandene Pakete zu aktualisieren und den Repo-Cache neu zu erstellen, führen Sie im Terminal den Systemaktualisierungsbefehl aus:
sudo apt update
2. Installieren Sie Multipass auf Ubuntu 20.04 LTS
Multipass ist über SNAP-Pakete verfügbar, daher sollten wir Snapd auf unserem System haben, um es zu installieren. Das Gute ist, dass bei allen neuesten Versionen von Ubuntu SNAP standardmäßig installiert ist. Führen Sie daher einfach den folgenden Befehl aus:
sudo snap install multipass
3. Finden Sie Ubuntu VM auf Multipass
Es gibt mehrere Versionen von Ubuntu Linux, einschließlich einiger gängiger Webanwendungen, die installiert und als virtuelle Maschine auf Multipass gestartet werden können.
Wir können alle Bilder verfügbarer VM-Instanzen mit einem Befehl anzeigen:
multipass find
Während der Arbeit an diesem Artikel standen folgende Bilder zur Verfügung:
Image Aliases Version Description snapcraft:core18 20201111 Snapcraft builder for Core 18 snapcraft:core20 20201111 Snapcraft builder for Core 20 snapcraft:core 20210208 Snapcraft builder for Core 16 core core16 20200818 Ubuntu Core 16 core18 20200812 Ubuntu Core 18 16.04 xenial 20210128 Ubuntu 16.04 LTS 18.04 bionic 20210129 Ubuntu 18.04 LTS 20.04 focal,lts 20210223 Ubuntu 20.04 LTS 20.10 groovy 20210209 Ubuntu 20.10 daily:21.04 devel,hirsute 20210223 Ubuntu 21.04 appliance:adguard-home 20200812 Ubuntu AdGuard Home Appliance appliance:mosquitto 20200812 Ubuntu Mosquitto Appliance appliance:nextcloud 20200812 Ubuntu Nextcloud Appliance appliance:openhab 20200812 Ubuntu openHAB Home Appliance appliance:plexmediaserver 20200812 Ubuntu Plex Media Server Appliance
4. Starten Sie Instanz-Images
Sobald Sie sich entschieden haben, welche Version von Ubuntu oder Appliance Sie als virtuelle Maschinen installieren möchten, verwenden Sie den Launch-Befehl von Multipass, d. h.-
multipass launch --name vm-name "Image Aliases"
Ersetzen Sie in der obigen Syntax VM-Name mit einem Label oder Namen, den Sie Ihrer virtuellen Maschine geben möchten, und an der Stelle von „Image ” Geben Sie das VM-Image ein, das Sie verwenden möchten.
Zum Beispiel – Wir möchten eine virtuelle Maschine im Multipass von Core Ubuntu 18.04 erstellen und um dasselbe zu identifizieren, geben wir ihm die Bezeichnung h2slinux. Die Bild-ID finden Sie im vorherigen Schritt dieses Artikels.
multipass launch --name h2slinus "core18"
5. Überprüfen Sie die VM-Version
Sobald die Installation abgeschlossen ist, können wir die Version überprüfen, ohne sie tatsächlich zu verbinden, um genau zu wissen, welche Version von Image installiert wurde:
multipass exec vm-name -- lsb_release -a
oder
multipass info vm-name
Ersetzen Sie VM-Name mit Ihrem angegebenen Maschinenetikett
Beispiel :multipass exec h2slinus -- lsb_release -a
5. Shell der installierten Multipass-VM-Instanz ausführen
Nun, wir haben die VM-Instanz von Core Ubuntu 18 erstellt und installiert, jetzt ist es an der Zeit, eine Verbindung herzustellen und eine Shell-Eingabeaufforderung auf einer Instanz zu öffnen. Dazu geben wir in Ihr Kommandoterminal
ein
multipass shell VM-name
Ersetzen Sie den VM-Namen in der obigen Syntax mit dem Label, das Sie beim Erstellen einer virtuellen Maschine angegeben haben.
In unserem Fall ist es zum Beispiel h2slinus, also lautet der Befehl:
multiplass shell h2slinus
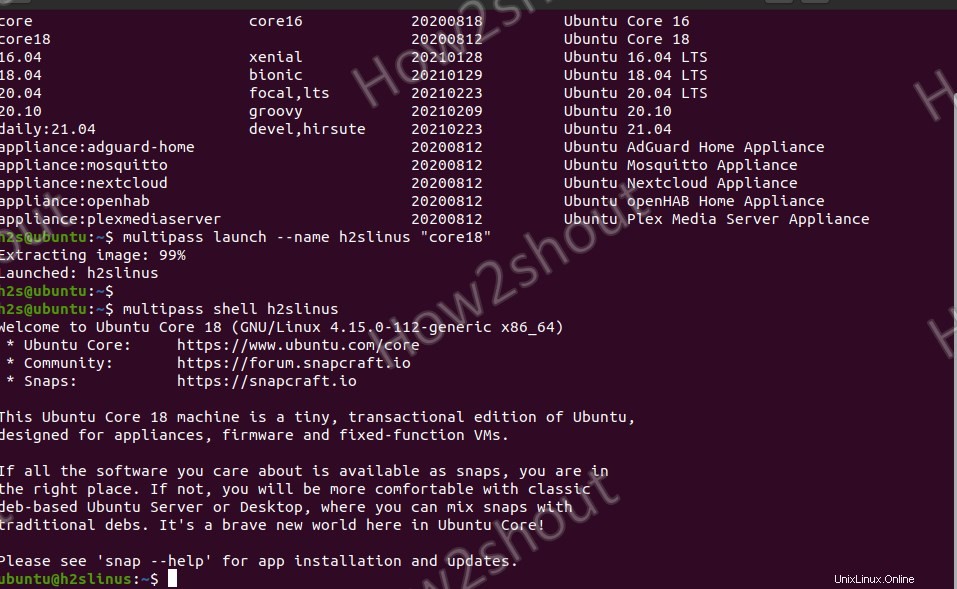
6. Beenden und starten Sie die VM
Wenn Sie eine der installierten VMs starten und stoppen müssen, können Sie die folgenden Befehle verwenden:
multipass stop vm-name
multipass start vm-name
7. VMs löschen
Wenn das Motiv hinter der Erstellung der Multipass-VMs abgeschlossen ist, können wir alle installierten löschen, um Speicherplatz freizugeben:
multipass delete vm-name
Zur Reinigung
multipass purge
8. Um alle installierten virtuellen Maschinen anzuzeigen
Listen Sie alle VMs mit dieser Syntax auf:
multipass list
9. Mounten Sie die Multipass-VM auf dem Host, um Daten gemeinsam zu nutzen
Wenn Sie einige Daten vom Host-Computer auf die auf Multiplass erstellte Gast-VM übertragen möchten, können wir dies einfach tun, indem wir sie auf dem Host-System mounten.
multipass mount $HOMEvm-name
Beispiel :Wir möchten unsere VM namens h2slinus’ Home-Verzeichnis auf unserem Host, d. h. Ubuntu 20.04, hier mounten, daher lautet der Befehl:
multipass mount $HOME h2slinus
Sie können das Home-Verzeichnis der VM auch in einem bestimmten Ordnerpfad bereitstellen. Wie zum Beispiel
multipass mount $HOME h2slinus:/folder/path
Ersetzen Sie h2slinus mit Ihrem Instanznamen und /folder/path wo Sie es montieren möchten.
Nachdem Sie den obigen Befehl auf dem Host-Terminal ausgeführt haben, ist das Home-Verzeichnis für Gast und Host gleich. Welche Datei oder welchen Ordner wir auch immer im /home speichern Auf das Verzeichnis kann auch von der Multipass-Gast-VM zugegriffen werden.
Sie können dies überprüfen, indem Sie Folgendes eingeben:
multiplass info vm-name