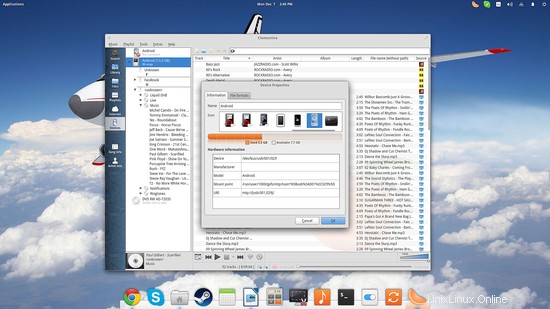Der Kauf eines Mediengeräts, das einen speziellen Treiber und/oder eine Konnektivitätssuite zum Navigieren und Aktualisieren seiner Inhalte benötigt, ist heutzutage ein häufiger Fall, und das schon seit die Hersteller entschieden haben, dass es eine gute Idee wäre, den Zugriff zu beschränken, den Benutzer haben können die Produkte, die sie gekauft haben. Dies ist möglicherweise kein großes Problem für Benutzer von Windows und Mac OS, die einfach die Suite des Herstellers herunterladen und damit eine Verbindung zu ihrem Gerät herstellen können, aber Linux wird in diesem Teil oft (wenn nicht immer) nicht unterstützt. Das erste Mal, dass ich auf dieses Problem gestoßen bin, war bei der ersten Generation von iPods und Creative Zen-Playern, die sich weigerten, Inhalte im Dateimanager anzuzeigen, wenn sie über den USB-Anschluss verbunden waren, und dann kamen die neuesten Generationen von Android-Geräten, die dasselbe tun. In dieser Kurzanleitung werden wir sehen, wie wir dieses Problem lösen und unser Mediengerät mit unserem Linux-System verbinden können.
MTP - Grundlegende Dateiübertragungsoptionen
Als erstes müssen wir „libmtp“ installieren, was es uns ermöglicht, ein zusätzliches Medienübertragungsprotokoll für die USB-Anschlüsse zu verwenden. Wenn Sie Ubuntu verwenden, können Sie dies tun, indem Sie ein Terminal öffnen und Folgendes eingeben:
sudo apt-get install libmtp
Nachdem dies erledigt ist, können Sie Ihr Mediengerät an den USB anschließen und dann Folgendes eingeben:
mtp-detect
Auf dem Terminal.
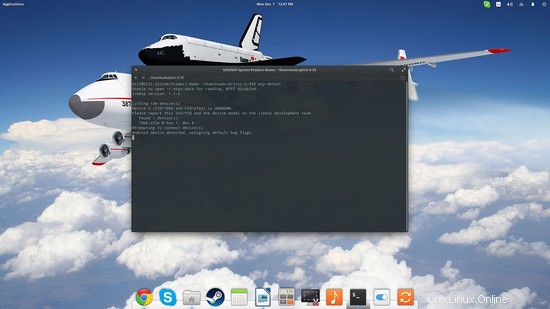
Dieser Befehl liefert einige grundlegende Informationen für das angeschlossene Gerät. Möglicherweise müssen Sie einige Augenblicke warten, bis alles angezeigt wird und der Befehl ausgeführt wird. Wenn Ihr Gerät nicht erkannt werden kann, müssen Sie möglicherweise eine neuere Version von libmtp finden, in der Hoffnung, dass Unterstützung für Ihr Gerät hinzugefügt wurde.
Geben Sie dann den Befehl „mtp-connect“ gefolgt von „mtp-folders“ ein, um die enthaltenen Ordner und deren IDs anzuzeigen.
mtp-connect
mtp-folders
Beachten Sie, dass Sie in der Zwischenzeit nicht versuchen sollten, das Gerät von Ihrem Dateimanager aus zu öffnen, da dies stören und es „belegt“ machen würde, sodass der Befehl „mtp-connect“ nicht funktionieren wird.
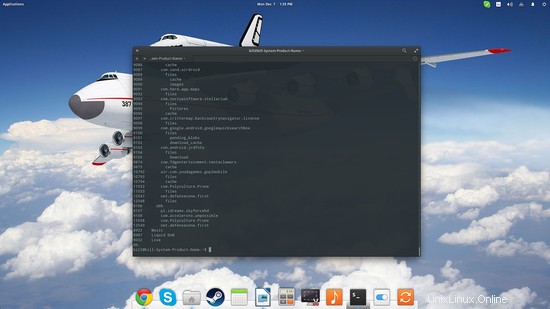
Wenn Sie den Befehl „mtp-files“ verwenden, werden alle Dateien auf Ihrem Gerät, ihre IDs, ihre übergeordneten Ordner-IDs und ihre Dateigrößen angezeigt. Wenn Sie nun eine Datei vom Mediengerät auf Ihren Computer kopieren möchten, verwenden Sie einfach den Befehl „mtp-getfile“, gefolgt von der ID der Datei und dem Dateinamen, den Sie für die neu erstellte Datei verwenden möchten. Das genaue Gegenteil, nämlich das Senden einer Datei von Ihrem Computer an Ihr USB-Gerät, kann mit dem Befehl „mtp-sendfile“ erreicht werden.
Hier ist ein Beispiel, wo ich eine Datei namens fg.ods senden möchte und ich möchte, dass sie ohne Änderung ihres Titels kopiert wird.
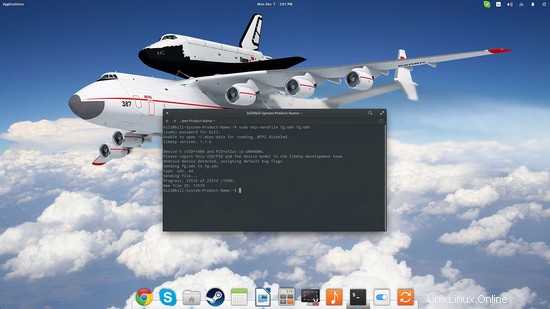
MTP – Mount-Optionen und GUI-Navigation
Das Arbeiten über das Terminal kann umständlich sein, insbesondere wenn Ihr Mediengerät eine große Anzahl von Dateien enthält. Wenn Sie den Befehl „mtp-detect“ ausprobieren und sehen, dass er mit Ihrem Gerät funktioniert, haben Sie die Möglichkeit, ihn zu mounten und bequemer über Ihren Dateimanager in seinem Speicher zu navigieren.
Dazu müssen wir mtpfs installieren, indem wir „sudo apt-get install mtpfs“ auf einem Terminal eingeben und dann „sudo mtpfs -o allow_other ~/mnt“.
sudo apt-get install mtpfs
sudo mtpfs -o allow_other ~/mnt
Diese Aktion sollte einen neuen Einhängepunkt auf /mnt erstellen, auf den Sie auch über das Terminal zugreifen können, wenn Sie dies bevorzugen. Wenn dies nicht funktioniert, können Sie es mit Qlix versuchen, einem minimalistischen GUI-MTP-Gerätemanager.
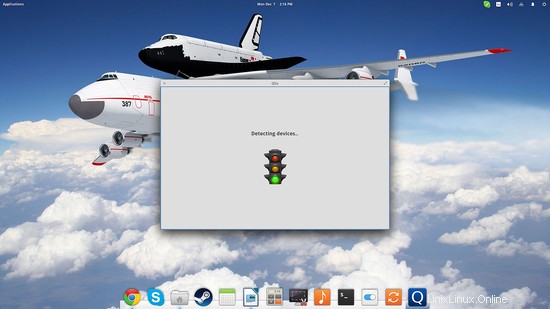
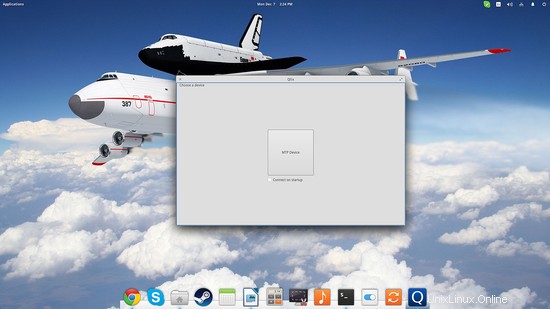
Da wir uns in diesem Tutorial mit Android-Geräten befassen, sollten wir bedenken, dass dies nicht nur Telefone, sondern auch MP3-Player und Kameras sind. Das bedeutet, dass Sie auch intelligenter darauf zugreifen können, wie zum Beispiel über den Clementine Music Player. Öffnen Sie Clementine, gehen Sie zu „Geräte“ und doppelklicken Sie auf das Android-Symbol. Dies sollte Ihr Gerät mounten und die enthaltenen Audiodateien anzeigen, die perfekt zugänglich und abspielbar sein sollten.
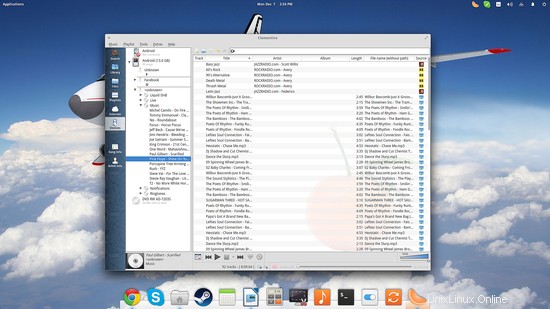
Wenn Sie mit der rechten Maustaste auf das Symbol des Geräts klicken und die Option „Eigenschaften“ wählen, erhalten Sie Informationen wie den Einhängepunkt des Geräts, unterstützte Formate und die USB-Funkschnittstelle. Insbesondere über den Mount Point können Sie mit Ihrem Dateimanager auf den Speicher des Geräts zugreifen.