Dieses Dokument beschreibt die Verwendung von X2Goserver als Alternative zu VNC. Ich werde X2Goserver auf Ubuntu 14.04 installieren und konfigurieren. X2Go ermöglicht uns den Zugriff auf einen grafischen Desktop eines Computers über eine Verbindung mit niedriger Bandbreite (oder hoher Bandbreite). X2Go ist eine Remote-Desktop-Lösung, die manche Anbieter vage Remote Control nennen. Dies darf nicht mit Microsoft Remote Desktop Connection verwechselt werden, bei der es sich um eine konkurrierende Remote Desktop-Lösung und ein entsprechendes Protokoll handelt. Mit X2Go können wir auf Linux-Computer zugreifen. Der Linux-Computer, auf den wir zugreifen, ist der X2Go-Server. Das Beste daran ist, dass es die Tonübertragung über Remote-Verbindungen unterstützt.
Wir können uns von einem Computer mit Linux, Windows oder Mac OS X verbinden. Dieser Computer ist der X2Go-Client. Mehrere Benutzer/Clients können gleichzeitig auf einen einzelnen X2Go-Server zugreifen, wobei jeder Benutzer/Client standardmäßig eine individuelle Desktop-Sitzung hat – Desktop-Sharing (Remote Assistance) ist jedoch ebenfalls möglich.
Ich gebe keine Garantie dafür, dass dies bei Ihnen funktioniert!
1 Vorbemerkung
Dieses Tutorial basiert auf dem Ubuntu 14.04-Server, daher sollten Sie eine grundlegende Ubuntu 14.04-Serverinstallation einrichten, bevor Sie mit diesem Tutorial fortfahren. Das System sollte eine statische IP-Adresse haben. Ich verwende in diesem Tutorial 192.168.0.100 als meine IP-Adresse und server1.example.com als Hostnamen, wobei der Benutzer root und der Administrator für beide das Passwort howtoforge haben. Außerdem werde ich über einen Ubuntu 14.04-Desktop und einen Windows-7-Computer eine Verbindung zum Ubuntu-Server herstellen. Es werden also auch beide Desktops benötigt.
2 X2Goserver-Installation
Ich werde X2Goserver wie folgt auf meinem Ubuntu 14.04 Server installieren:
apt-get update
apt-get install python-software-properties
add-apt-repository ppa:x2go/stable
Schnelle Anleitung, wie Sie Ihren Computer in einen X2Go-Server verwandeln:
sudo apt-add-repository ppa:x2go/ stable
sudo apt-get update
sudo apt-get install x2goserver x2goserver-xsession
sudo apt-get install x2golxdebindings # wenn Sie LXDE/lubuntu verwenden
Kurzanleitung um den x2goclient zu installieren:
sudo apt-add-repository ppa:x2go/stable
sudo apt-get update
sudo apt-get install x2goclient
Viel Spaß!
Weitere Informationen:https://launchpad.net/~x2go/+archive/ubuntu/stable
Drücken Sie [ENTER], um fortzufahren, oder Strg-C, um das Hinzufügen abzubrechen <- -ENTER
gpg:Schlüsselbund `/tmp/tmpyyi5xx5q/secring.gpg' erstellt
gpg:Schlüsselbund `/tmp/tmpyyi5xx5q/pubring.gpg' erstellt
gpg:Schlüssel 0A53F9FD anfordern von hkp-Server keyserver.ubuntu.com
gpg:/tmp/tmpyyi5xx5q/trustdb.gpg:trustdb erstellt
gpg:Schlüssel 0A53F9FD:öffentlicher Schlüssel "Launchpad PPA for x2go" importiert
gpg:Gesamtzahl verarbeitet:1
gpg: importiert:1 (RSA:1)
OK
[email protected]:~#
Es fügt das X2Goserver-Repository hinzu. Installieren Sie es jetzt als :
apt-get update
apt-get install x2goserver x2goserver-xsession
Jetzt müssen wir die grafische Desktop-Umgebung auf dem Ubuntu-Server installieren, für diese Installation:
apt-get install xfce4
reboot
Nach dem Neustart sind wir bereit für die Verbindung.
3 X2Go-Verbindung mit Ubuntu Desktop
Jetzt verbinden wir uns mit dem Ubuntu 14.04-Server mit dem X2Goclient von meinem Ubuntu 14.04-Desktop. Wir werden den X2Goclient wie folgt im Ubuntu Desktop installieren:
sudo apt-get install x2goclient
Es installiert den X2Goclient auf meinem Rechner. Wenn Sie eine ältere Distribution als Ubuntu 12.04 verwenden, müssen Sie das Repository von X2Goserver wie oben hinzufügen.
sudo apt-get install python-software-properties
sudo add-apt-repository ppa:x2go/stable
sudo apt-get update
sudo apt-get install x2goclient
Öffnen Sie nach erfolgreicher Installation des Clients den X2Goclient im Desktop als:
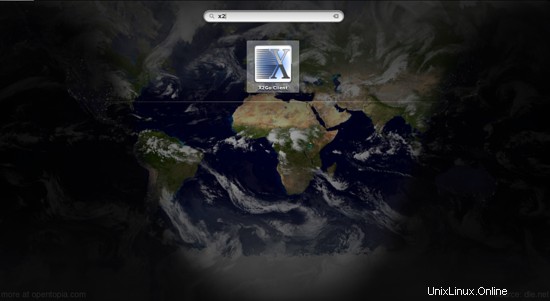
Geben Sie die Details wie folgt an:-
Sitzungsname:Neue Sitzung (beliebiger Name)
Host:192.168.0.100 (Ihre IP-Adresse)
Anmeldung:Administrator (oder ein beliebiger Benutzer auf Ihrem Ubuntu-Server)
SSH-Port:22 (falls nicht geändert bei Ubuntu Server)
Sitzungstyp:XFCE
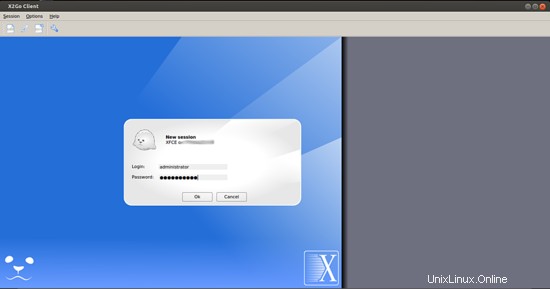
Geben Sie nun die Anmeldeinformationen des Benutzers ein, da es in meinem Fall user=administrator und password=howtoforge :
war
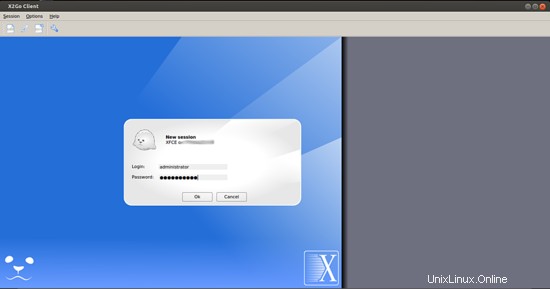
Es wird den Prozess der Verbindung einleiten.
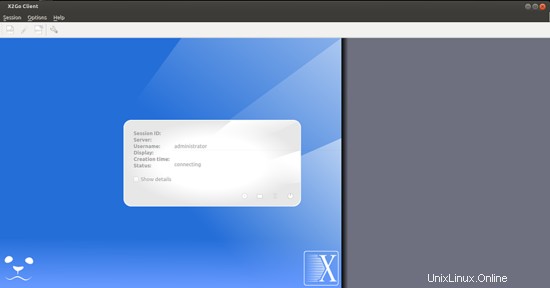
Sie werden aufgefordert, den SSH-Schlüssel zu authentifizieren, drücken Sie einfach Ja
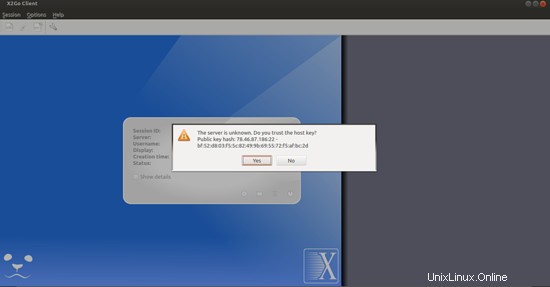
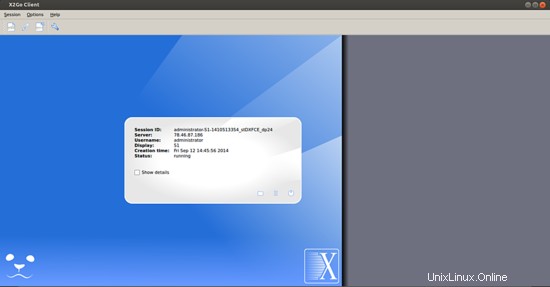
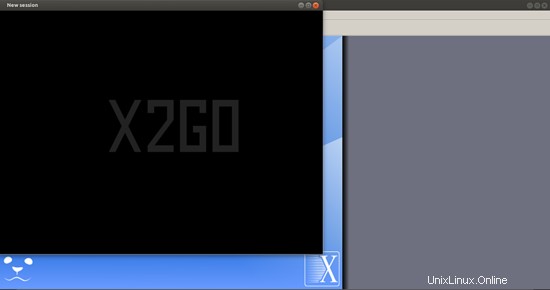
Drücken Sie Standardkonfiguration verwenden:
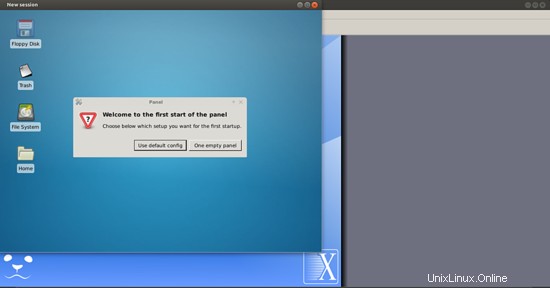
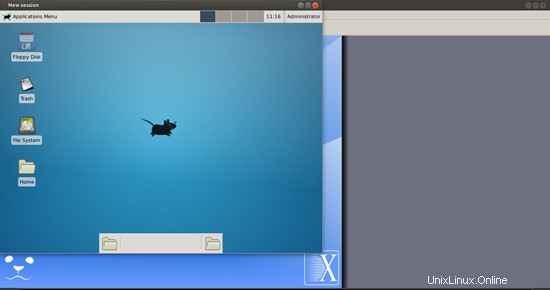
Es stellt uns die grafische Verbindung mit dem Ubuntu-Server zur Verfügung.
4 Verbindung über Windows-Maschine
Jetzt werde ich meinen Windows-7-Rechner mit Hilfe von X2Goclient mit dem Ubuntu 14.04-Server verbinden. Zuerst müssen wir den X2Goclient auf dem Windows-Rechner installieren. Ich werde es über den Link installieren. Ich werde x2goclient-4.0.2.0-setup.exe
installierenEinfach das Paket herunterladen und einfach mit Administratorrechten installieren.
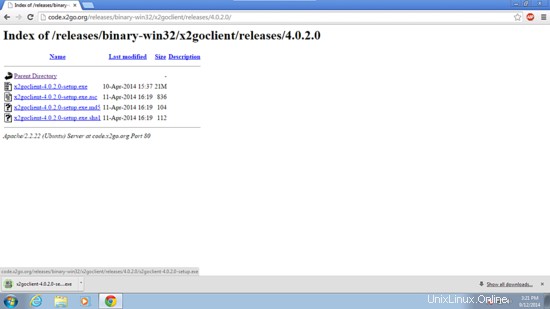
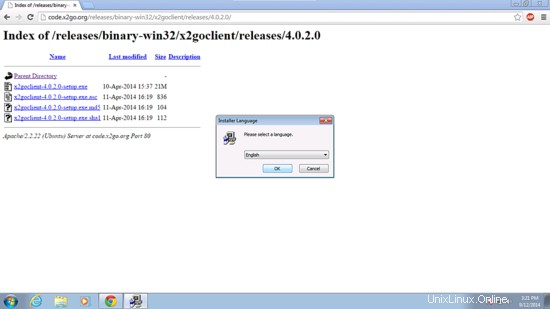
Weiter
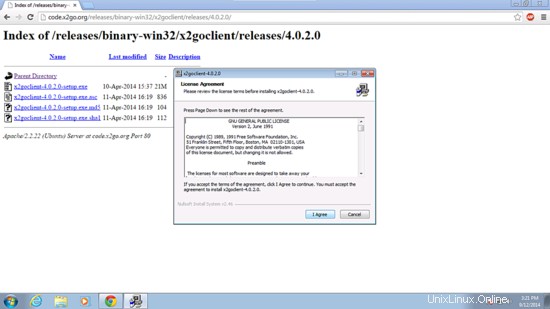
Weiter
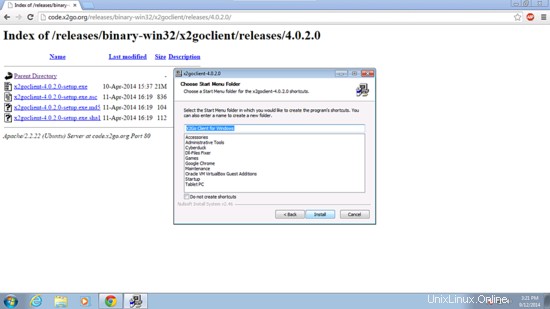
Weiter
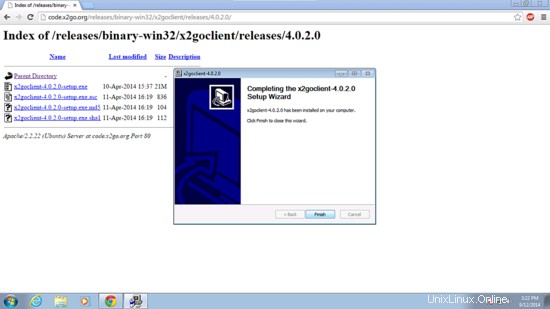
Jetzt verbinden wir uns mit dem Ubuntu-Server, indem wir die gleichen Details angeben wie:
Host:192.168.0.100
Login:Administrator
SSH-Port:22
Sitzungstyp:XFCE
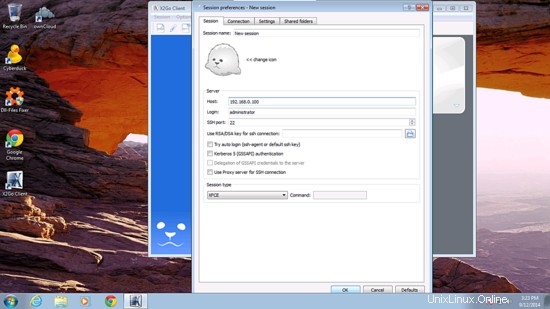
Geben Sie die Anmeldeinformationen wie in meinem Fall als user=administrator und password=howtoforge ein.
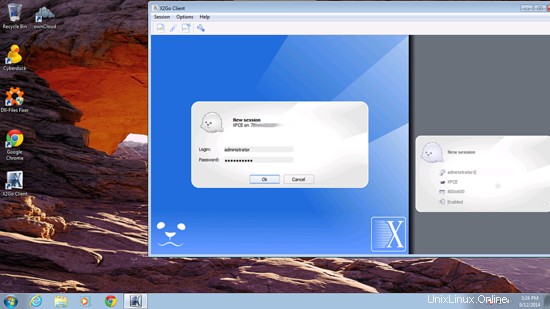

Wir sind grafisch mit dem Ubuntu Server verbunden.
Herzliche Glückwünsche! Wir verbinden den Ubuntu-Server grafisch sowohl mit Ubuntu als auch mit dem Windows-Desktop. Jetzt können wir Verwaltungsaufgaben auch grafisch ausführen :)
5 Links
- X2Go-Server:http://wiki.x2go.org/doku.php
- Ubuntu:http://www.ubuntu.com/