Dieses Tutorial zeigt, wie man einen Ubuntu 14.10-Minimalserver installiert. Der Zweck des Handbuchs ist es, eine grundlegende Installation von Ubuntu 14.10 zu zeigen, die als Grundlage für die anderen Ubuntu 14.10-Tutorials hier bei howtoforge verwendet werden kann, wie die perfekten Server-Tutorials.
1. Anforderungen
Um ein solches System zu installieren, benötigen Sie Folgendes:
- die Ubuntu 14.10 Server-CD, erhältlich hier:http://releases.ubuntu.com/releases/14.10/ubuntu-14.10-server-i386.iso (i386) oder http://releases.ubuntu.com/releases /14.10/ubuntu-14.10-server-amd64.iso (x86_64).
2. Vorbemerkung
In diesem Tutorial verwende ich den Hostnamen server1.example.com mit der IP-Adresse 192.168.0.100 und dem Gateway 192.168.0.1 Diese Einstellungen können für Sie abweichen, daher müssen Sie sie gegebenenfalls ersetzen.
3. Das Basissystem
Legen Sie Ihre Ubuntu-Installations-CD in Ihr System ein und booten Sie davon. Wählen Sie Ihre Sprache:
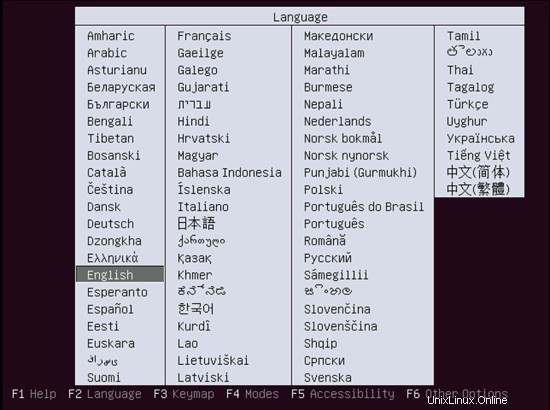
Wählen Sie dann Ubuntu Server installieren:
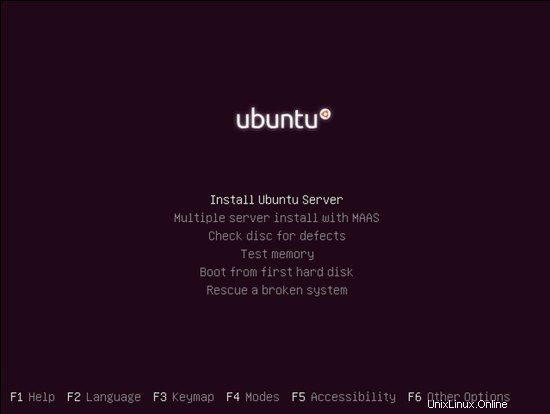
Wählen Sie Ihre Sprache erneut (?):
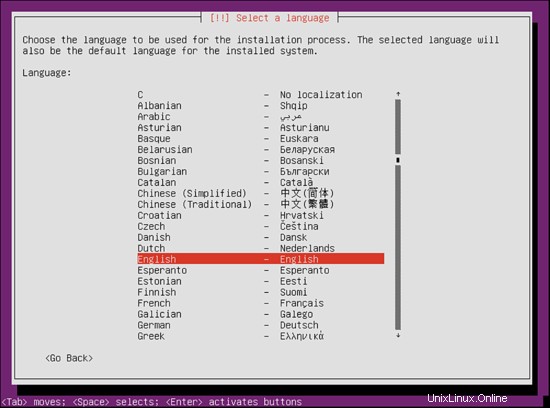
Wählen Sie dann Ihren Standort aus:
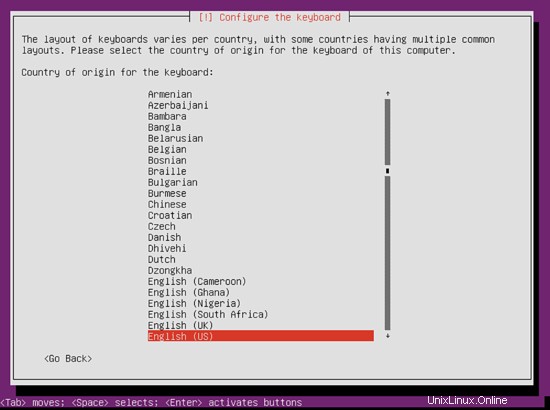
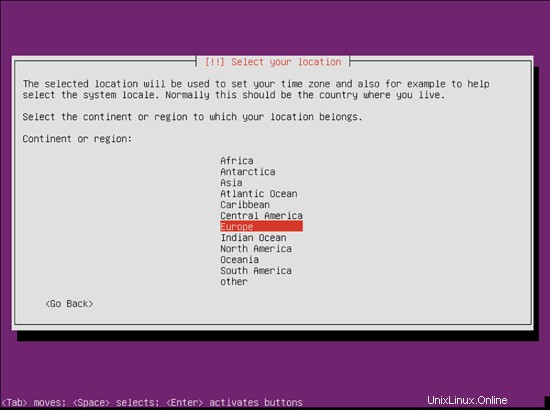
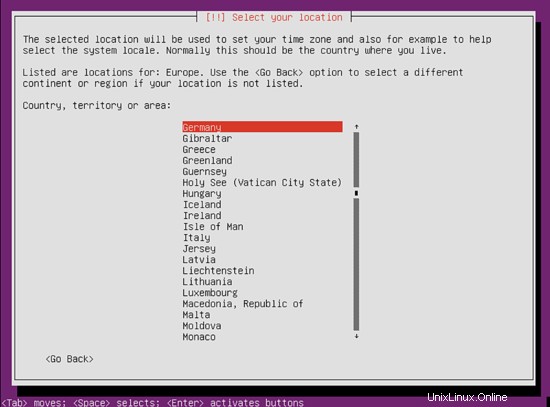
Wählen Sie ein Tastaturlayout (Sie werden aufgefordert, einige Tasten zu drücken, und das Installationsprogramm wird versuchen, Ihr Tastaturlayout anhand der von Ihnen gedrückten Tasten zu erkennen.) In meinem Fall bevorzuge ich Nein &Tastaturlayout als Englisch US:
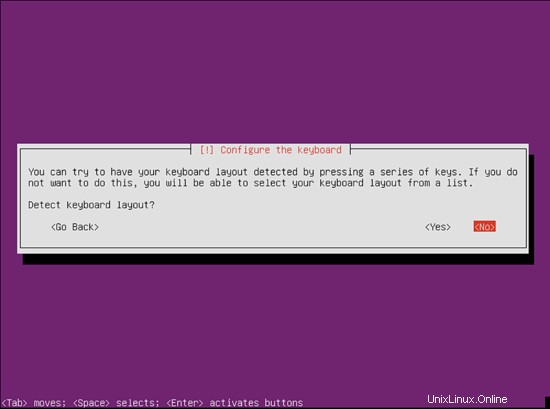
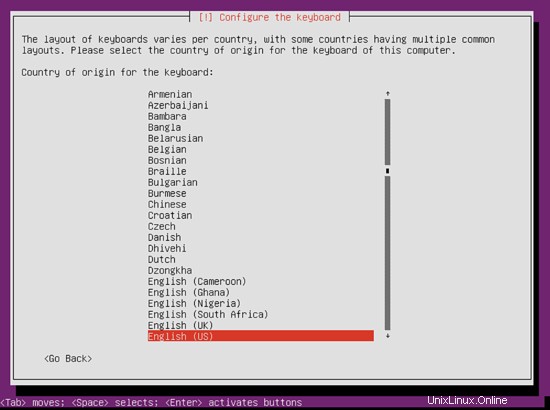
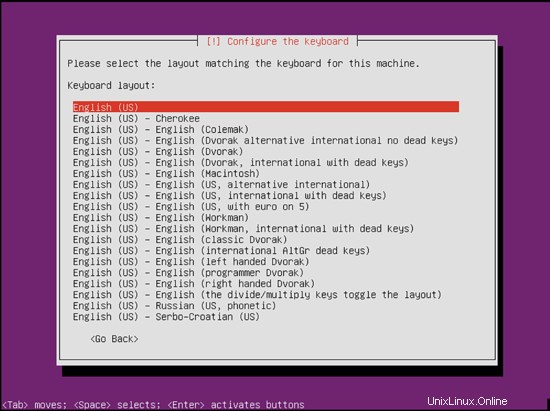
Das Installationsprogramm überprüft die Installations-CD, Ihre Hardware und konfiguriert das Netzwerk mit DHCP, wenn sich ein DHCP-Server im Netzwerk befindet:
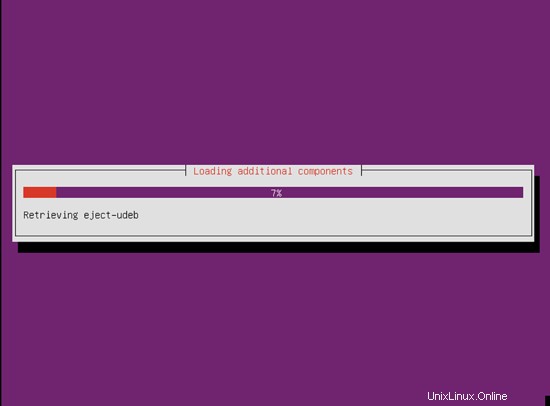
Geben Sie den Hostnamen ein. In diesem Beispiel heißt mein System server1.example.com , also gebe ich server1.example.com ein :
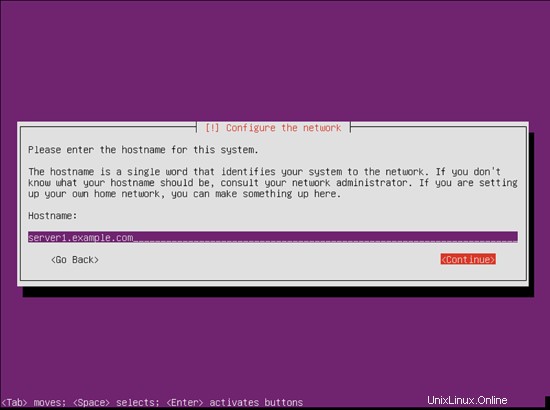
Erstellen Sie einen Benutzer, zum Beispiel den Benutzer Administrator mit dem Benutzernamen administrator ( Verwenden Sie nicht den Benutzernamen admin, da dies ein reservierter Name unter Ubuntu 14.10 ist):
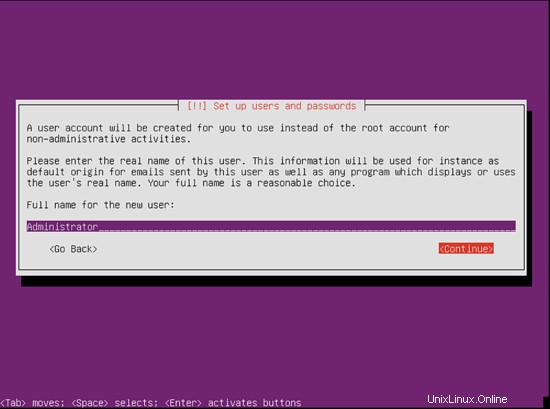
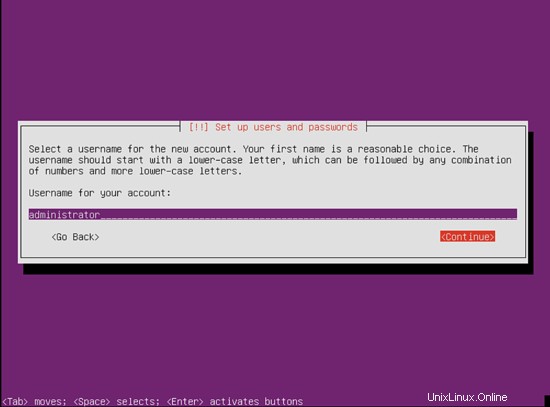
Wählen Sie ein Passwort
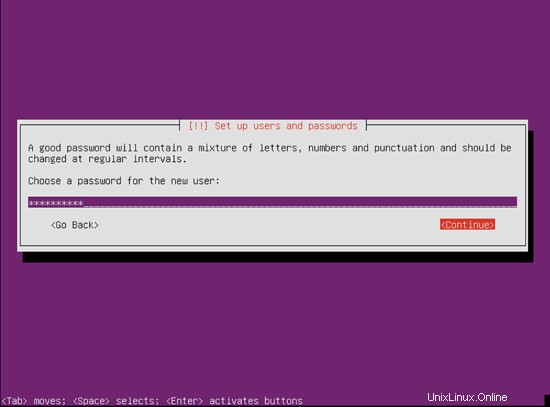
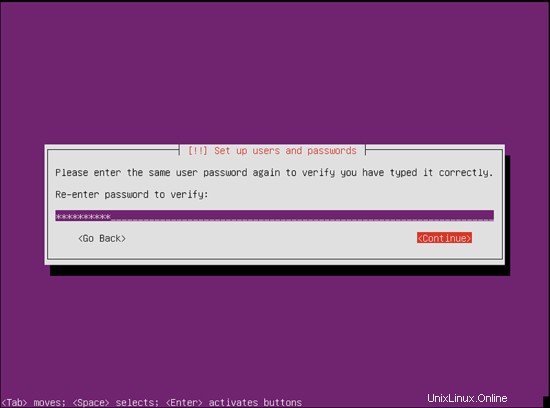
Ich brauche kein verschlüsseltes privates Verzeichnis, also wähle ich hier Nein:
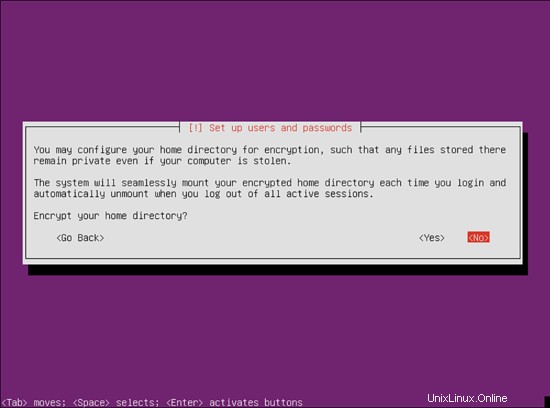
Bitte prüfen Sie, ob der Installer Ihre Zeitzone korrekt erkannt hat. Wenn ja, wählen Sie Ja, andernfalls Nein:
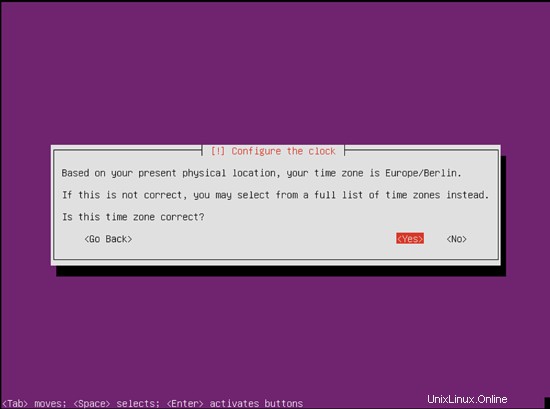
Jetzt müssen Sie Ihre Festplatte partitionieren. Der Einfachheit halber wähle ich Guided - use whole disk and set up LVM - dies erstellt eine Volume-Gruppe mit zwei logischen Volumes, eines für das /-Dateisystem und eines für Swap (die Partitionierung ist natürlich ganz Ihnen überlassen - wenn Sie wissen, was Sie tun, Sie können Ihre Partitionen auch manuell einrichten).
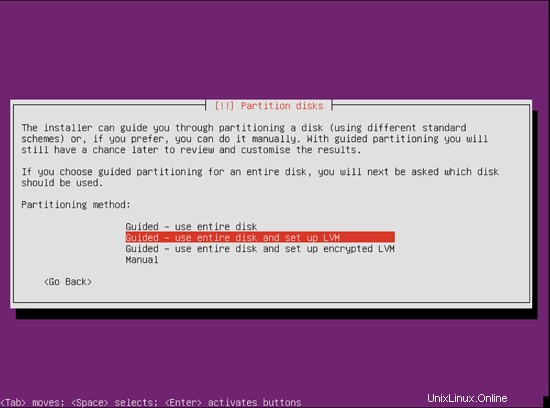
Wählen Sie die Festplatte aus, die Sie partitionieren möchten:
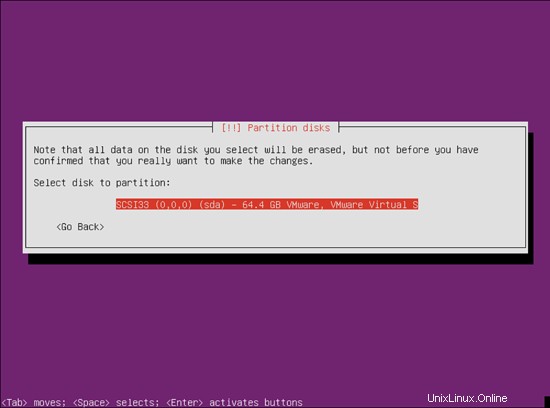
Wenn Sie gefragt werden, ob Änderungen auf Festplatten geschrieben und LVM konfiguriert werden sollen, wählen Sie Ja:
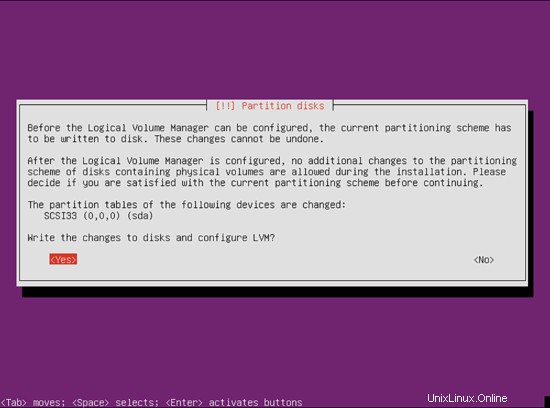
Wenn Sie Geführt – Gesamte Festplatte verwenden und LVM eingerichtet haben, erstellt der Partitionierer eine große Datenträgergruppe, die den gesamten Festplattenspeicher belegt. Sie können jetzt angeben, wie viel von diesem Speicherplatz von den logischen Volumes für / und Swap verwendet werden soll. Es ist sinnvoll, etwas Platz ungenutzt zu lassen, damit Sie später Ihre bestehenden logischen Volumes erweitern oder neue erstellen können - das gibt Ihnen mehr Flexibilität.
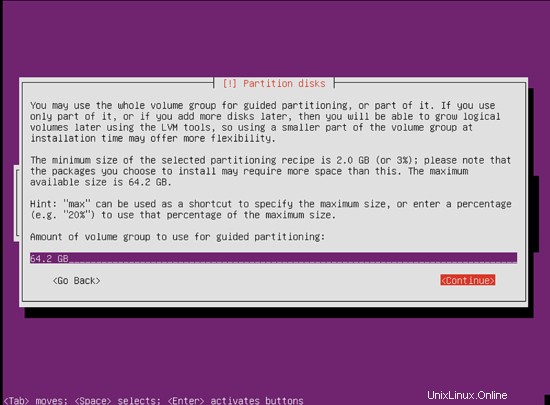
Wenn Sie fertig sind, klicken Sie auf Ja, wenn Sie gefragt werden, ob Änderungen auf die Festplatte geschrieben werden sollen:
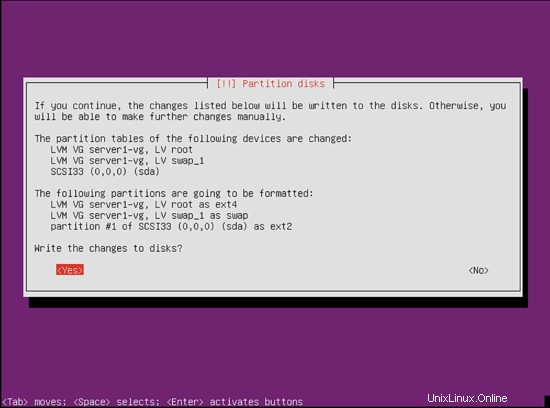
Anschließend werden Ihre neuen Partitionen erstellt und formatiert.
Jetzt wird das Basissystem installiert:
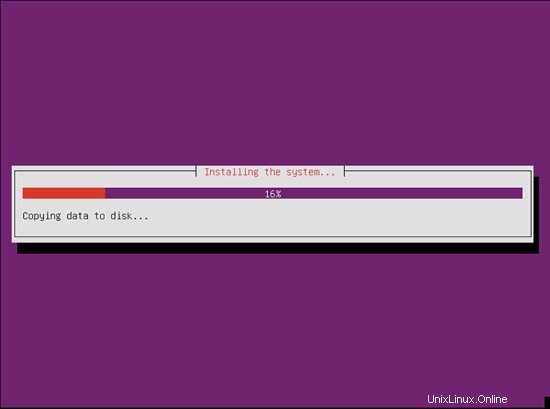
Als nächstes wird der Paketmanager apt konfiguriert. Lassen Sie die HTTP-Proxy-Zeile leer, es sei denn, Sie verwenden einen Proxy-Server, um sich mit dem Internet zu verbinden:
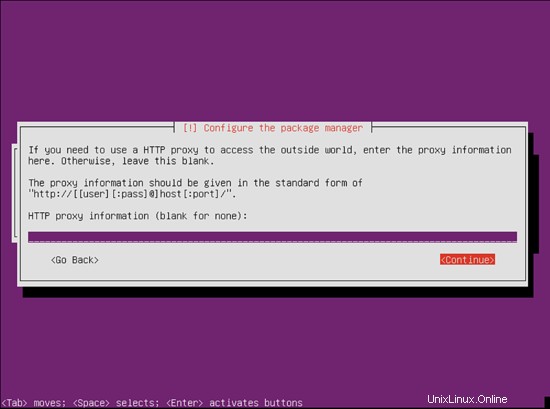
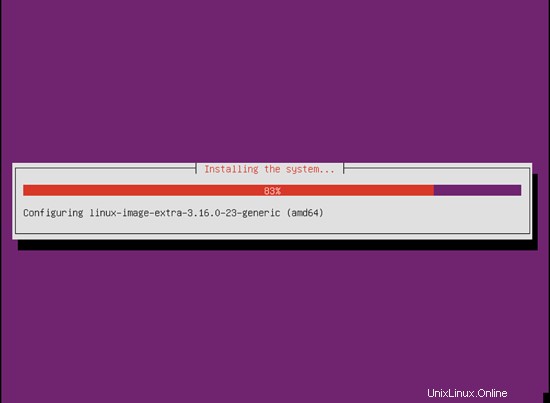
Ich aktualisiere meine Server gerne automatisch, deshalb wähle ich Sicherheitsupdates automatisch installieren. Was Sie hier auswählen, bleibt natürlich Ihnen überlassen:
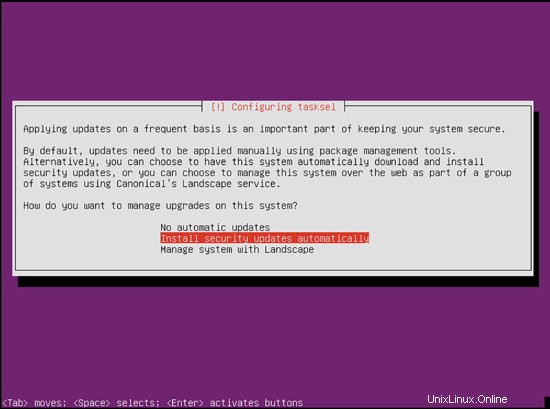
Als einziges Element wähle ich hier OpenSSH-Server aus, damit ich mich nach Abschluss der Installation sofort mit einem SSH-Client wie PuTTY mit dem System verbinden kann:
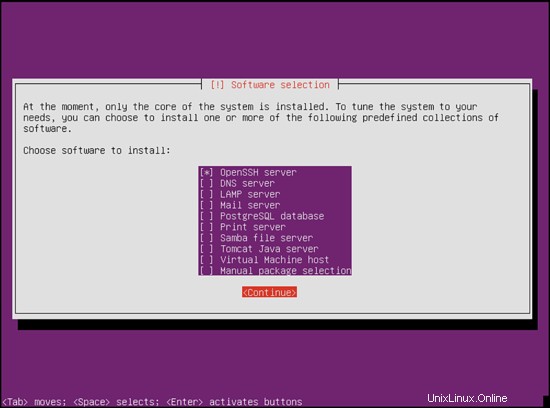
Die Installation wird fortgesetzt:
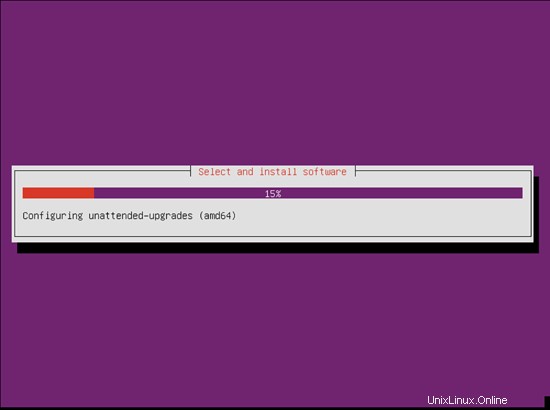
Wählen Sie Ja, wenn Sie gefragt werden, ob Sie den GRUB-Bootloader in den Master-Boot-Datensatz installieren?:
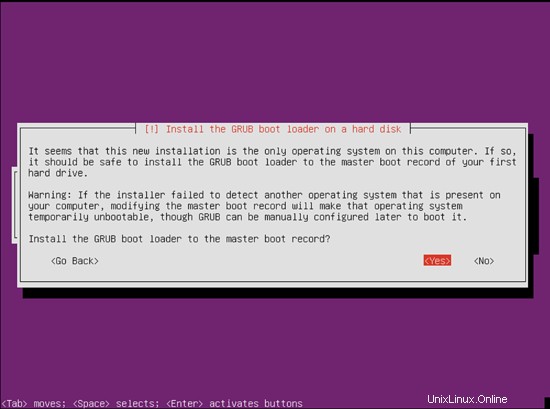
Die Installation des Basissystems ist nun abgeschlossen. Entfernen Sie die Installations-CD aus dem CD-Laufwerk und klicken Sie auf Weiter, um das System neu zu starten:
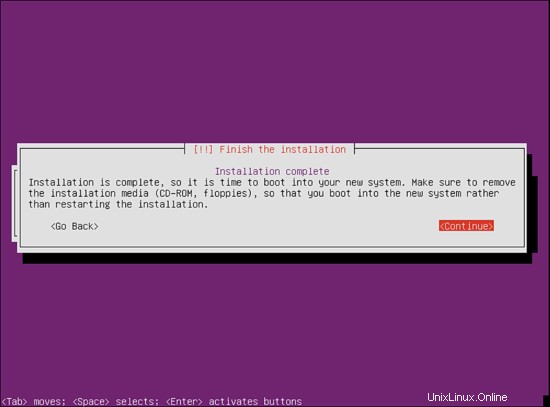
Hinweis: Wenn Sie nach der Anmeldung auf der Shell eine Fehlermeldung wie „failed to start unit [email protected]“ erhalten, dann sind Sie in der aktuellen Ubuntu-Version auf diesen Fehler gestoßen. Diese Meldung ist unkritisch und Ihr Server wird normal funktionieren, also machen Sie sich keine Sorgen, Sie können mit der Einrichtung Ihres Servers fortfahren.
Auf zum nächsten Schritt...
4. Holen Sie sich Root-Privilegien
Nach dem Neustart können Sie sich mit Ihrem zuvor erstellten Benutzernamen (z. B. Administrator) anmelden. Da wir alle Schritte aus diesem Tutorial mit Root-Rechten ausführen müssen, können wir entweder allen Befehlen in diesem Tutorial die Zeichenfolge sudo voranstellen oder wir werden sofort root, indem wir
eingebensudo -s
(Sie können die Root-Anmeldung auch aktivieren, indem Sie
ausführensudo passwd root
und root ein Passwort geben. Sie können sich dann direkt als root anmelden, was jedoch von den Ubuntu-Entwicklern und der Community aus verschiedenen Gründen verpönt ist. Siehe https://help.ubuntu.com/community/RootSudo.)
5. Installieren Sie den SSH-Server (optional)
Wenn Sie während der obigen Systeminstallation nicht ausgewählt haben, den OpenSSH-Server zu installieren, können Sie dies jetzt tun:
apt-get install ssh openssh-server
Ab sofort können Sie einen SSH-Client wie PuTTY verwenden und sich von Ihrer Workstation aus mit Ihrem Ubuntu 14.10-Server verbinden.
6. Installieren Sie einen Shell-basierten Editor (optional)
Persönlich verwende ich vi als Texteditor, aber die meisten Benutzer, die mit der altmodischen vi-Syntax nicht vertraut sind, bevorzugen vielleicht nano. Dazu werde ich beide Editoren installieren. Das standardmäßige vi-Programm zeigt unter Ubuntu und Debian ein seltsames Verhalten; Um dies zu beheben, installieren wir vim-nox:
apt-get install nano vim-nox
7. Konfigurieren Sie das Netzwerk
Da der Ubuntu-Installer unser System so konfiguriert hat, dass es seine Netzwerkeinstellungen über DHCP bezieht, müssen wir das jetzt ändern, da ein Server eine statische IP-Adresse haben sollte. Bearbeiten Sie /etc/network/interfaces und passen Sie es an Ihre Bedürfnisse an (in diesem Beispiel-Setup verwende ich die IP-Adresse 192.168.0.100 und den DNS-Servern 8.8.4.4, 8.8.8.8 ab Ubuntu 12.04 können Sie /etc/resolv.conf nicht mehr direkt bearbeiten, sondern müssen Ihre Nameserver in Ihrer Netzwerkkonfiguration angeben - siehe
man resolvconf
für weitere Details):
nano /etc/network/interfaces
# This file describes the network interfaces available on your system
# and how to activate them. For more information, see interfaces(5).
# The loopback network interface
auto lo
iface lo inet loopback
# The primary network interface
auto eth0
iface eth0 inet static
address 192.168.0.100
netmask 255.255.255.0
network 192.168.0.0
broadcast 192.168.0.255
gateway 192.168.0.1
dns-nameservers 8.8.8.8 8.8.8.4.4 Starten Sie dann Ihr Netzwerk neu:
service networking restart
Bearbeiten Sie dann /etc/hosts. Lass es so aussehen:
vi /etc/hosts
127.0.0.1 localhost 192.168.0.100 server1.example.com server1 # The following lines are desirable for IPv6 capable hosts ::1 ip6-localhost ip6-loopback fe00::0 ip6-localnet ff00::0 ip6-mcastprefix ff02::1 ip6-allnodes ff02::2 ip6-allrouters
Jetzt ändern wir den Hostnamen unserer Maschine wie folgt:
echo server1.example.com > /etc/hostname
service hostname start
Führen Sie anschließend
aushostname
hostname -f
Beide sollten jetzt server1.example.com anzeigen.
Herzlichen Glückwunsch! Jetzt haben wir ein grundlegendes Ubuntu 14.10-Server-Setup, das eine solide Grundlage für unsere anderen Tutorials bietet.
8 Links
Ubuntu:http://www.ubuntu.com/