
In diesem Artikel haben wir die notwendigen Schritte zur Installation und Konfiguration von VNC auf Ubuntu 20.04 LTS erklärt. Bevor Sie mit diesem Tutorial fortfahren, vergewissern Sie sich, dass Sie als Benutzer mit sudo angemeldet sind Privilegien. Alle Befehle in diesem Tutorial sollten als Nicht-Root-Benutzer ausgeführt werden.
Virtual Network Computing (VNC) ist ein grafisches Desktop-Sharing-System, mit dem Sie Ihre Tastatur und Maus verwenden können, um einen anderen Computer fernzusteuern.
Installieren Sie VNC auf Ubuntu 20.04
Schritt 1. Bevor Sie mit der Installation eines Pakets auf Ihrem Ubuntu-Server beginnen, empfehlen wir immer, sicherzustellen, dass alle Systempakete aktualisiert sind.
sudo apt update sudo apt upgrade
Schritt 2. Installieren Sie die grafischen Desktop-Pakete.
Lassen Sie uns die XFCE-Desktopumgebung installieren:
sudo apt install xfce4 xfce4-goodies
Während dieser Installation werden Sie möglicherweise aufgefordert, einen Anzeigemanager für den grafischen Desktop des Systems auszuwählen. Wählen Sie mit den Pfeiltasten lightdm aus auf diesem Bildschirm und drücken Sie die Eingabetaste, um fortzufahren.
Wenn Sie fertig sind, installieren Sie das TightVNC-Serverpaket:
sudo apt install tightvncserver
Schritt 3. Erstellen Sie einen VNC-Benutzer.
Erstellen Sie nun den neuen Benutzer und setzen Sie sein Serverpasswort mit den folgenden Befehlen:
sudo useradd -m -s /bin/bash linuxtipsuser sudo passwd linuxtipsuser
Als nächstes fügen Sie Ihren neuen Benutzer zu sudo hinzu Gruppe zum Gewähren von Root-Privilegien:
sudo usermod -a -G sudo linuxtipsuser sudo su - linuxtipsuser
Schritt 4. VNC-Server konfigurieren.
Nachdem der VNC-Server installiert ist, besteht der nächste Schritt darin, vncserver auszuführen der Befehl, der die Anfangskonfiguration erstellt und das Passwort einrichtet. Verwenden Sie nicht sudo beim Ausführen des folgenden Befehls:
vncserver
Die Bildschirmausgabe führt Sie durch die Einrichtung eines VNC-spezifischen Passworts (begrenzt auf 8 Zeichen), dann werden Sie gefragt, ob Sie ein Nur-Lese-Passwort erstellen möchten:
You will require a password to access your desktops. Password: Warning: password truncated to the length of 8. Verify: Would you like to enter a view-only password (y/n)? y Password: Warning: password truncated to the length of 8. Verify: xauth: file /home/linuxtipsuser/.Xauthority does not exist xauth: (argv):1: bad display name "linuxtips-86:1" in "add" command xauth: file /home/linuxtipsuser/.Xauthority does not exist New 'X' desktop is linuxtips-86:1 127.0.0.1 localhost Creating default startup script /home/linuxtipsuser/.vnc/xstartup Starting applications specified in /home/linuxtipsuser/.vnc/xstartup Log file is /home/myvncuser/.vnc/linuxtips-86:1.log
Nachdem wir den VNC-Server nun zum ersten Mal gestartet haben, wurden einige grundlegende Konfigurationsdateien erstellt. Wir wollen auch einige Befehle so einstellen, dass sie jedes Mal automatisch ausgeführt werden vncserver startet:
vncserver -kill :1
Erstellen Sie als Nächstes eine Sicherungskopie der Standard-Startskriptdatei:
mv ~/.vnc/xstartup ~/.vnc/xstartup.bak
Verwenden Sie jetzt den Nano-Texteditor, um einen neuen xstartup zu erstellen Datei:
nano ~/.vnc/xstartup
Fügen Sie die folgenden 3 Textzeilen in Ihre neue Datei ein:
#!/bin/bash xrdb $HOME/.Xresources startxfce4 &
Wenn Sie fertig sind, führen Sie andere Befehle vom Start aus und gewähren Sie Ihrer neuen Startdatei mit dem folgenden Befehl Ausführungsberechtigungen:
sudo chmod +x ~/.vnc/xstartup
Schritt 6. Testen Sie Ihre Verbindung.
Richten Sie einen sicheren SSH-Tunnel ein, indem Sie den folgenden Befehl auf Ihrem lokalen Computer ausführen (Sie können beispielsweise ein neues Fenster oder eine neue Registerkarte im Terminal öffnen). Ersetzen Sie your-server-ip mit der IP-Adresse Ihres Servers:
ssh -L 5901:127.0.0.1:5901 -N -f -l linuxtipsusser server_ip
Verbinden mit CentOS Desktop über VNC-Client.
In diesem Beispiel verwenden wir TigerVNC. Öffnen Sie Ihren VNC-Viewer, geben Sie localhost:5901 ein und klicken Sie auf die Schaltfläche Verbinden.
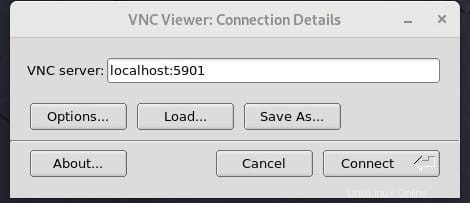
Das ist alles, was Sie tun müssen, um den VNC-Server auf Ubuntu 20.04 LTS Focal Fossa zu installieren. Ich hoffe, Sie finden diesen schnellen Tipp hilfreich. Weitere Informationen zu VNC finden Sie in der offiziellen Wissensdatenbank. Wenn Sie Fragen oder Anregungen haben, können Sie unten einen Kommentar hinterlassen.