Wordpress ist eines der besten Open-Source-Content-Management-Systeme (CMS) auf Basis von PHP und MYSQL. Es ist das beliebteste Blogging-System, das von mehr als 23 % der Top-10-Millionen-Websites verwendet wird. WordPress ist auf mehr als 60 Millionen Websites installiert. Es gibt viele gebrauchsfertige Themes und Plugins für WordPress. Sie können WordPress als Ihre Blogging-Plattform, als E-Commerce-Site (mit WooCommerce) oder als CMS-System für Ihre Unternehmenswebsite verwenden. Die erste Wordpress-Version wurde am 27. Mai 2003 von Matt Mullenweg und Mike Little unter der GPLv2-Lizenz veröffentlicht.
WP-CLI ist ein Satz von Befehlszeilentools, um eine Befehlszeilenschnittstelle zum Verwalten Ihrer WordPress-Site bereitzustellen. Von Null bis Hero können Sie damit Ihre WordPress-Site erstellen, die WP-Datenbank verwalten, die Site-Beschreibung ändern, Themen und Plugins installieren und verwalten usw. Das ist sehr cooles Zeug, das Ihnen viel Zeit sparen kann. Sie können Plugins aktualisieren, Multisite-Installationen einrichten und vieles mehr, ohne sich in einem Webbrowser bei WordPress anmelden zu müssen, Sie können dies alles über das Shell-Terminal/SSH tun.
Voraussetzungen
- Ich werde hier Ubuntu 15.10 verwenden, aber die gleichen Schritte sollten auch mit Debian 8 kompatibel sein.
- Root-Rechte
Was wird in diesem Tutorial behandelt?
- Installation und Konfiguration eines grundlegenden LEMP-Servers (Linux, Nginx, MySQL, PHP).
- Installation von WP-CLI
- Wordpress mit WP-CLI installieren
- WP-CLI-Befehle erklärt
Installation und Konfiguration eines LEMP-Servers (Linux, Nginx, MySQL, PHP)
In diesem Tutorial verwende ich Nginx als Webserver, MySQL als Datenbanksystem und PHP-FPM zum Ausführen von WordPress. Nginx ist einer der schnellsten Webserver, er bietet eine hohe Leistung bei geringem Speicherverbrauch.
Fangen wir also an, installieren Sie zuerst alle Pakete mit einem "apt-get"-Befehl:
sudo apt-get install nginx mysql-server mysql-client php5 php5-fpm php5-mysql vim
HINWEIS : Sie werden zur Eingabe des MySQL-Passworts aufgefordert , geben Sie bitte ein sicheres Passwort für den MySQL-Root-Benutzer ein und merken Sie sich dieses Passwort, wir brauchen es später noch einmal
Bearbeiten Sie nun die Datei php.ini im Verzeichnis "/etc/php5/fpm/".
cd /etc/php5/fpm/
sudo vim php.ini
Bitte entkommentieren Sie Zeile 773 "cgi.fix_pathinfo" und ändern Sie den Wert auf 0 :
cgi.fix_pathinfo=0
Speichern und beenden.
Konfigurieren Sie nun Nginx für die Verwendung von PHP-FPM, gehen Sie bitte in das Verzeichnis „/etc/nginx/sites-available/“ und erstellen Sie eine neue Datei für die Konfiguration des virtuellen Hosts.
cd /etc/nginx/sites-available/
sudo vim wpcli.co
Fügen Sie die Konfiguration unten ein:
server {
listen 80;
#Web Directory
root /home/vagrant/wordpress;
index index.php index.html index.htm index.nginx-debian.html;
server_name wpcli.co;
location / {
try_files $uri $uri/ =404;
}
location ~ \.php$ {
try_files $uri =404;
fastcgi_split_path_info ^(.+\.php)(/.+)$;
fastcgi_index index.php;
include fastcgi_params;
fastcgi_param SCRIPT_FILENAME $document_root$fastcgi_script_name;
fastcgi_pass unix:/var/run/php5-fpm.sock;
}
#include h5bp/basic.conf;
location ~ /\.ht {
deny all;
}
} Ersetzen Sie „wpcli.co“ in der server_name-Einstellung durch den Domänennamen, den Ihre WordPress-Installation verwenden soll.
Aktivieren Sie nun den virtuellen Host, indem Sie einen Symlink zur Datei wpcli.co erstellen im Verzeichnis "/etc/nginx/sites-enabled/" :
sudo ln -s /etc/nginx/sites-available/wpcli.co /etc/nginx/sites-enabled/wpcli.co
Erstellen Sie dann ein neues Verzeichnis mit dem Namen "/home/vagrant/wordpress/" und erstellen Sie eine neue Datei, um die PHP-Installation mit phpinfo() zu testen. Ich werde hier einen Benutzer namens „vagrant“ verwenden, also ist „cd ~“ dasselbe wie „cd /home/vagrant“:
cd ~
mkdir -p /home/vagrant/wordpress
echo "<?php phpinfo(); ?>" > wordpress/index.php
Starten Sie den nginx-Webserver und php-fpm neu:
sudo service nginx restart
sudo service php5-fpm restart
Testen Sie die Installation von PHP und Nginx, indem Sie die Website „http://wpcli.co/ besuchen " in einem Browser. Ersetzen Sie wpcli.co durch den Domainnamen Ihrer Website / Ihres Servers.
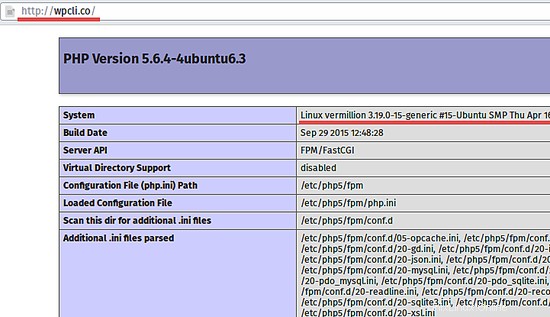
WP-CLI installieren
Um wp-cli zu installieren, müssen Sie die .phar-Datei (.phar ist ein PHP-Archivformat ähnlich .jar für Java) von GitHub mit dem curl herunterladen oder wget Befehl, ich werde curl hier verwenden:
cd /tmp
curl -O https://raw.githubusercontent.com/wp-cli/builds/gh-pages/phar/wp-cli.phar
Machen Sie die Datei wp-cli.phar ausführbar:
chmod +x wp-cli.phar
Und verschieben Sie es in den Papierkorb Verzeichnis benennt der Befehl wp-cli.phar zur einfacheren Verwendung in "wp" um:
sudo mv wp-cli.phar /usr/local/bin/wp
Testen Sie nun die wp-cli mit dem Befehl:
wp --info
Sie können hier sehen, dass ich PHP 5.6 verwende und WP-CLI 0.20 .
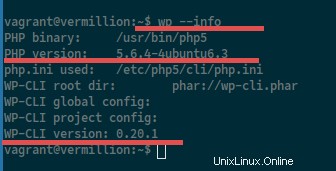
Grundlegende WP-CLI-Befehle
Bis zu diesem Schritt haben wir:
- Eine laufende LEMP-Installation (Nginx, MySQL und PHP).
- Ein VirtualHost mit der Domain wpcli.co (oder dem Domainnamen, den Sie für Ihre Site gewählt haben).
- Ein Webverzeichnis in "/home/vagrant/wordpress/".
- Der WP-CLI-Befehl ist installiert.
Jetzt installieren wir WordPress mit der Domain „wpcli.co " im Verzeichnis "/home/vagrant/wordpress/ ". Wir werden dies mit WP-CLI tun .
1. Installieren Sie Wordpress und konfigurieren Sie die Datenbank
Bitte gehen Sie in das Webverzeichnis:
cd /home/vagrant/wordpress/
Laden Sie WordPress mit wp-cli herunter, Sie können eine andere WordPress-Version herunterladen, ich werde die Version 4.3.1 verwenden hier:
wp core download --version=4.3.1
Wenn Sie eine andere Version verwenden möchten, ändern Sie einfach die Versionsnummer.
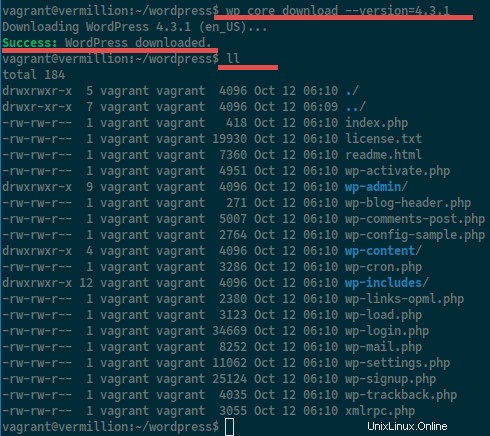
Erstellen Sie als Nächstes die Datenbank für WordPress über die MySQL-Shell, verbinden Sie sich bitte mit dem MySQL-Server mit:
sudo mysql -u root -p
ENTER YOUR PASSWORD
Nachdem Sie sich bei MySQL angemeldet haben, erstellen Sie einen neuen Benutzer und eine neue Datenbank:
create database wordpressdb;
create user [email protected] identified by '[email protected]';
grant all privileges on wordpressdb.* to [email protected] identified by '[email protected]';
flush privileges;
\q
Ich habe eine neue Datenbank mit dem Namen "wordpressdb" erstellt , ein neuer Benutzer "iamuser" , und ich habe dem Benutzer Zugriff auf die Datenbank gewährt.
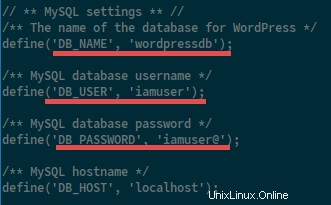
Die Datenbank wurde erstellt, jetzt erstelle ich eine "wp-config.php " Datei mit den Datenbankanmeldeinformationen des MySQL-Benutzers, den wir oben hinzugefügt haben.
wp core config --dbname=wordpressdb --dbuser=iamuser [email protected]
Wenn Sie diese Zeile sehen, wurde die Datei erfolgreich erstellt.
Success: Generated wp-config.php file.
Die Optionen erklärt:
- --dbname =Datenbankname
- --dbuser =Benutzer, der der Datenbank Zugriff erteilt hat
- --dbpass =Datenbankpasswort
Wenn Sie jetzt die wp-config.php-Datei "kategorisieren", sehen Sie dort die Datenbankkonfiguration.
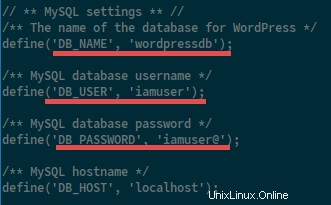
Jetzt ist es an der Zeit, WordPress mit dem Befehl „wp core install“ zu installieren ", benötigt der Befehl diese Parameter:
- --url:Ihr Domänenname. wpcli.co
- --title:Titel Ihrer Website.
- --admin_user:Admin-Benutzername, mit dem Sie sich bei WordPress anmelden.
- --admin_password:Passwort für Admin-Benutzer
- --admin_email:Ihre E-Mail-Adresse, um bei Problemen mit der Website benachrichtigt zu werden.
Lass es uns tun:
wp core install --url=wpcli.co --title=WP-CLI\ \Tutorials --admin_user=admin --admin_password=aqwe123 [email protected]
Der Befehl ergibt:
Success: WordPress installed successfully.
Besuchen Sie jetzt Ihren Domainnamen:wpcli.co erneut mit dem Webbrowser.
(Wenn Sie den Admin testen möchten, gehen Sie bitte zu wpcli.co/wp-login.php stattdessen) .
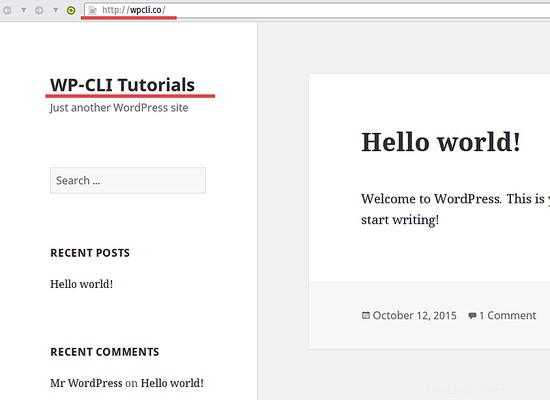
HINWEIS:
Wenn Sie eine Fehlermeldung wie "sh:1:/usr/sbin/sendmail:not found" erhalten , installieren Sie bitte "sendmail" mit diesem passenden Befehl:
sudo apt-get install sendmail
2. WordPress-Themes mit WP-CLI verwalten
Suche nach verfügbaren WordPress-Designs:
wp theme search KEYWORD-THEME
Installieren Sie ein WordPress-Design, in diesem Fall das Design mit dem Namen „MyKnowledgeBase“:
wp theme install MyKnowledgeBase
Sobald das Design installiert ist, aktivieren es:
wp theme activate myknowledgebase
Holen Sie sich eine Liste aller installierten Designs:
wp theme list
3. Verwalten Sie Wordpress-Plugins mit WP-CLI
Suche nach Plugins:
wp plugin search KEYWORD
Plug-ins installieren:
wp plugin install PLUGINNAME
Plug-ins aktivieren:
wp plugin activate PLUGINNAME
Alle installierten Plugins anzeigen:
wp plugin list
Holen Sie sich den Plugin-Status, Aktiv oder Inaktiv:
wp plugin status
4. Verwalten Sie die WordPress-Datenbank
Stellen Sie eine Verbindung zur MySQL-Shell her, indem Sie die WordPress-Anmeldeinformationen verwenden:
wp db cli
Alle Tabellen in der WordPress-Datenbank anzeigen:
wp db tables
Exportieren Sie die WordPress-Datenbank in eine .sql-Datei. Dies ist sehr nützlich für Backups:
wp db export databasename.sql
Importieren Sie eine WordPress-Datenbank:
wp db import databasename.sql
Führen Sie eine MySQL-Abfrage unter dem WordPress-MySQL-Benutzer aus:
wp db query "MySQL Query"
5. Andere Befehle
WP-CLI hat viel mehr Befehle und Optionen, du kannst "wp --help" verwenden um alle Befehle zu sehen. Es gibt Befehle zum Verwalten von WordPress-Benutzern, Benutzerrollen, Beiträgen, dem Menü, Widgets usw.
Schlussfolgerung
Wordpress ist eine beliebte CMS- und Blogging-Plattform, die auf Millionen von Websites verwendet wird. Es gibt viele kostenlose und kommerzielle WordPress-Plugins und -Themen. WP-CLI ist eine Reihe von Befehlen zur Verwaltung Ihrer WordPress-Site. Sie ist sehr nützlich und einfach zu bedienen. Sie können Ihre WordPress-Site direkt auf der Shell erstellen und verwalten, ohne sich im Browser bei WordPress anmelden zu müssen.