Verifiziert am 05.06.2015
Einführung
In dieser Anleitung führen wir Sie durch die ersten Schritte mit Ihrem Ubuntu 14.04 LTS mit LAMP-Cloud-Server und überprüfen, ob alles richtig installiert ist.
LAMP ist ein Softwarepaket, das aus vier Komponenten besteht. Linux (L) ist die Kernplattform, auf der die anderen Komponenten ausgeführt werden. Apache (A) wird zum Hosten von Webdiensten verwendet. MySQL (M) wird für die Datenbankverwaltung verwendet. PHP (P) wird für die Backend-Codierungssprache verwendet.
Voraussetzungen
Ein Server mit Ubuntu 14.04 LTS mit LAMP. Wenn Sie noch keinen Server haben, besuchen Sie unsere VPS-Hosting-Seite.
Erste Schritte mit Ubuntu 14.04 – LAMP
Zunächst möchten wir uns hier in unserem Cloud-Bedienfeld anmelden.
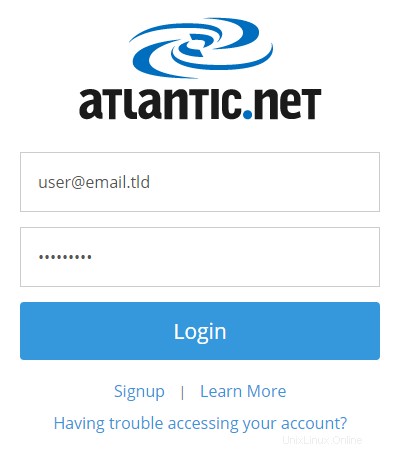
Anmeldeseite für das Cloud-Steuerungsfeld
Sobald Sie sich angemeldet haben, sehen wir unsere Serverliste. Um ein Ubuntu 14.04 LTS mit bereits installiertem LAMP hinzuzufügen, klicken wir auf „Server hinzufügen.“
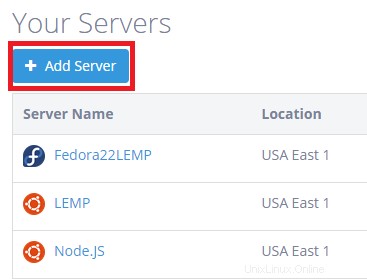
Hinzufügen eines Servers
Sie werden zu einer Seite weitergeleitet, auf der Sie Folgendes ausfüllen müssen:
-Servername:Benennen Sie den Server wie Sie möchten. Es ist eine kosmetische Wahl, die die Serverfunktionalität nicht beeinträchtigt. Es soll Ihnen bei der Verwaltung Ihrer Server helfen.
-Standort:Wählen Sie aus, auf welcher Atlantic.Net Cloud-Plattform Ihr Server gehostet werden soll. Wählen Sie für die beste Gesamtleistung den Standort in Ihrer Nähe aus.
1) In diesem Tutorial haben wir USA-East-1 gewählt.
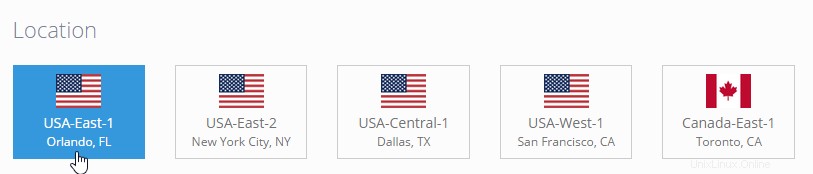
Auswählen Ihres Serverstandorts
-Das Betriebssystem, das Sie auswählen möchten, ist „Ubuntu 14.04 LTS Server 64-Bit – LAMP.“
1) Sie würden zuerst auf „Anwendungen“ klicken.
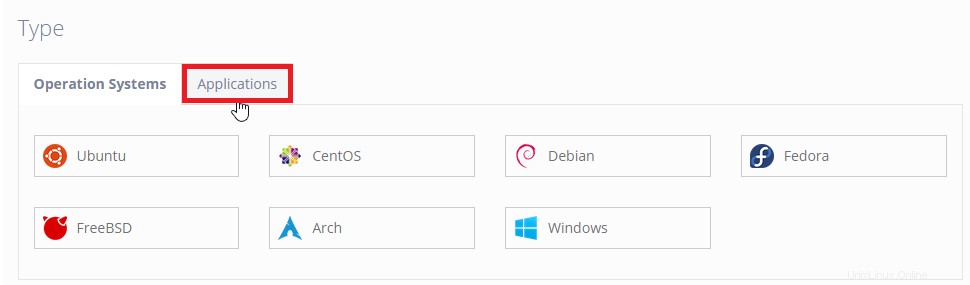
Auswählen Ihres Betriebssystemtyps
2) Klicken Sie dann auf „LAMPE.“
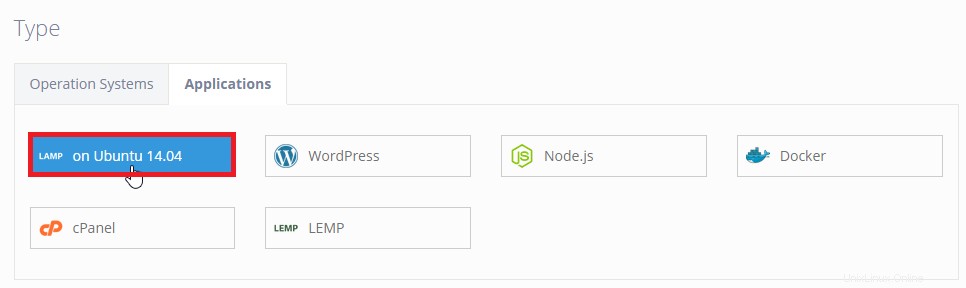
Auswählen Ihres Betriebssystemtyps
-Planen Sie die Größe Ihrer Wahl. Dies hängt davon ab, wofür Sie den Server verwenden werden. Sie können den Server jederzeit hochskalieren, aber nicht herunterskalieren. Weitere Einzelheiten zu jedem Plan finden Sie auf unserer VPS-Hosting-Preisseite.
1) In diesem Tutorial haben wir auf die Plangröße „Klein“ geklickt
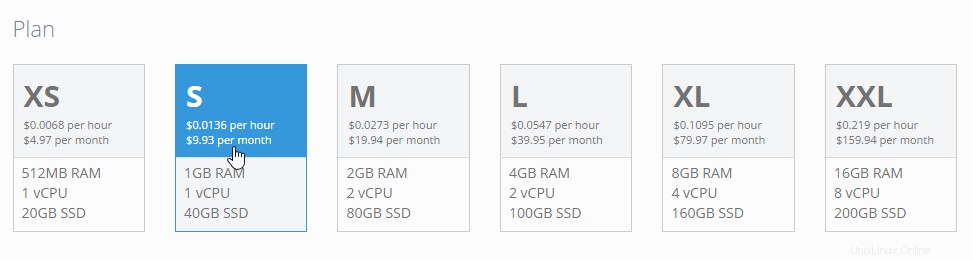
Wählen Sie Ihre Tarifgröße
-Wenn Sie Backups für Ihren Server aktivieren möchten, aktivieren Sie das Kontrollkästchen neben „Backups aktivieren“. Nach der Aktivierung können Sie Ihren Server über das Cloud-Bedienfeld auf ein früheres Datum zurücksetzen. Sie können Backups auch jederzeit aktivieren/deaktivieren. Tägliche Sicherungen kosten 20 % des monatlichen Preises Ihres Servers (mindestens 1 $).
Nachdem Sie alles ausgefüllt haben, klicken Sie auf „Create Server.“
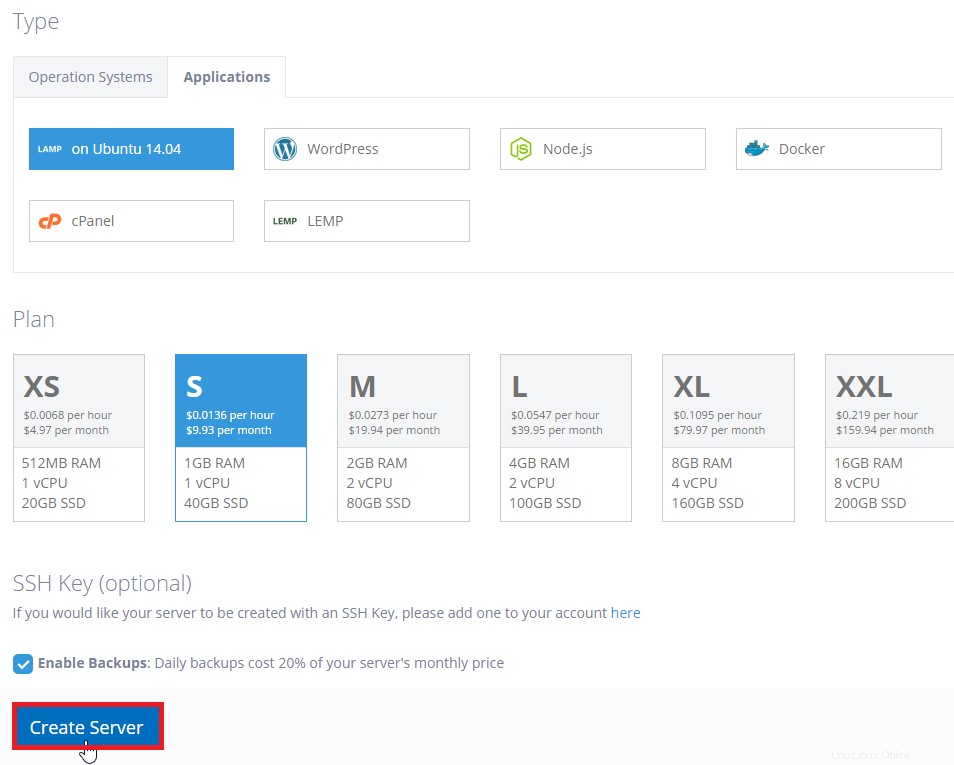
Erstellen des Servers
Sie werden dann zu einer Seite mit den Serverdetails weitergeleitet, einschließlich der Serveranmeldeinformationen. Sie erhalten auch die Serveranmeldeinformationen per E-Mail.
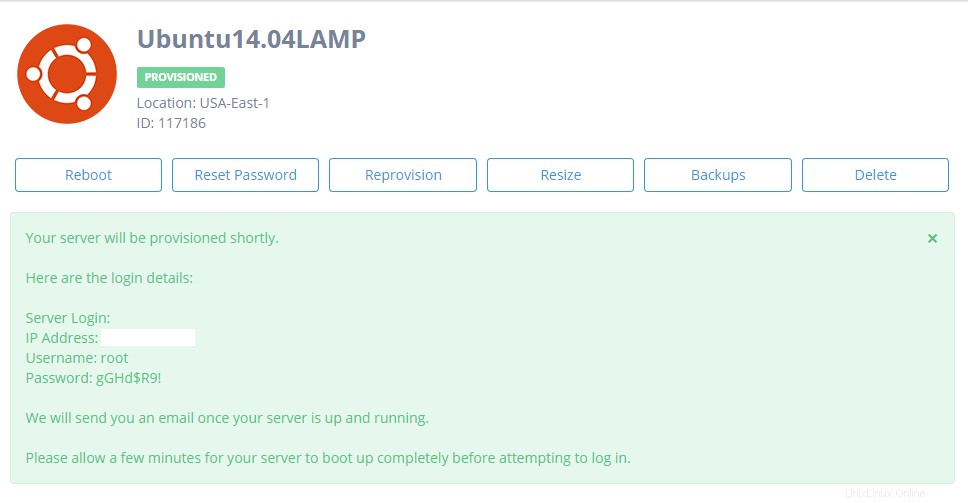
Ubuntu 14.04 LTS – LAMP-Serverdetails
Sobald Ihr Server bereitgestellt ist, müssen Sie eine SSH-Verbindung zu Ihrem Server herstellen. Sie können hier navigieren, wenn Sie sich nicht sicher sind, wie Sie per SSH auf Ihren Server zugreifen können.
Sobald Sie sich bei Ihrem Server angemeldet haben, sehen Sie die bereitgestellten LAMP-Hinweise.
Hinweis:Notieren Sie sich Ihr aktuelles „Root-Datenbankpasswort“, da wir es später aus Sicherheitsgründen benötigen, um es in ein benutzerdefiniertes Passwort zu ändern.
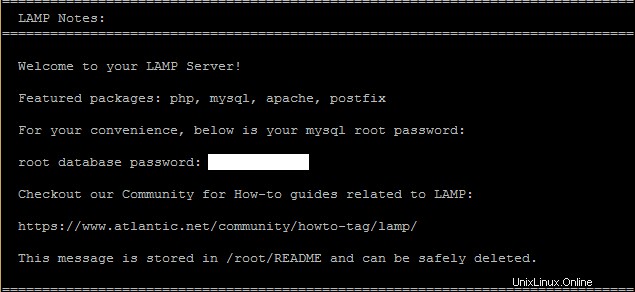
LAMP-Hinweise
Sie sollten überprüfen, ob alles korrekt installiert wurde und funktioniert. Um Apache zu überprüfen, gehen Sie zu http://
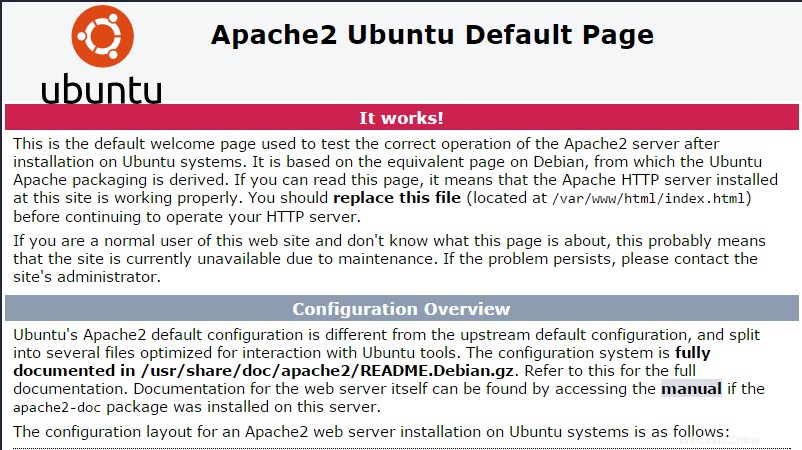
Apache-Standardseite
Um zu überprüfen, ob MySQL installiert ist und funktioniert, führen Sie den folgenden Befehl aus
service mysql status
Sie sehen dieses Ergebnis, wenn es ausgeführt wird

MySQL-Status
Führen Sie den folgenden Befehl aus, um Ihr MySQL sicherer zu machen und das bereitgestellte Root-Passwort der Datenbank zu ändern:
mysql_secure_installation
Wenn Sie sich bei Ihrem Server anmelden, werden Sie zunächst aufgefordert, das aktuelle Root-Passwort für MySQL einzugeben, das in den LAMP-Hinweisen bereitgestellt wird.
Sobald Sie das richtige Passwort eingegeben haben, werden Sie aufgefordert, das Root-Passwort zu ändern. Sie würden „y“ eingeben und dann eingeben, wenn Sie es ändern möchten. Nachdem Sie Ihr Passwort geändert haben, werden Sie aufgefordert, ein paar weitere Fragen zu beantworten, die Ihr MySQL sicher machen, indem Sie anonyme Benutzer entfernen, die Root-Anmeldung aus der Ferne verbieten, die Testdatenbank entfernen und darauf zugreifen (Ignorieren Sie den Fehler, da die Datenbank nicht existiert). und dann Neuladen der Berechtigungstabellen. Sobald Sie fertig sind, sind Sie mit MySQL fertig!
PHP verifizieren
Wir erstellen ein einfaches PHP-Skript, um zu überprüfen, ob PHP installiert ist und ordnungsgemäß funktioniert. Wir speichern diesen Artikel im Web-Root-Verzeichnis als test.php. In Ubuntu 14.04 befindet sich das Web-Root-Verzeichnis unter /var/www/html. Wir erstellen die Datei an diesem Speicherort, indem wir den folgenden Befehl ausführen:
nano /var/www/html/test.php
Dies öffnet eine leere Datei und wir möchten den folgenden Text eingeben.
<?php
phpinfo();
?>
Speichern und schließen Sie die Datei.
Wir werden nun testen, ob der Server das PHP-Skript generieren kann. Gehen Sie zu Ihrem Browser und geben Sie die folgende URL ein:
http://<serveripaddress>/test.php
Wenn Ihr Server das PHP-Skript korrekt übersetzen kann, sehen Sie etwas Ähnliches wie das folgende Bild.
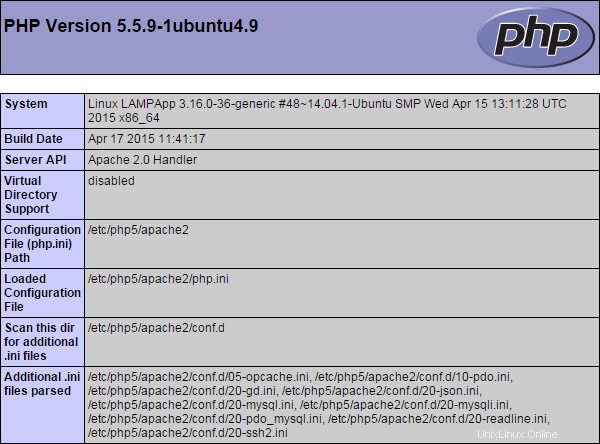
PHP-Informationsseite
Sobald Sie alle Komponenten der LAMP-Installation überprüft haben, können Sie mit der Konfiguration Ihrer Site beginnen!
Kommen Sie zurück und suchen Sie nach Updates!