Was ist cPanel?
cPanel ist ein einfaches grafisches Dashboard, mit dem Sie jeden Aspekt Ihres Webhosting-Kontos verwalten können.
Dazu gehören Ihre Dateien, Datenbanken, E-Mails, Sicherheitseinstellungen und Webanwendungen.
Wie melde ich mich bei cPanel an?
Sie sollten den Anmeldelink, den Benutzernamen und das Passwort für Ihr Kontrollfeld in der Willkommens-E-Mail finden, die wir Ihnen bei der Eröffnung Ihres Kontos gesendet haben.
Typischerweise wäre das die Verwendung von:http://www.your-domain.com/cpanel
Die cPanel-Anmeldeseite sollte wie folgt aussehen:
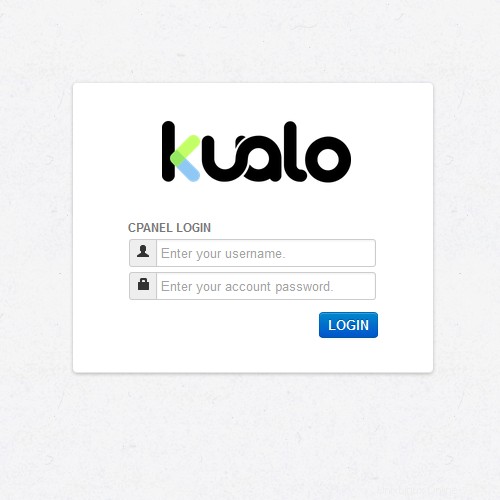
Sie können sich auch direkt über Ihren MyKualo-Kundenbereich anmelden. Gehen Sie zu Meine Dienste>> Details anzeigen>> Bei cPanel anmelden
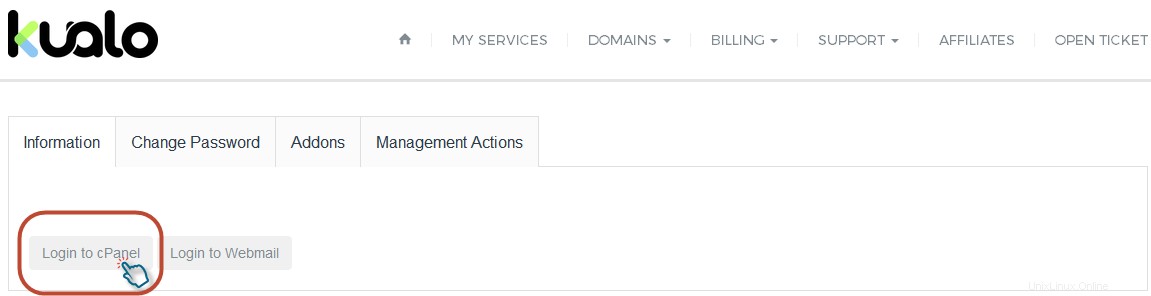
Die cPanel-Oberfläche
Nachdem Sie sich angemeldet haben, sollten Sie einen Bildschirm ähnlich dem folgenden sehen:
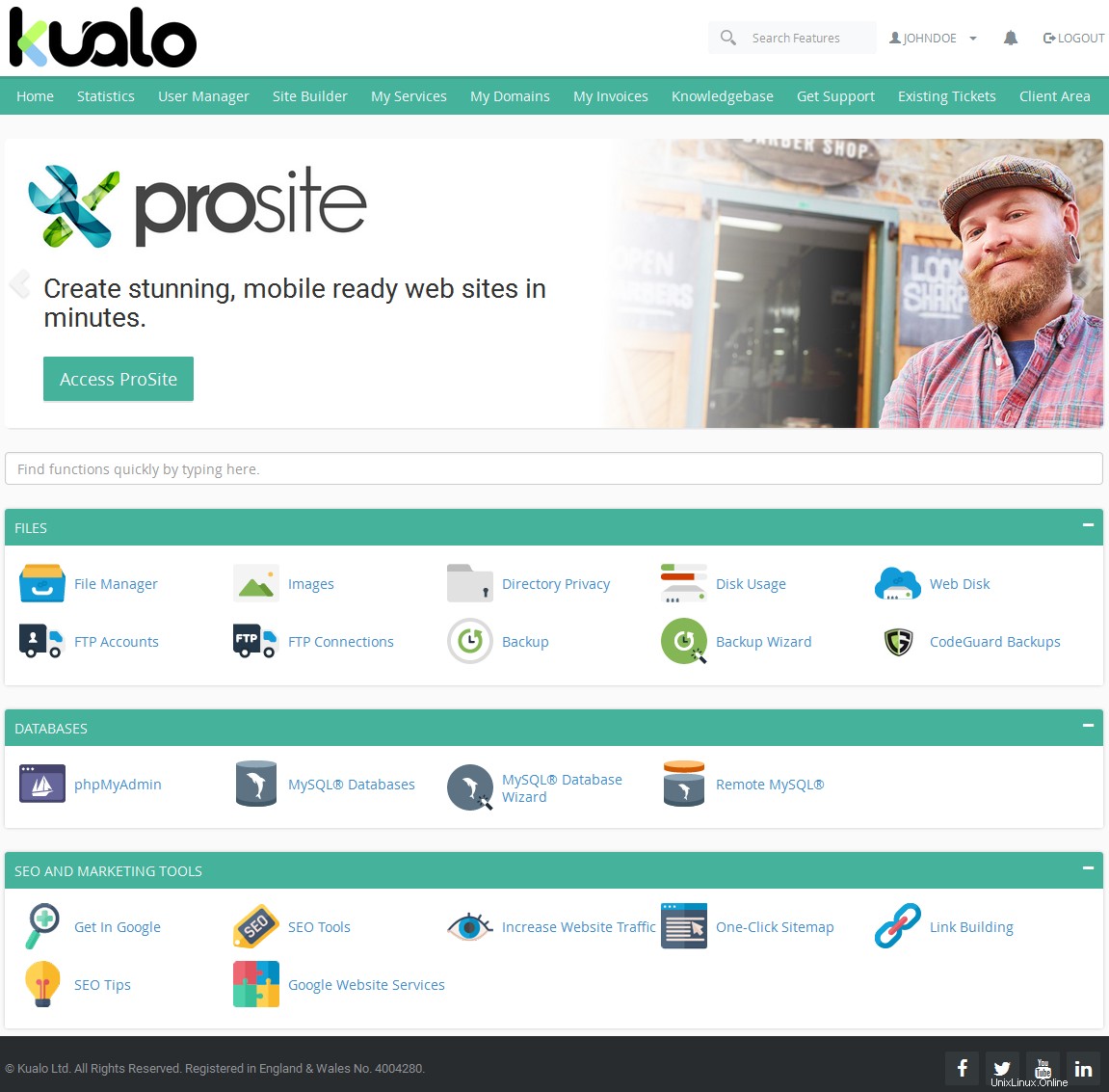
Die cPanel-Schnittstelle besteht aus vier Abschnitten:
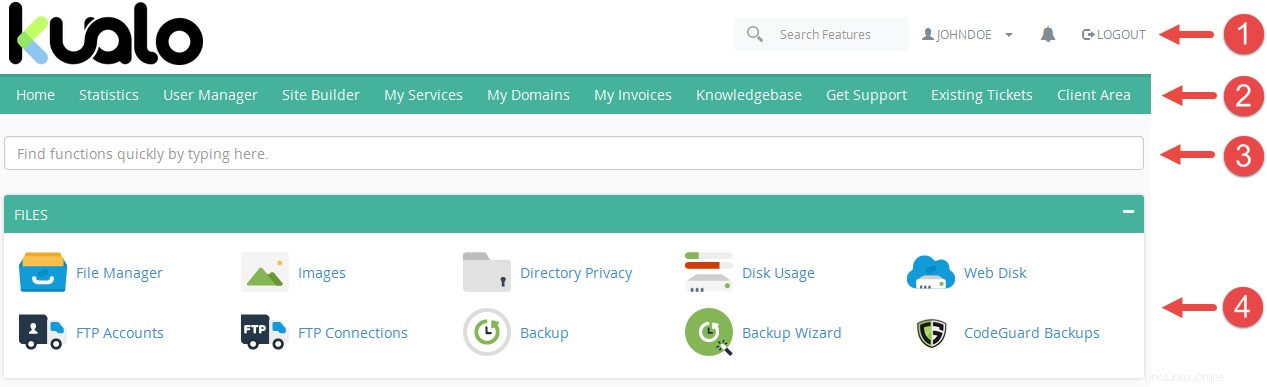
1 - Navigationsleiste:
* Die Navigationsleiste enthält die derzeit aktiven Kontoinformationen und bietet Steuerelemente, mit denen Sie Einstellungen ändern und sich von Ihrem Konto abmelden können.
* Verwenden Sie das Textfeld Suchfunktionen, um schnell die Schnittstellen zu finden, die Sie benötigen.
* Klicken Sie auf Ihren Benutzernamen, um Ihre Einstellungen zu verwalten – Passwort, Sprache, Kontaktinformationen.
* Klicken Sie auf das Benachrichtigungssymbol (  ), um alle Nachrichten, Warnungen und Fehler in Ihrem cPanel-Konto anzuzeigen.
), um alle Nachrichten, Warnungen und Fehler in Ihrem cPanel-Konto anzuzeigen.
2 - Tastenkürzel:
Hier finden Sie Verknüpfungen zu mehreren häufig verwendeten cPanel-Funktionen sowie direkte Links zu Ihrem MyKualo-Kundenbereich und unserer Wissensdatenbank.
3 - Suchfunktion:
Mit der Suchfunktion können Sie einfach durch die Funktionen filtern und schnell die gewünschte auswählen.
4 - Funktionsliste:
Die cPanel-Oberfläche zeigt die Liste aller verfügbaren Funktionen Ihres Kontos in Gruppen für verschiedene Arten von Funktionen an.
Oben in dieser Liste können Sie die Suchfunktionen schnell verwenden, indem Sie hier... in das Textfeld eingeben, um nach der gewünschten Funktion zu suchen.
Wie funktioniert meine Website?
Ihre Website besteht aus einer Gruppe von Dateien und Verzeichnissen, ähnlich dem Ordner „Dokumente“ auf Ihrem Heimcomputer. Um zu verstehen, wie Verzeichnisse und Dateien funktionieren, betrachten Sie den Dateimanager.
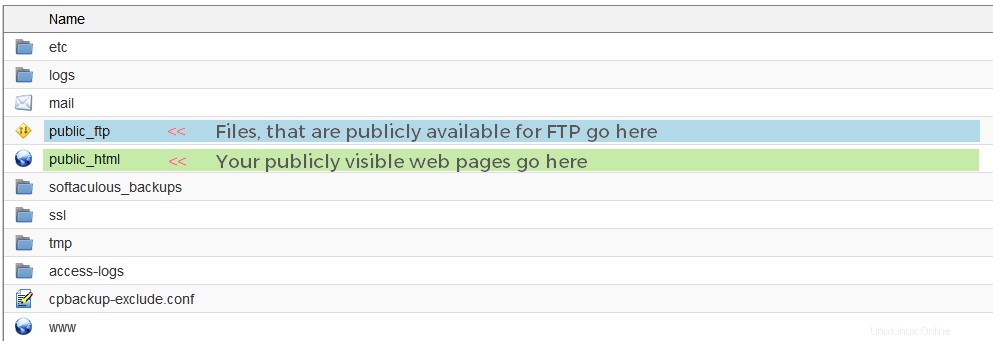
Inhalt des Verzeichnisses „/home/johndoe“.
Im obigen Beispiel gibt es drei Hauptverzeichnisse:
 /home/johndoe/ - Dies ist Ihr Home-Verzeichnis. Dieses Verzeichnis enthält alle Ihre Dateien. Dateien, die Sie in diesem Verzeichnis ablegen, sind im Internet nicht sichtbar. Wenn Sie Ihre Dateien mit FTP, Web Disk oder dem Dateimanager anzeigen, beginnen Sie in diesem Verzeichnis.
/home/johndoe/ - Dies ist Ihr Home-Verzeichnis. Dieses Verzeichnis enthält alle Ihre Dateien. Dateien, die Sie in diesem Verzeichnis ablegen, sind im Internet nicht sichtbar. Wenn Sie Ihre Dateien mit FTP, Web Disk oder dem Dateimanager anzeigen, beginnen Sie in diesem Verzeichnis.
 /home/johndoe/public_ftp/ - Dies ist das Verzeichnis, das für den anonymen FTP-Zugriff verwendet wird. Jeder kann die Dateien in diesem Verzeichnis herunterladen, wenn der FTP-Zugriff aktiviert ist.
/home/johndoe/public_ftp/ - Dies ist das Verzeichnis, das für den anonymen FTP-Zugriff verwendet wird. Jeder kann die Dateien in diesem Verzeichnis herunterladen, wenn der FTP-Zugriff aktiviert ist.
 /home/johndoe/public_html/ – Das Verzeichnis public_html enthält die Dateien für Ihre Site. Dateien in public_html und allen Unterverzeichnissen von public_html sind für jeden im Internet sichtbar. „/home/johndoe/www/“ ist dasselbe Verzeichnis wie „/home/johndoe/public_html/“.
/home/johndoe/public_html/ – Das Verzeichnis public_html enthält die Dateien für Ihre Site. Dateien in public_html und allen Unterverzeichnissen von public_html sind für jeden im Internet sichtbar. „/home/johndoe/www/“ ist dasselbe Verzeichnis wie „/home/johndoe/public_html/“.
WARNUNG:Beim Hinzufügen von Dateien zu Ihrer Site ist es wichtig, dass Sie sie an der richtigen Stelle hinzufügen. Beispielsweise müssen Sie Dateien, die im Internet sichtbar sein sollen, in public_html oder einem Unterverzeichnis von public_html ablegen. Wenn Sie sie beispielsweise in „/home/johndoe/“ abgelegt haben, kann sie niemand sehen.
Dateien zu Ihrer Website hinzufügen
Damit Besucher auf Ihre Website zugreifen können, müssen Sie ihr Dateien hinzufügen. Sie können Dateien mit dem Dateimanager, der Web Disk-Funktion oder per FTP hinzufügen.
Der Dateimanager
Mit dem Dateimanager können Sie die Dateien Ihrer Website hochladen, anzeigen, ändern und löschen.
Sie können auf diese Funktion von der Startseite aus zugreifen, wenn Sie auf klicken  oder tippen Sie File Manager bei der Find-Funktion ein:
oder tippen Sie File Manager bei der Find-Funktion ein:
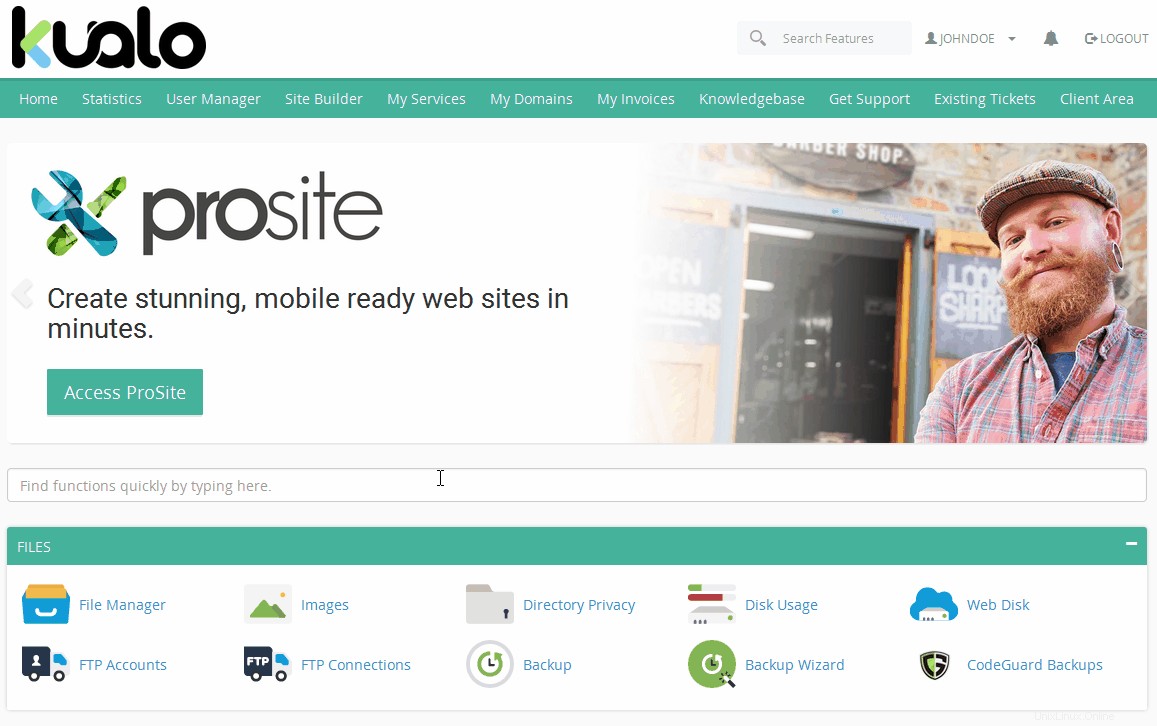
Klicken Sie im Dateimanager auf  um Dateien auf Ihre Website hochzuladen.
um Dateien auf Ihre Website hochzuladen.
Web Disk
Wenn Sie eine große Anzahl von Dateien gleichzeitig verschieben müssen oder häufig Änderungen an Ihrer Site vornehmen, können Sie ein Web Disk-Konto einrichten, um einfach auf Ihre Site zuzugreifen.
Mit Web Disk können Sie die Dateien Ihrer Website verwalten, hochladen und herunterladen, als wären sie lokal auf Ihrem PC.
FTP-Konten
FTP steht für File Transfer Protocol. Es ermöglicht Ihnen, Dateien auf Ihre Website hochzuladen. Dazu müssen Sie in der FTP-Konten-Oberfläche ein FTP-Konto erstellen. Um sich dann mit dem Konto zu verbinden, laden Sie einen FTP-Client herunter, der mit Ihrem Betriebssystem funktioniert.
Es gibt eine Reihe verschiedener FTP-Programme, lesen Sie diesen Artikel für weitere Einzelheiten.
E-Mail-Konten
Mit E-Mail-Konten können Sie E-Mail-Nachrichten von Kunden oder anderen Besuchern Ihrer Website erhalten.
Die Funktionen im E-Mail-Bereich ermöglichen es Ihnen, verschiedene Aufgaben im Zusammenhang mit Ihren E-Mail-Konten auszuführen.
Dazu gehören das Erstellen und Entfernen von E-Mail-Konten, das Weiterleiten von E-Mails usw.
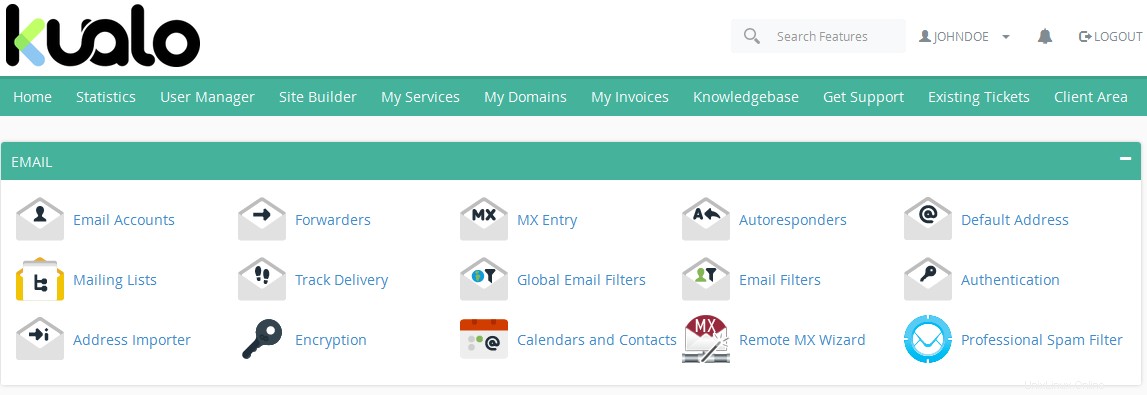
E-Mail-Konten:Ermöglicht Ihnen die Verwaltung der E-Mail-Konten, die Ihrer Domäne zugeordnet sind. Passwort und Kontingent erstellen, löschen, ändern.
Weiterleitungen:Ermöglicht es Ihnen, eine Kopie aller E-Mails von einer E-Mail-Adresse an eine andere zu senden. Wenn Sie beispielsweise zwei verschiedene E-Mail-Konten haben, [email protected] und [email protected], könnten Sie example.com an example1.com weiterleiten, sodass Sie nicht beide Konten überprüfen müssen. HINWEIS:Die ursprüngliche Adresse erhält weiterhin die weitergeleitete E-Mail.
MX-Eintrag:Ermöglicht Ihnen, die MX-Einträge für Ihre Domain zu ändern und festzulegen, auf welchem Server die Nachrichten zugestellt werden sollen.
Autoresponder:Senden Sie automatisch eine Nachricht an jeden zurück, der eine E-Mail an ein bestimmtes Konto sendet. Mögliche Szenarien, in denen Sie Autoresponder verwenden können, sind, wenn Sie im Urlaub sind, nicht verfügbar sind oder wenn Sie eine allgemeine Nachricht haben, die Sie von einer Support-E-Mail-Adresse senden möchten.
Standardadresse:Die Standard-E-Mail-Adresse empfängt alle E-Mails, die an eine ungültige E-Mail-Adresse für Ihre Domain gesendet werden, oder gibt eine Fehlermeldung an den Absender zurück, dass diese E-Mail-Adresse nicht existiert.
Mailinglisten:Mailinglisten ermöglichen es Ihnen, eine einzige Adresse zu verwenden, um E-Mails, Newsletter und andere Updates an mehrere E-Mail-Adressen zu senden.
Zustellung verfolgen:Diese Oberfläche zeigt Berichte über Zustellversuche von E-Mail-Nachrichten von Ihrem Konto an und ermöglicht Ihnen, die Zustellrouten von Nachrichten zu verfolgen. Sie können diese Funktion auch verwenden, um den Zustellweg einer Nachricht zu verfolgen, was Ihnen dabei helfen kann, Probleme bei der Nachrichtenzustellung zu identifizieren.
Globale E-Mail-Filter:Verwalten und testen Sie Filter für Ihr Hauptkonto.
E-Mail-Filter:Verwalten Sie Filter für jeden Benutzer. Jeder Benutzerfilter wird nach den Hauptkontofiltern verarbeitet.
Authentifizierung:Die E-Mail-Authentifizierung hilft, Spam zu verhindern. Sie können SPF und DKIM aktivieren, um zusätzliche Details in die Nachrichtenkopfzeilen aufzunehmen, um Spam zu verhindern und Spammer zu stoppen, die Nachrichten fälschen, die behaupten, von Ihrer(n) Domäne(n) zu stammen.
Address Importer:Ermöglicht den Import von E-Mail-Adressen oder Weiterleitungen aus Tabellendateien mit kommagetrennten Werten (.csv) oder Excel-Tabellendateien (.xls).
Verschlüsselung:Ermöglicht Ihnen, Nachrichten in cPanel zu verschlüsseln. GnuPG-Schlüssel verwenden den Public-Key-Ansatz zur Verschlüsselung. Server, die GnuPG-Schlüssel verwenden, verschlüsseln ausgehende Nachrichten mit einem öffentlichen Schlüssel. Nur der beabsichtigte Empfänger, der über den privaten Schlüssel verfügt, kann die Nachricht entschlüsseln.
Remote MX Wizard:Ermöglicht es Ihnen, die MX-Einträge und andere Dienste Ihres E-Mail-Anbieters mit wenigen Klicks zu konfigurieren. Mit dem Assistenten können Sie Google Apps ganz einfach für Ihre Domain aktivieren.
Professioneller Spamfilter:Ermöglicht Ihnen den Zugriff auf die Spamfilterlösung der Enterprise-Klasse von SpamExperts.
Weitere Informationen:
So erstellen Sie ein E-Mail-Konto in cPanel
So richten Sie die E-Mail-Weiterleitung in cPanel ein
So verwenden Sie Webmail innerhalb von cPanel
So konfigurieren Sie Ihren E-Mail-Client unter Windows, Mac, iPhone, iPad und mehr
So installieren Sie ein Skript mit Softaculous
So verwenden Sie den SpamExperts-Spamfilter
Domainnamen verwalten
Im Abschnitt DOMAINS Ihres cPanels müssen Sie einen von Ihnen gekauften Domainnamen hinzufügen, Subdomains und Aliasse (geparkte Domainnamen) verwalten, einen Domainnamen auf eine andere Website umleiten oder die DNS-Zoneneinträge für die bereits gehosteten Domains verwalten.
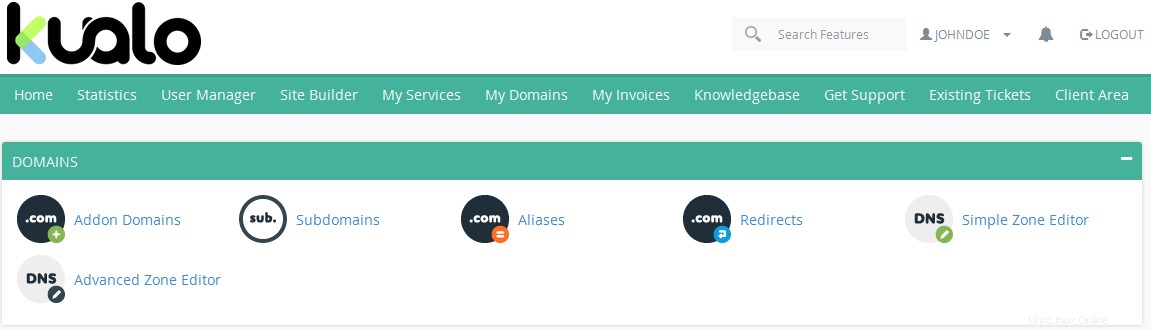
Addon-Domains:Eine Addon-Domain ist eine voll funktionsfähige Domain, die in Ihrem cPanel-Kontrollfeld erstellt werden kann, wenn Ihr Webhosting-Plan dies zulässt.
Subdomains:Eine Subdomain ist ein Unterabschnitt Ihrer Website, der als neue Website ohne neuen Domainnamen existieren kann. Verwenden Sie Subdomains, um einprägsame URLs für verschiedene Inhaltsbereiche Ihrer Website zu erstellen. Sie können beispielsweise eine Subdomain für Ihr Blog erstellen, auf die über blog.example.com und www.example.com/blog zugegriffen werden kann
Aliasse:Domain-Aliase machen Ihre Website unter einem anderen Domainnamen verfügbar. Beispielsweise können Sie festlegen, dass www.example.net und www.example.org Inhalte von www.example.com anzeigen. Weitere Informationen finden Sie in der Dokumentation.
Weiterleitungen:Mit einer Weiterleitung können Sie eine Domain zu einer anderen Domain weiterleiten, entweder für eine Website oder eine bestimmte Webseite. Erstellen Sie beispielsweise eine Weiterleitung, sodass www.example.com Benutzer automatisch zu www.example.net umleitet
Einfacher Zonen-Editor:DNS wandelt Domänennamen in computerlesbare IP-Adressen um. DNS-Zonendateien konfigurieren Domänennamen für die richtigen IP-Adressen. Mit dieser Funktion können Sie diese Zonendateien erstellen und bearbeiten.
Erweiterter Zonen-Editor:Erstellen und bearbeiten Sie Zoneneinträge, um zu steuern, wie DNS funktioniert. Wenn Sie beispielsweise möchten, dass eine Subdomain auf eine andere Domain verweist, fügen Sie einen neuen CNAME-Eintrag hinzu.
Verwendung des App-Installers
Softaculous ist eine "Auto Installer"-Anwendung, die die Installation von mehr als 370 großartigen Skripten wie WordPress, Joomla, Magento, Drupal usw. und 1115 PHP-Klassen auf Knopfdruck ermöglicht.
Es ist kostenlos in jedem Webhosting-Paket enthalten.
Um auf Softaculous zuzugreifen, müssen Sie sich bei cPanel anmelden, den Abschnitt SOFTWARE suchen und auf „Softaculous Apps Installer“ klicken:
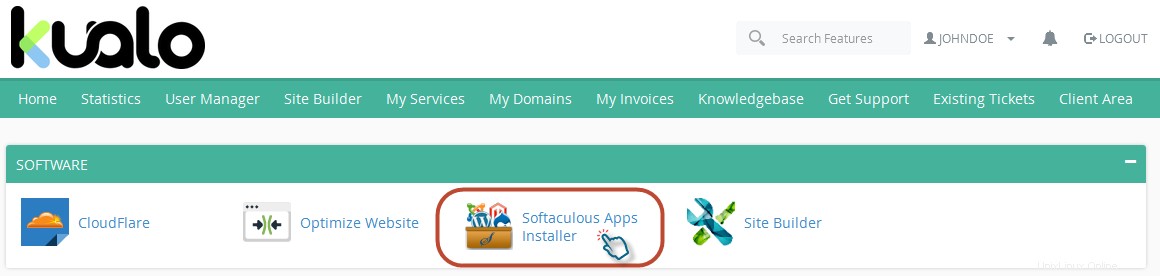
Weitere Informationen finden Sie im Softaculous-Erste-Schritte-Artikel.
Sie können loslegen!
Dies ist das Ende des Tutorials.
Sie wissen jetzt, wie Sie mit einigen der wichtigsten Funktionen in cPanel loslegen können.
Wenn Sie Fragen haben oder Hilfe zu erweiterten Funktionen benötigen, sehen Sie sich unbedingt unsere Wissensdatenbank an oder zögern Sie nicht, ein Ticket über Ihr MyKualo-Kundenportal zu eröffnen.