Nextcloud ist eine kostenlose (Open Source) Dropbox-ähnliche Software, eine Abzweigung des ownCloud-Projekts. Nextcloud ist in PHP und JavaScript geschrieben und unterstützt viele Datenbanksysteme wie MySQL/MariaDB, PostgreSQL, Oracle Database und SQLite.
Um Ihre Dateien zwischen Desktop und Ihrem eigenen Server synchron zu halten, bietet Nextcloud Anwendungen für Windows-, Linux- und Mac-Desktops sowie eine mobile App für Android und iOS. Nextcloud ist nicht nur ein Dropbox-Klon, es bietet zusätzliche Funktionen wie Kalender, Kontakte, Zeitplanaufgaben und Streaming von Medien mit Ampache usw.
In diesem Tutorial zeigen wir Ihnen, wie Sie die neueste Nextcloud-Version (zum Zeitpunkt der Erstellung dieses Artikels ist die neueste Version 18) auf einem Ubuntu 20.04-Server installieren und konfigurieren. Wir werden Nextcloud mit einem Nginx-Webserver und PHP7.4-FPM betreiben und den MariaDB-Server als Datenbanksystem verwenden.
Voraussetzungen
- Ubuntu 20.04
- Root-Rechte
Was wir tun werden
- Nginx-Webserver installieren
- Installieren und konfigurieren Sie PHP7.4-FPM
- Installieren und konfigurieren Sie den MySQL-Server
- SSL Letsencrypt generieren
- Nextcloud 18 herunterladen
- Konfigurieren Sie den virtuellen Nginx-Host für Nextcloud
- UFW-Firewall-Konfiguration
- Nextcloud-Nachinstallation
Schritt 1 – Nginx-Webserver installieren
Der erste Schritt, den wir in diesem Nextcloud-Leitfaden machen werden, ist die Installation des Nginx-Webservers. Wir werden den Nginx-Webserver anstelle des Apache-Webservers verwenden.
Melden Sie sich beim Server an und aktualisieren Sie das Repository. Installieren Sie dann den Nginx-Webserver mit dem apt-Befehl wie unten gezeigt.
sudo apt update
sudo apt install nginx -y
Nachdem die Installation abgeschlossen ist, starten Sie den Nginx-Dienst und aktivieren Sie den Dienst so, dass er jedes Mal beim Systemstart mit systemctl gestartet wird.
systemctl start nginx
systemctl enable nginx
Der Nginx-Dienst ist betriebsbereit, überprüfen Sie ihn mit dem folgenden Befehl.
systemctl status nginx
Und Sie erhalten das Ergebnis wie folgt.
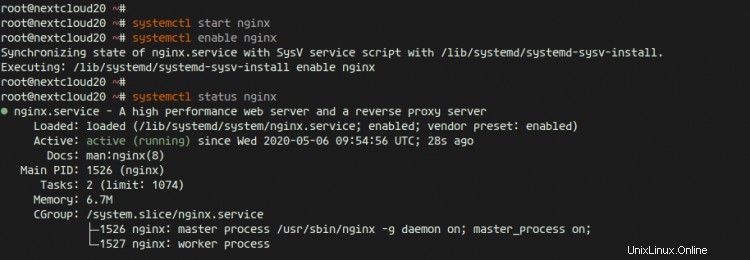
Als Ergebnis wurde der Nginx-Webserver auf Ubuntu 20.04 installiert.
Schritt 2 – PHP7.4-FPM installieren und konfigurieren
Standardmäßig wird Ubuntu 20.04 mit der Standardversion PHP 7.4 geliefert.
Installieren Sie die von Nextcloud benötigten PHP- und PHP-FPM-Pakete mit dem folgenden apt-Befehl.
sudo apt install php-fpm php-curl php-cli php-mysql php-gd php-common php-xml php-json php-intl php-pear php-imagick php-dev php-common php-mbstring php-zip php-soap php-bz2 -y
Nachdem die Installation abgeschlossen ist, konfigurieren wir die php.ini-Dateien für php-fpm und php-cli.
Wechseln Sie in das Verzeichnis „/etc/php/7.4“.
cd /etc/php/7.4/
Bearbeiten Sie die php.ini-Dateien für php-fpm und php-cli mit vim.
vim fpm/php.ini
vim cli/php.ini
Entkommentieren Sie die Zeile „date.timezone“ und ändern Sie den Wert mit Ihrer eigenen Zeitzone.
date.timezone = Asia/Jakarta
Entkommentieren Sie die Zeile „cgi.fix_pathinfo“ und ändern Sie den Wert auf „0“.
cgi.fix_pathinfo=0
Speichern und beenden.
Bearbeiten Sie als Nächstes die php-fpm-Pool-Konfiguration „www.conf“.
vim fpm/pool.d/www.conf
Entkommentieren Sie diese Zeilen unten.
env[HOSTNAME] = $HOSTNAME env[PATH] = /usr/local/bin:/usr/bin:/bin env[TMP] = /tmp env[TMPDIR] = /tmp env[TEMP] = /tmp
Speichern und beenden.
Starten Sie den PHP7.4-FPM-Dienst neu und aktivieren Sie ihn so, dass er bei jedem Systemstart gestartet wird.
systemctl restart php7.4-fpm
systemctl enable php7.4-fpm
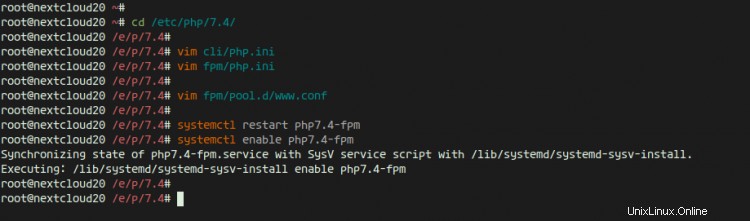
Überprüfen Sie nun den PHP-FPM-Dienst mit dem folgenden Befehl.
ss -xa | grep php
systemctl status php7.4-fpm
Und Sie werden feststellen, dass php-fpm unter der Sock-Datei „/run/php/php7.4-fpm.sock“ ausgeführt wird.
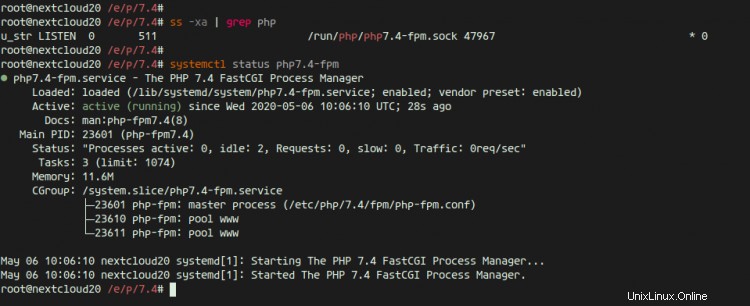
Schritt 3 – MariaDB-Server installieren und konfigurieren
In diesem Schritt installieren wir die neueste MariaDB-Version und erstellen eine neue Datenbank für die nextcloud-Installation. Die neueste Version der MariaDB-Pakete ist standardmäßig im Repository verfügbar.
Installieren Sie die neueste Version des MariaDB-Servers mit dem folgenden apt-Befehl.
sudo apt install mariadb-server -y
Nachdem die Installation abgeschlossen ist, starten Sie den MariaDB-Dienst und aktivieren Sie ihn so, dass er jedes Mal beim Systemstart gestartet wird.
systemctl start mariadb
systemctl enable mariadb
Überprüfen Sie nun den MySQL-Dienst mit dem folgenden Befehl.
systemctl status mariadb
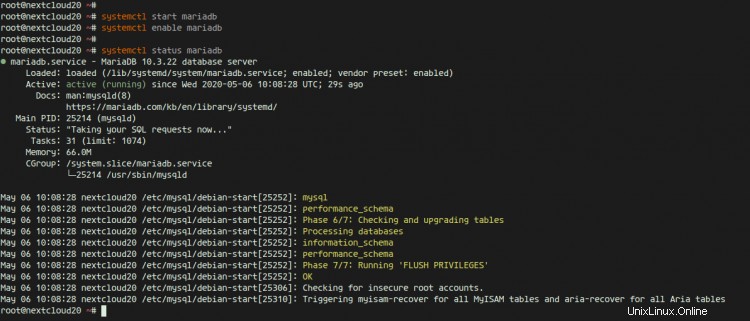
Der MariaDB-Server läuft unter Ubuntu 20.04.
Als Nächstes konfigurieren wir das MariaDB-Root-Passwort mit dem Befehl „mysql_secure_installation“.
Führen Sie den folgenden Befehl aus.
mysql_secure_installation
Und Sie werden nach einer Konfiguration von MariaDB Server gefragt. Geben Sie außerdem das neue Root-Passwort für MariaDB Server ein.
Enter current password for root (enter for none): Press Enter
Set root password? [Y/n] Y
Remove anonymous users? [Y/n] Y
Disallow root login remotely? [Y/n] Y
Remove test database and access to it? [Y/n] Y
Reload privilege tables now? [Y/n] Y
Und das MariaDB-Root-Passwort wurde eingerichtet.
Als nächstes erstellen wir eine neue Datenbank für die Nextcloud-Installation. Wir werden eine neue Datenbank namens „nextcloud_db“ mit dem Benutzer „nextclouduser“ und dem Passwort „[email protected]“ erstellen.
Melden Sie sich mit dem mysql-Befehl als Root-Benutzer bei der MySQL-Shell an.
mysql -u root -p
TYPE THE MYSQL ROOT PASSWORD
Erstellen Sie nun die Datenbank und den Benutzer mit dem Passwort, indem Sie die folgenden MySQL-Abfragen ausführen.
create database nextcloud_db;
create user [email protected] identified by '[email protected]';
grant all privileges on nextcloud_db.* to [email protected] identified by '[email protected]';
flush privileges;
Und die neue Datenbank und der Benutzer für die nextcloud-Installation wurden erstellt.
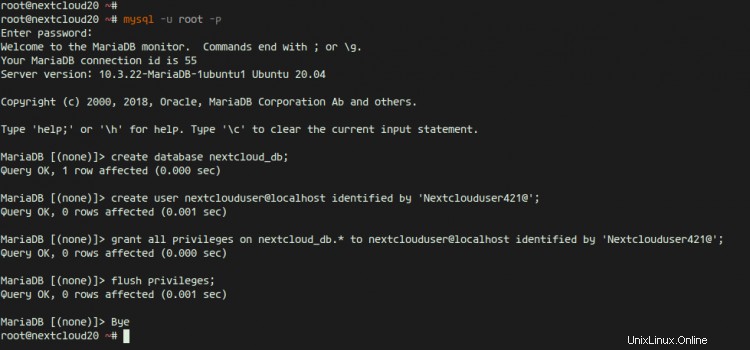
Die Installation und Konfiguration von MariaDB für nextcloud ist abgeschlossen.
Schritt 4 - Generieren Sie SSL Letsencrypt
In diesem Tutorial sichern wir nextcloud mit kostenlosem SSL von Letsencrypt und generieren Zertifikatsdateien mit dem Letsencrypt-Tool.
Wenn Sie keinen Domänennamen haben oder nextcloud auf dem lokalen Computer installieren, können Sie das selbstsignierte Zertifikat mit OpenSSL generieren.
Installieren Sie das Tool „letsencrypt“ mit dem folgenden apt-Befehl.
sudo apt install certbot -y
Stoppen Sie nach Abschluss der Installation den nginx-Dienst.
systemctl stop nginx
Als Nächstes generieren wir die SSL-Zertifikate für unseren Domainnamen ‚nextcloud.hakase-labs.io‘ mithilfe der cerbot-Befehlszeile. Führen Sie den folgenden Befehl aus.
certbot certonly --standalone -d cloud.hakase-labs.io
Sie werden nach der E-Mail-Adresse gefragt, die für die Verlängerungsbenachrichtigung verwendet wird. Geben Sie für die Letsencrypt TOS-Vereinbarung „A“ ein, um zuzustimmen, und für die gemeinsame E-Mail-Adresse können Sie „N“ für „Nein“ eingeben.
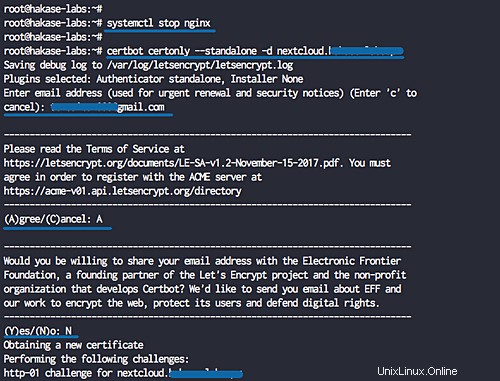
Wenn es fertig ist, erhalten Sie das unten gezeigte Ergebnis.
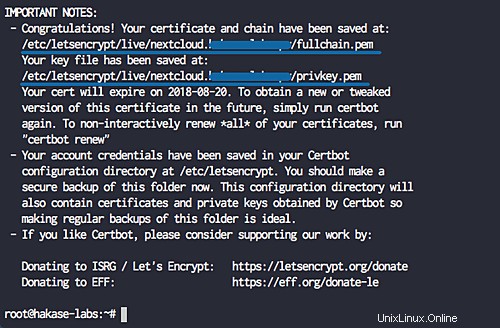
Die SSL-Zertifikate Letsencrypt für den netxcloud-Domainnamen wurden generiert und befinden sich alle im Verzeichnis „/etc/letsencrypt/live/your-domain“.
Schritt 5 – Nextcloud herunterladen
Stellen Sie vor dem Herunterladen des Nextcloud-Quellcodes sicher, dass das Entpackpaket auf dem System installiert ist. Wenn Sie das Paket nicht haben, installieren Sie es mit dem folgenden apt-Befehl.
sudo apt install wget unzip zip -y
Gehen Sie nun in das Verzeichnis ‚/var/www‘ und laden Sie die neueste Version von Nextcloud mit dem folgenden Befehl herunter.
cd /var/www/
wget -q https://download.nextcloud.com/server/releases/latest.zip
Extrahieren Sie den Nextcloud-Quellcode und Sie erhalten ein neues Verzeichnis ‚netxcloud‘, ändern Sie den Besitz des nextcloud-Verzeichnisses auf den Benutzer ‚www-data‘.
unzip -qq latest.zip
sudo chown -R www-data:www-data /var/www/nextcloud
Als Ergebnis wurde die Nextcloud in das Verzeichnis „/var/www/nextcloud“ heruntergeladen, und es wird das Web-Root-Verzeichnis sein.
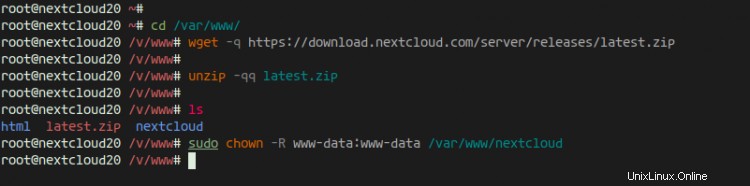
Schritt 6 – Konfigurieren Sie den virtuellen Nginx-Host für Nextcloud
In diesem Schritt konfigurieren wir den virtuellen nginx-Host für nextcloud. Wir werden nextcloud so konfigurieren, dass es unter der HTTPS-Verbindung ausgeführt wird, und die HTTP-Verbindung automatisch auf die sichere HTTPS-Verbindung zwingen.
Gehen Sie nun in das Verzeichnis ‚/etc/nginx/sites-available‘ und erstellen Sie eine neue virtuelle Hostdatei ‚nextcloud‘.
cd /etc/nginx/sites-available/
vim nextcloud
Fügen Sie dort die folgende Konfiguration des virtuellen Nextcloud-Hosts ein.
upstream php-handler {
#server 127.0.0.1:9000;
server unix:/var/run/php/php7.4-fpm.sock;
}
server {
listen 80;
listen [::]:80;
server_name cloud.hakase-labs.io;
# enforce https
return 301 https://$server_name:443$request_uri;
}
server {
listen 443 ssl http2;
listen [::]:443 ssl http2;
server_name cloud.hakase-labs.io;
# Use Mozilla's guidelines for SSL/TLS settings
# https://mozilla.github.io/server-side-tls/ssl-config-generator/
# NOTE: some settings below might be redundant
ssl_certificate /etc/letsencrypt/live/cloud.hakase-labs.io/fullchain.pem;
ssl_certificate_key /etc/letsencrypt/live/cloud.hakase-labs.io/privkey.pem;
# Add headers to serve security related headers
# Before enabling Strict-Transport-Security headers please read into this
# topic first.
#add_header Strict-Transport-Security "max-age=15768000; includeSubDomains; preload;" always;
#
# WARNING: Only add the preload option once you read about
# the consequences in https://hstspreload.org/. This option
# will add the domain to a hardcoded list that is shipped
# in all major browsers and getting removed from this list
# could take several months.
add_header Referrer-Policy "no-referrer" always;
add_header X-Content-Type-Options "nosniff" always;
add_header X-Download-Options "noopen" always;
add_header X-Frame-Options "SAMEORIGIN" always;
add_header X-Permitted-Cross-Domain-Policies "none" always;
add_header X-Robots-Tag "none" always;
add_header X-XSS-Protection "1; mode=block" always;
# Remove X-Powered-By, which is an information leak
fastcgi_hide_header X-Powered-By;
# Path to the root of your installation
root /var/www/nextcloud;
location = /robots.txt {
allow all;
log_not_found off;
access_log off;
}
# The following 2 rules are only needed for the user_webfinger app.
# Uncomment it if you're planning to use this app.
#rewrite ^/.well-known/host-meta /public.php?service=host-meta last;
#rewrite ^/.well-known/host-meta.json /public.php?service=host-meta-json last;
# The following rule is only needed for the Social app.
# Uncomment it if you're planning to use this app.
#rewrite ^/.well-known/webfinger /public.php?service=webfinger last;
location = /.well-known/carddav {
return 301 $scheme://$host:$server_port/remote.php/dav;
}
location = /.well-known/caldav {
return 301 $scheme://$host:$server_port/remote.php/dav;
}
# set max upload size
client_max_body_size 512M;
fastcgi_buffers 64 4K;
# Enable gzip but do not remove ETag headers
gzip on;
gzip_vary on;
gzip_comp_level 4;
gzip_min_length 256;
gzip_proxied expired no-cache no-store private no_last_modified no_etag auth;
gzip_types application/atom+xml application/javascript application/json application/ld+json application/manifest+json application/rss+xml application/vnd.geo+json application/vnd.ms-fontobject application/x-font-ttf application/x-web-app-manifest+json application/xhtml+xml application/xml font/opentype image/bmp image/svg+xml image/x-icon text/cache-manifest text/css text/plain text/vcard text/vnd.rim.location.xloc text/vtt text/x-component text/x-cross-domain-policy;
# Uncomment if your server is build with the ngx_pagespeed module
# This module is currently not supported.
#pagespeed off;
location / {
rewrite ^ /index.php;
}
location ~ ^\/(?:build|tests|config|lib|3rdparty|templates|data)\/ {
deny all;
}
location ~ ^\/(?:\.|autotest|occ|issue|indie|db_|console) {
deny all;
}
location ~ ^\/(?:index|remote|public|cron|core\/ajax\/update|status|ocs\/v[12]|updater\/.+|oc[ms]-provider\/.+)\.php(?:$|\/) {
fastcgi_split_path_info ^(.+?\.php)(\/.*|)$;
set $path_info $fastcgi_path_info;
try_files $fastcgi_script_name =404;
include fastcgi_params;
fastcgi_param SCRIPT_FILENAME $document_root$fastcgi_script_name;
fastcgi_param PATH_INFO $path_info;
fastcgi_param HTTPS on;
# Avoid sending the security headers twice
fastcgi_param modHeadersAvailable true;
# Enable pretty urls
fastcgi_param front_controller_active true;
fastcgi_pass php-handler;
fastcgi_intercept_errors on;
fastcgi_request_buffering off;
}
location ~ ^\/(?:updater|oc[ms]-provider)(?:$|\/) {
try_files $uri/ =404;
index index.php;
}
# Adding the cache control header for js, css and map files
# Make sure it is BELOW the PHP block
location ~ \.(?:css|js|woff2?|svg|gif|map)$ {
try_files $uri /index.php$request_uri;
add_header Cache-Control "public, max-age=15778463";
# Add headers to serve security related headers (It is intended to
# have those duplicated to the ones above)
# Before enabling Strict-Transport-Security headers please read into
# this topic first.
#add_header Strict-Transport-Security "max-age=15768000; includeSubDomains; preload;" always;
#
# WARNING: Only add the preload option once you read about
# the consequences in https://hstspreload.org/. This option
# will add the domain to a hardcoded list that is shipped
# in all major browsers and getting removed from this list
# could take several months.
add_header Referrer-Policy "no-referrer" always;
add_header X-Content-Type-Options "nosniff" always;
add_header X-Download-Options "noopen" always;
add_header X-Frame-Options "SAMEORIGIN" always;
add_header X-Permitted-Cross-Domain-Policies "none" always;
add_header X-Robots-Tag "none" always;
add_header X-XSS-Protection "1; mode=block" always;
# Optional: Don't log access to assets
access_log off;
}
location ~ \.(?:png|html|ttf|ico|jpg|jpeg|bcmap)$ {
try_files $uri /index.php$request_uri;
# Optional: Don't log access to other assets
access_log off;
}
} Speichern und beenden.
Aktivieren Sie den virtuellen Host, testen Sie die Konfiguration und stellen Sie sicher, dass kein Fehler vorliegt.
ln -s /etc/nginx/sites-available/nextcloud /etc/nginx/sites-enabled/
nginx -t
Starten Sie nun den PHP7.4-FPM-Dienst und den Nginx-Dienst mit dem folgenden systemctl-Befehl neu.
systemctl restart nginx
systemctl restart php7.4-fpm
Die Konfiguration des virtuellen Nginx-Hosts für nextcloud wurde erstellt.
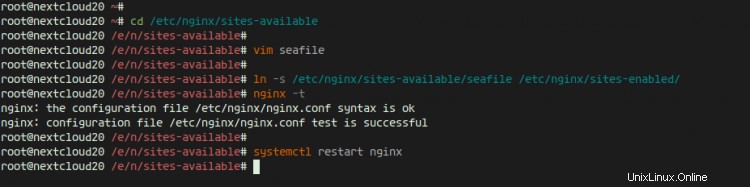
Schritt 7 – UFW-Firewall konfigurieren
In diesem Tutorial schalten wir die Firewall ein und verwenden die UFW-Firewall für Ubuntu.
Fügen Sie SSH, HTTP und HTTPS mit dem folgenden Befehl zur UFW-Firewallliste hinzu.
for svc in ssh http https
do
ufw allow $svc
done
Aktivieren Sie danach die UFW-Firewall und überprüfen Sie den zulässigen Dienst und Port.
ufw enable
ufw status numbered
Und Sie erhalten den HTTP-Port 80 und HTTPS-Port 443 ist auf der Liste.
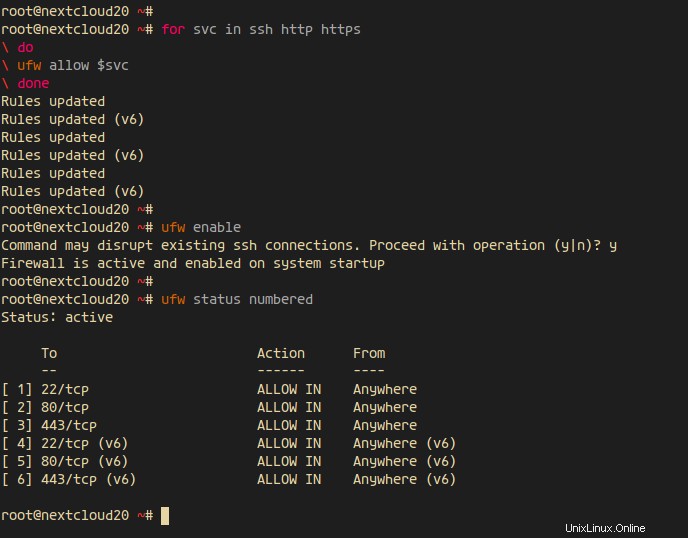
Schritt 8 – Nextcloud-Nachinstallation
Öffnen Sie Ihren Webbrowser und geben Sie die Nextcloud-URL-Adresse ein.
http://cloud.hakase-labs.io/
Und Sie werden auf die sichere HTTPS-Verbindung umgeleitet.
Auf der obersten Seite müssen wir den Admin-Benutzer für nextcloud erstellen und das Admin-Benutzerpasswort eingeben. Geben Sie in der Konfiguration des „Datenordners“ den vollständigen Pfad des „Daten“-Verzeichnisses „/var/www/nextcloud/data“ ein.
Scrollen Sie die Seite nach unten und Sie erhalten die Datenbankkonfiguration. Geben Sie die Datenbankinformationen ein, die wir in Schritt 3 erstellt haben, und klicken Sie dann auf die Schaltfläche „Einrichtung abschließen“.
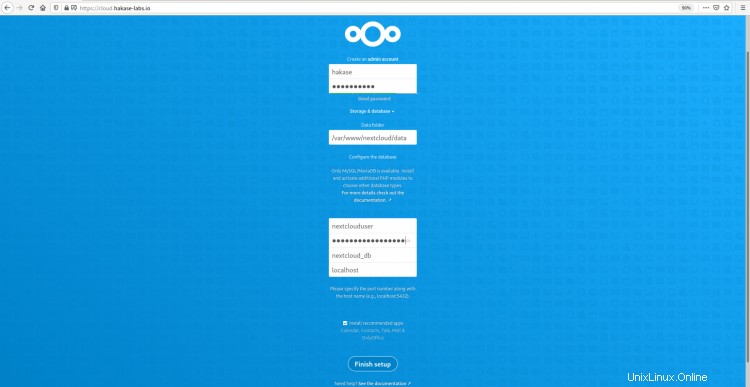
Wenn Sie die Option „Empfohlene Apps installieren“ aktivieren, erhalten Sie die folgende Seite.
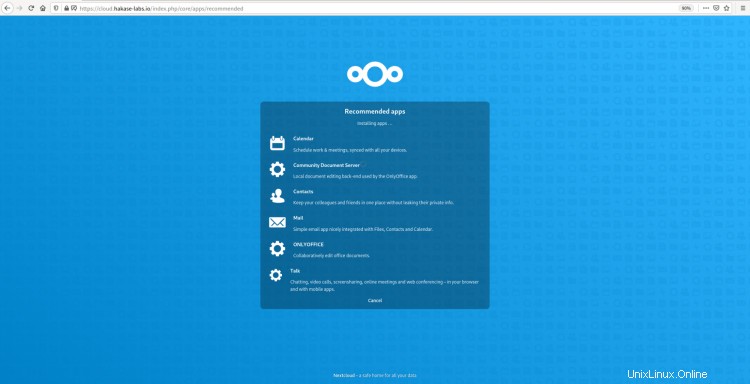
Nextcloud installiert zusätzliche empfohlene Anwendungen für Sie.
Und nachdem die Installation abgeschlossen ist, erhalten Sie das Nextcloud-Dashboard wie unten gezeigt.
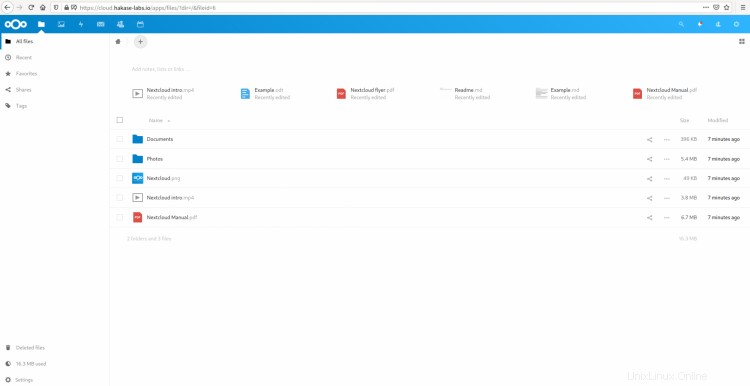
Die Installation von Nextcloud 18 mit Nginx-Webserver und MySQL-Datenbank auf Ubuntu 20.04 wurde erfolgreich abgeschlossen.