MediaWiki ist eine in PHP geschriebene Open-Source-Wiki-Software. Es ermöglicht Ihnen, Ihre eigene selbst gehostete Wiki-Website auf dem Server zu erstellen. Es ist aufgrund seiner Einfachheit und Anpassbarkeit eine der beliebtesten Wiki-Plattformen. Derzeit wird es von vielen Unternehmen zur Verwaltung ihrer Wiki-Seiten verwendet. Es bietet ein vielseitiges und kostenloses Tool zum Veröffentlichen von Inhalten im Internet.
In diesem Tutorial zeigen wir Ihnen, wie Sie MediaWiki mit dem Nginx-Webserver und Let’s Encrypt SSL unter Ubuntu 20.04 installieren.
Voraussetzungen
- Ein Server mit Ubuntu 20.04.
- Ein gültiger Domainname, auf den Ihre Server-IP verweist.
- Auf dem Server ist ein Root-Passwort konfiguriert.
Erste Schritte
Aktualisieren Sie zuerst die Systempakete auf die aktualisierte Version, indem Sie den folgenden Befehl ausführen:
apt-get update -y
Sobald alle Pakete aktualisiert sind, können Sie mit dem nächsten Schritt fortfahren.
Nginx, MariaDB und PHP installieren
MediaWiki erfordert Nginx-Webserver, MariaDB-Datenbankserver, PHP und andere Erweiterungen. Sie können alle mit dem folgenden Befehl installieren:
apt-get install nginx mariadb-server php php-fpm php-mbstring php-xml php-json php-mysql php-curl php-intl php-gd php-mbstring texlive imagemagick unzip -y
Sobald alle Pakete installiert sind, installieren Sie den Composer mit dem folgenden Befehl:
apt-get install composer -y
Bearbeiten Sie als Nächstes die Datei php.ini und ändern Sie die Standardeinstellungen:
nano /etc/php/7.4/fpm/php.ini
Ändern Sie die folgenden Zeilen:
memory_limit =512Mpost_max_size =32Mupload_max_filesize =32Mdate.timezone =Asien/Kolkata
Speichern und schließen Sie die Datei und starten Sie dann PHP-FPM neu, um die Änderungen zu übernehmen:
systemctl startet php7.4-fpm neu
Wenn Sie fertig sind, können Sie mit dem nächsten Schritt fortfahren.
Erstellen Sie eine MariaDB-Datenbank
MediaWiki verwendet MariaDB als Datenbank-Backend, daher müssen Sie eine Datenbank und einen Benutzer für MediaWiki erstellen.
Verbinden Sie sich zunächst mit dem folgenden Befehl mit der MariaDB:
mysql
Sobald Sie verbunden sind, erstellen Sie eine Datenbank und einen Benutzer mit dem folgenden Befehl:
MariaDB [(keine)]> CREATE DATABASE mediadb;
MariaDB [(keine)]> GEWÄHRT ALLE PRIVILEGIEN AUF mediadb.* AN 'mediauser'@'localhost', IDENTIFIZIERT DURCH 'password';
Leeren Sie als Nächstes die Berechtigungen und beenden Sie die MariaDB mit dem folgenden Befehl:
MariaDB [(keine)]> FLUSH PRIVILEGES;
MariaDB [(keine)]> EXIT;
Wenn Sie fertig sind, können Sie mit dem nächsten Schritt fortfahren.
MediaWiki herunterladen
Zuerst. Gehen Sie zur MediaWiki-Website und wählen Sie die neueste Version von MediaWiki aus. Führen Sie dann den folgenden Befehl aus, um es auf Ihren Server herunterzuladen:
wget https://releases.wikimedia.org/mediawiki/1.35/mediawiki-1.35.2.zip
Sobald der Download abgeschlossen ist, entpacken Sie die heruntergeladene Datei mit dem folgenden Befehl:
mediawiki-1.35.2.zip entpacken
Verschieben Sie als Nächstes das extrahierte Verzeichnis mit dem folgenden Befehl in das Nginx-Webstammverzeichnis:
mv mediawiki-1.35.2 /var/www/html/mediawiki
Wechseln Sie als nächstes in das MediaWiki-Verzeichnis und installieren Sie alle PHP-Abhängigkeiten mit dem folgenden Befehl:
cd /var/www/html/mediawiki
composer install --no-dev
Sobald alle Abhängigkeiten installiert sind, legen Sie mit dem folgenden Befehl die richtige Berechtigung und den Besitz fest:
chown -R www-data:www-data /var/www/html/mediawiki
chmod -R 755 /var/www/html/mediawiki
Wenn Sie fertig sind, können Sie mit dem nächsten Schritt fortfahren.
Nginx für MediaWiki konfigurieren
Als Nächstes müssen Sie eine Konfigurationsdatei für den virtuellen Nginx-Host für MediaWiki erstellen. Sie können es mit dem folgenden Befehl erstellen:
nano /etc/nginx/conf.d/wiki.conf
Fügen Sie die folgenden Zeilen hinzu:
server {listen 80; server_name wiki.example.com; root /var/www/html/mediawiki; indexindex.php; error_log /var/log/nginx/mediawiki.error; access_log /var/log/nginx/mediawiki.access; Ort / { Versuchsdateien $uri $uri/ /index.php; } Ort ~ /\.ht { Alle verweigern; } location ~ \.php$ {fastcgi_pass unix:/run/php/php7.4-fpm.sock; fastcgi_param SCRIPT_FILENAME $document_root$fastcgi_script_name; schließen Sie fastcgi_params ein; fügen Sie snippets/fastcgi-php.conf hinzu; }} Speichern und schließen Sie die Datei und überprüfen Sie dann Nginx mit dem folgenden Befehl auf Syntaxfehler:
nginx -t
Sie sollten die folgende Ausgabe sehen:
nginx:Die Syntax der Konfigurationsdatei /etc/nginx/nginx.conf ist oknginx:Der Test der Konfigurationsdatei /etc/nginx/nginx.conf ist erfolgreich
Starten Sie als Nächstes den Nginx-Dienst neu, um die Änderungen zu übernehmen:
systemctl startet nginx neu
Sie können den Status von Nginx auch mit dem folgenden Befehl überprüfen:
systemctl status nginx
Sie sollten die folgende Ausgabe sehen:
Zugriff auf die MediaWiki-Web-UI
Öffnen Sie nun Ihren Webbrowser und geben Sie die URL http://wiki.example.com ein . Sie werden auf die folgende Seite weitergeleitet:
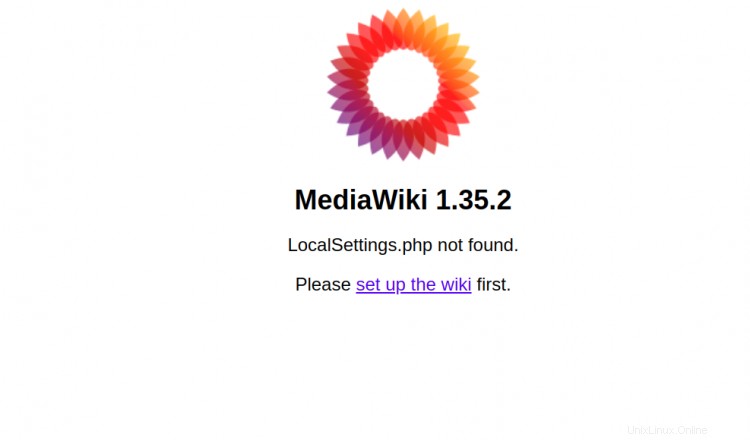
Klicken Sie nun auf Wiki einrichten Taste. Sie sollten die folgende Seite sehen:

Wählen Sie hier Ihre Wiki-Sprache und klicken Sie auf Weiter Taste. Sie sollten die folgende Seite sehen:
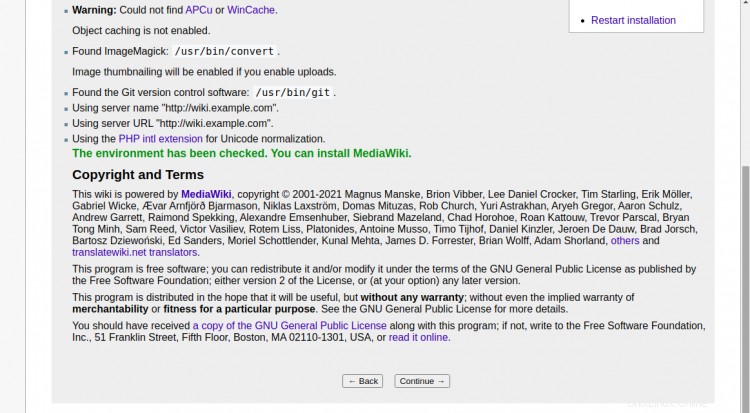
Klicken Sie nun auf Weiter Taste. Sie sollten die folgende Seite sehen:
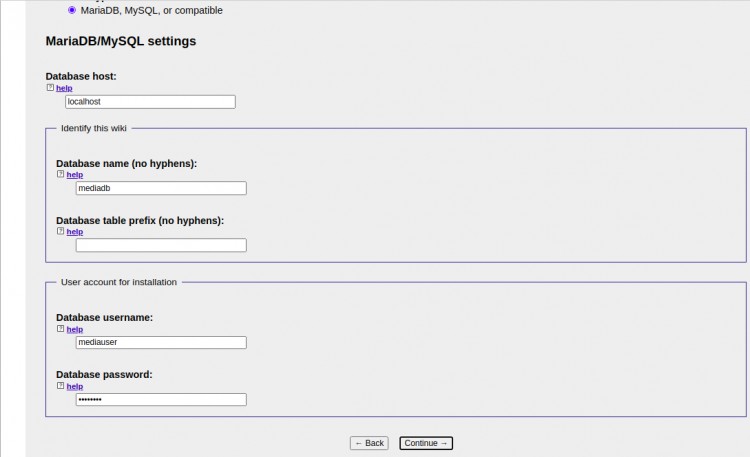
Geben Sie nun Ihre Datenbankdetails ein und klicken Sie auf Weiter Taste. Sie sollten die folgende Seite sehen:

Wählen Sie dasselbe Konto wie für die Installation verwenden und klicken Sie auf Weiter Taste. Sie sollten die folgende Seite sehen:
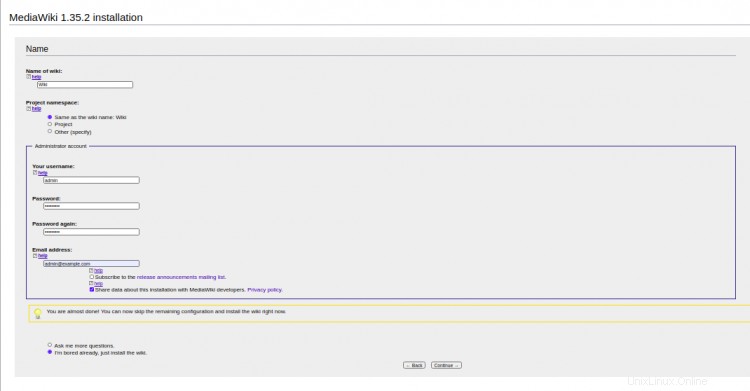
Geben Sie nun Ihren Wiki-Site-Namen, Benutzernamen und Ihr Passwort ein. Klicken Sie dann auf Weiter Taste. Sie sollten die folgende Seite sehen:
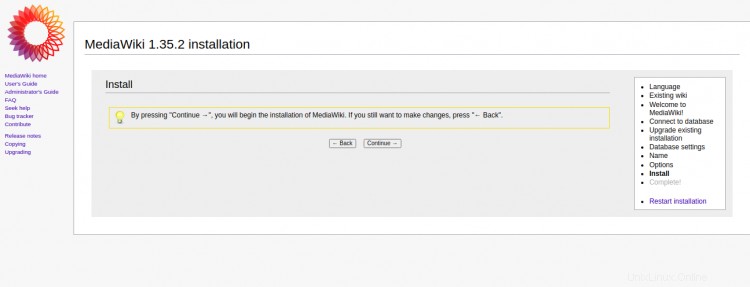
Klicken Sie auf Weiter Schaltfläche, um die Installation zu starten. Sie sollten die folgende Seite sehen:

Klicken Sie auf Weiter Taste. Sobald die Installation abgeschlossen ist, sollten Sie die folgende Seite sehen:
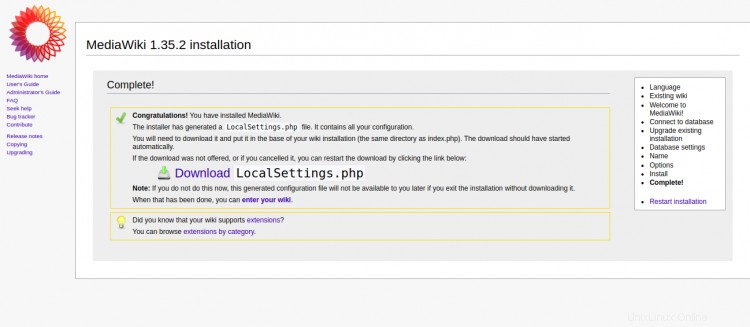
Klicken Sie nun auf den Download-Button, um die LocalSettings.php herunterzuladen Datei auf Ihr System. Kopieren Sie dann diese Datei auf Ihren Server im MediaWiki-Stammverzeichnis und legen Sie mit dem folgenden Befehl die richtige Berechtigung fest:
chown www-data:www-data /var/www/html/mediawiki/LocalSettings.php
Gehen Sie als Nächstes zurück zu Ihrem Webbrowser und klicken Sie auf Geben Sie Ihr Wiki ein . Sie sollten das MediaWiki-Dashboard auf der folgenden Seite sehen:
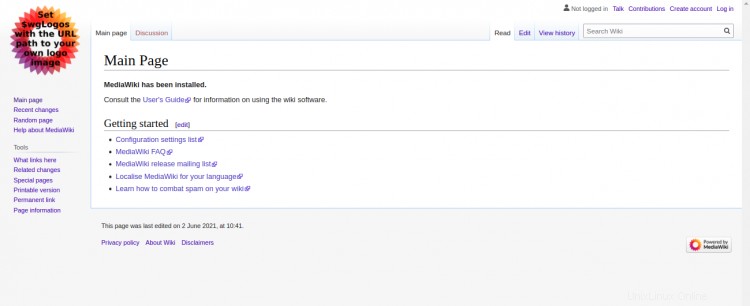
Sichern Sie MediaWiki mit Let's Encrypt SSL
Als nächstes müssen Sie das Certbot-Client-Paket installieren, um Let's Encrypt SSL zu verwalten.
Installieren Sie zuerst den Certbot mit dem folgenden Befehl:
apt-get install python3-certbot-nginx -y
Führen Sie nach Abschluss der Installation den folgenden Befehl aus, um Let's Encrypt SSL auf Ihrer Website zu installieren:
certbot --nginx -d wiki.example.com
Sie werden aufgefordert, eine gültige E-Mail-Adresse anzugeben und die unten aufgeführten Nutzungsbedingungen zu akzeptieren:
Speichern des Debug-Protokolls in /var/log/letsencrypt/letsencrypt.logAusgewählte Plugins:Authenticator nginx, Installer nginxE-Mail-Adresse eingeben (wird für dringende Verlängerungs- und Sicherheitshinweise verwendet) (Geben Sie „c“ zum Abbrechen ein):[email protected]- - - - - - - - - - - - - - - - - - - - - - - - - - - - - - - - - - - - - - - - Bitte lesen Sie die Nutzungsbedingungen unter https://letsencrypt.org /documents/LE-SA-v1.2-November-15-2017.pdf. Sie müssen zustimmen, um sich beim ACME-Server unter https://acme-v02.api.letsencrypt.org/directory- - - - - - - - - - - - - - - - - - - - - - - - - zu registrieren - - - - - - - - - - - - - - -(A)gree/(C)cancel:A- - - - - - - - - - - - - - - - - - - - - - - - - - - - - - - - - - - - - - - - Wären Sie bereit, Ihre E-Mail-Adresse mit der Electronic Frontier Foundation, einem Gründungspartner des Let's Encrypt-Projekts und der gemeinnützigen Organisation, die Certbot entwickelt, zu teilen? Wir möchten Ihnen E-Mails über unsere Arbeit zur Verschlüsselung des Internets, EFF-Nachrichten, Kampagnen und Möglichkeiten zur Unterstützung der digitalen Freiheit senden.- - - - - - - - - - - - - - - - - - - - - - - - - - - - - - - - - - - - - - - -(Y)es/(N)o:YBeziehen eines neuen ZertifikatsDurchführen der folgenden Herausforderungen:http-01-Herausforderung für wiki.example.comWarten auf Überprüfung...Reinigung upherausforderungenBereitstellen des Zertifikats auf VirtualHost /etc/nginx/conf.d/wiki.conf
Wählen Sie als Nächstes aus, ob der HTTP-Datenverkehr wie unten gezeigt an HTTPS umgeleitet werden soll:
- - - - - - - - - - - - - - - - - - - - - - - - - - - - - - - - - - - - - - - -1:Keine Weiterleitung - Machen Sie keine weitere Änderungen an der Webserver-Konfiguration.2:Umleitung - Alle Anfragen werden auf sicheren HTTPS-Zugriff umgeleitet. Wählen Sie dies für neue Websites oder wenn Sie sicher sind, dass Ihre Website auf HTTPS funktioniert. Sie können diese Änderung rückgängig machen, indem Sie die Konfiguration Ihres Webservers bearbeiten. - - - - - - - - - - - - - - - - - - - - - - - - - - - - - - - - - - - - - - -Wählen Sie die entsprechende Nummer [1-2] und dann [enter] (drücken Sie 'c' zum Abbrechen):2
Geben Sie 2 ein und drücken Sie die Eingabetaste, um die Installation abzuschließen. Sie sollten die folgende Ausgabe sehen:
Umleitung des gesamten Datenverkehrs auf Port 80 zu SSL in /etc/nginx/conf.d/wiki.conf- - - - - - - - - - - - - - - - - - - - - - - - - - - - - - - - - - - - - - - -Herzliche Glückwünsche! Sie haben https://wiki.example.com erfolgreich aktiviert. Testen Sie Ihre Konfiguration unter:https://www.ssllabs.com/ssltest/analyze.html?d=wiki.example.com- - - - - - - - - - - - - - - - - - - - - - - - - - - - - - - - - - - - - - - -WICHTIGE HINWEISE:- Herzlichen Glückwunsch! Ihr Zertifikat und Ihre Kette wurden gespeichert unter:/etc/letsencrypt/live/wiki.example.com/fullchain.pem Ihre Schlüsseldatei wurde gespeichert unter:/etc/letsencrypt/live/wiki.example.com/privkey.pem Ihre Das Zertifikat läuft am 30.12.2021 ab. Um in Zukunft eine neue oder optimierte Version dieses Zertifikats zu erhalten, führen Sie einfach certbot erneut mit der Option „certonly“ aus. Um *alle* Ihre Zertifikate nicht interaktiv zu erneuern, führen Sie „certbot renew“ aus – Ihre Kontoanmeldeinformationen wurden in Ihrem Certbot-Konfigurationsverzeichnis unter /etc/letsencrypt gespeichert. Sie sollten jetzt ein sicheres Backup dieses Ordners erstellen. Dieses Konfigurationsverzeichnis enthält auch Zertifikate und private Schlüssel, die von Certbot erhalten wurden, daher ist es ideal, regelmäßige Backups dieses Ordners zu erstellen. - Wenn Sie Certbot mögen, erwägen Sie bitte, unsere Arbeit zu unterstützen, indem Sie:an ISRG / Let's Encrypt spenden:https://letsencrypt.org/donate an EFF spenden:https://eff.org/donate-le - Wir konnten uns nicht anmelden Sie die EFF-Mailingliste, weil Ihre E-Mail-Adresse ungültig zu sein scheint. Sie können es später erneut versuchen, indem Sie https://act.eff.org.besuchen
Jetzt ist Ihre Website mit Let's Encrypt SSL gesichert. Sie können sicher über die URL https://wiki.example.com. darauf zugreifen
Schlussfolgerung
Herzliche Glückwünsche! Sie haben MediaWiki mit Nginx und Let’s Encrypt SSL erfolgreich auf Ubuntu 20.04 installiert. Mit MediaWiki können Sie jetzt ganz einfach Ihre eigene Wiki-Site hosten.