Zabbix ist ein Open-Source-Überwachungstool für Netzwerkdienste, Netzwerkhardware, Server und Anwendungen. Es wurde entwickelt, um den Status Ihres Systems und Ihrer Server zu verfolgen und zu überwachen. Zabbix bietet Unterstützung für viele Datenbanksysteme – einschließlich MySQL, PostgreSQL, SQLite und IBM DB2 – zum Speichern von Daten. Das Zabbix-Backend ist in C und das Frontend in PHP geschrieben.
In diesem Tutorial zeigen wir Ihnen, wie Sie Zabbix 4.4 auf dem Ubuntu 18.04-Server installieren. Wir werden Zabbix mit Apache Webserver, PHP und MariaDB Server auf dem aktuellen Ubuntu 18.04 Server installieren.
Anforderungen
Für diese Anleitung installieren wir Zabbix auf Ubuntu 18.04 Bionic Beaver mit 4 GB RAM und 50 GB Speicherplatz mit 4 CPUs. Außerdem benötigen Sie Root-Rechte auf dem Server.
Was werden wir tun?
- Apache-Webserver installieren
- Installieren und konfigurieren Sie PHP-Pakete
- MariaDB-Server installieren und konfigurieren
- Installieren und konfigurieren Sie Zabbix
- Nachinstallation des Zabbix-Frontends
Schritt 1 - Apache Webserver installieren
Zuerst werden wir den Apache-Webserver auf Ubuntu 18.04 installieren.
Aktualisieren Sie alle Ubuntu-Repository-Listen und installieren Sie Apache-Pakete mit dem folgenden apt-Befehl.
sudo apt update
sudo apt install apache2
Starten Sie danach den Apache-Dienst und fügen Sie ihn zum Systemstart hinzu.
systemctl start apache2
systemctl enable apache2
Und der Apache-Dienst läuft, überprüfen Sie ihn mit dem folgenden Befehl.
systemctl status apache2
Als Ergebnis ist die Installation des Apache-Webservers auf Ubuntu 18.04 abgeschlossen.
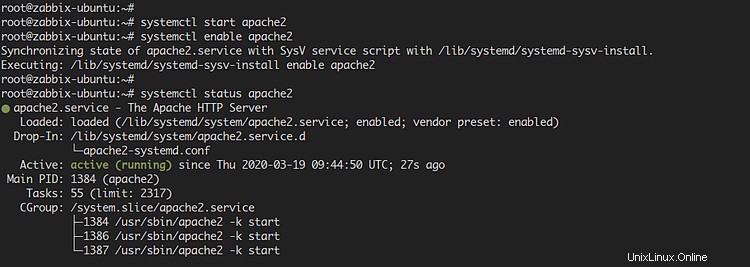
Schritt 2 - PHP-Pakete installieren
In diesem Schritt werden wir PHP als Zabbix-Anforderungen installieren und konfigurieren. Wir installieren und verwenden die vom Ubuntu-Repository bereitgestellte Standard-PHP-Version, PHP 7.2.
Installieren Sie PHP-Pakete mit dem folgenden apt-Befehl.
sudo apt install php-cli php-common php-dev php-pear php-gd php-mbstring php-mysql php-xml php-bcmath libapache2-mod-php
Gehen Sie nach Abschluss der Installation in das PHP-Konfigurationsverzeichnis und bearbeiten Sie die Datei „php.ini“.
Wechseln Sie in das Verzeichnis "/etc/php/7.2".
cd /etc/php/7.2/
Bearbeiten Sie die Konfigurationsdatei „php.ini“ sowohl für PHP Apache2 als auch für CLI.
vim apache2/php.ini
vim cli/php.ini
Ändern Sie die Detailkonfiguration wie folgt.
date.timezone = Asia/Jakarta
max_execution_time = 600
max_input_time = 600
memory_limit = 256M
post_max_size = 32M
upload_max_filesize = 16M
Speichern und schließen.
Starten Sie als Nächstes den Apache-Dienst neu, um eine neue PHP-Konfiguration anzuwenden.
systemctl restart apache2
Stellen Sie sicher, dass kein Fehler vorliegt und die PHP-Installation und -Konfiguration für Zabbix abgeschlossen ist.
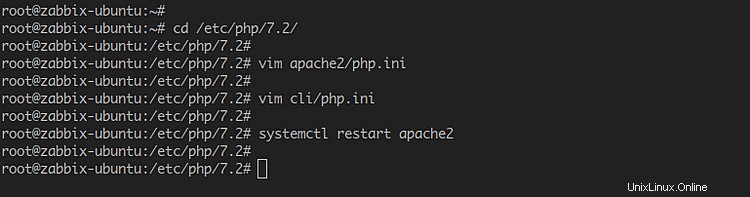
Schritt 3 – MariaDB-Server installieren und konfigurieren
In diesem Schritt installieren wir die MariaDB-Pakete, richten das MariaDB-Root-Passwort ein und erstellen einen neuen Benutzer und eine neue Datenbank für Zabbix.
Installieren Sie MariaDB Server-Pakete mit dem folgenden apt-Befehl.
sudo apt install mariadb-server mariadb-client
Starten Sie danach den MariaDB-Dienst und fügen Sie ihn zum Systemstart hinzu.
systemctl start mariadb
systemctl enable mariadb
Der MariaDB-Dienst ist eingerichtet und wird ausgeführt. Führen Sie nun den Befehl „mysql_secure_installation“ unten aus, um das MariaDB-Root-Passwort einzurichten.
mysql_secure_installation
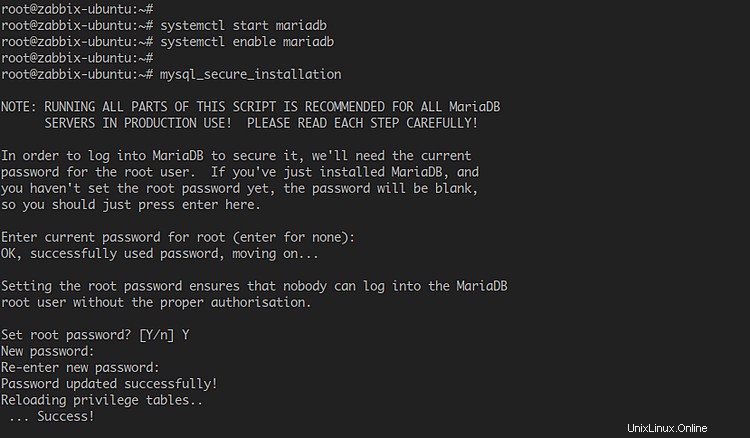
Und Sie werden nach dem neuen MariaDB-Root-Passwort gefragt, geben Sie Ihr sicheres Passwort ein und geben Sie bei allen Fragen 'y' ein.
Set a root password? [Y/n] Y
Remove anonymous users? [Y/n] Y
Disallow root login remotely? [Y/n] Y
Remove test database and access to it? [Y/n] Y
Reload privilege tables now? [Y/n] Y
Jetzt haben Sie das MariaDB-Root-Passwort eingerichtet.
Melden Sie sich als Nächstes bei der MySQL-Shell an und erstellen Sie eine neue Datenbank und einen neuen Benutzer für Zabbix.
Melden Sie sich mit dem folgenden Befehl bei der MySQL-Shell an.
mysql -u root -p
Erstellen Sie JETZT eine neue Datenbank und einen neuen Benutzer namens „zabbix“ mit dem Passwort „[email protected]“ mit den folgenden Abfragen.
create database zabbix character set utf8 collate utf8_bin;
grant all privileges on zabbix.* to [email protected]'localhost' identified by '[email protected]';
grant all privileges on zabbix.* to [email protected]'%' identified by '[email protected]';
flush privileges;
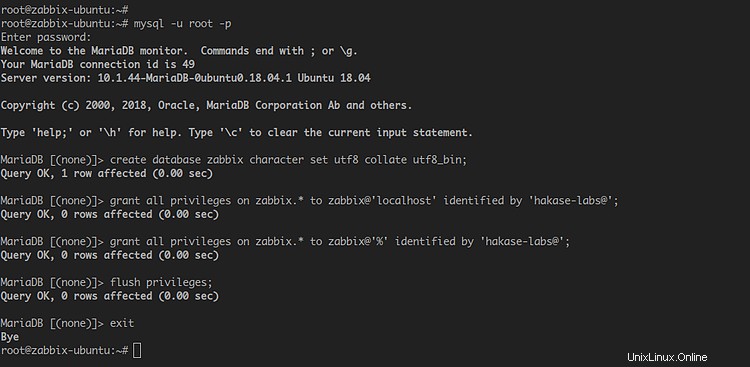
Geben Sie „exit“ ein, um sich von der MySQL-Shell abzumelden, und als Ergebnis sind die Installation und Konfiguration des MariaDB-Servers abgeschlossen. Und Sie haben das MariaDB-Root-Passwort eingerichtet und die Datenbank für die Zabbix-Installation erstellt.
Schritt 4 – Zabbix installieren und konfigurieren
Jetzt haben wir den LAMP-Stack auf dem Ubuntu-System installiert und die Datenbank und den Benutzer für Zabbix erstellt. Für diesen Schritt installieren wir Zabbix auf dem Ubuntu 18.04 Server.
Repository hinzufügen und Zabbix installieren
Zuerst werden wir das Zabbix-Repository für Ubuntu 18.04 Bionic Beever hinzufügen und dann Zabbix-Pakete auf dem System installieren.
Laden Sie das Zabbix-Repository herunter und installieren Sie es mit dem folgenden Befehl
wget https://repo.zabbix.com/zabbix/4.4/ubuntu/pool/main/z/zabbix-release/zabbix-release_4.4-1+bionic_all.deb
dpkg -i zabbix-release_4.4-1+bionic_all.deb
Aktualisieren Sie als Nächstes die Ubuntu-Repository-Listen und installieren Sie die Zabbix-Pakete mit dem folgenden apt-Befehl.
sudo apt update
sudo apt install zabbix-server-mysql zabbix-frontend-php zabbix-apache-conf zabbix-agent
Als Ergebnis wurden Zabbix-Pakete für Ubuntu 18.04 installiert.
Importieren Sie das Zabbix-Datenbankschema
Nach der Installation der Zabbix-Pakete importieren wir das Beispiel des Zabbix-Datenbankschemas in die ‚zabbix‘-Datenbank.
Importieren Sie das Zabbix-Datenbankschema mit dem folgenden Befehl in die ‚zabbix‘-Datenbank.
zcat /usr/share/doc/zabbix-server-mysql*/create.sql.gz | mysql -uzabbix -p zabbix
Geben Sie das Passwort für den Benutzer „zabbix“ ein (für diese Anleitung verwenden wir das Passwort „[email protected]“).

Und das Zabbix-Datenbankschema wurde in die Datenbank „zabbix“ importiert.
Zabbix-Server konfigurieren
Bearbeiten Sie die Zabbix-Serverkonfiguration „/etc/zabbix/zabbix_server.conf“ mit dem vim-Editor.
vim /etc/zabbix/zabbix_server.conf
Entkommentieren Sie die folgenden Optionen für die Datenbank und ändern Sie das Passwort mit Ihrem eigenen.
DBHost = localhost
DBPassword = [email protected]
Speichern und schließen.
Starten Sie als Nächstes den Dienst Zabbix Server und fügen Sie ihn zum Systemstart hinzu.
systemctl start zabbix-server
systemctl enable zabbix-server
Überprüfen Sie danach den Status des Zabbix-Servers mit dem folgenden Befehl.
systemctl status zabbix-server
Als Ergebnis läuft der Zabbix-Server auf Ubuntu 18.04.
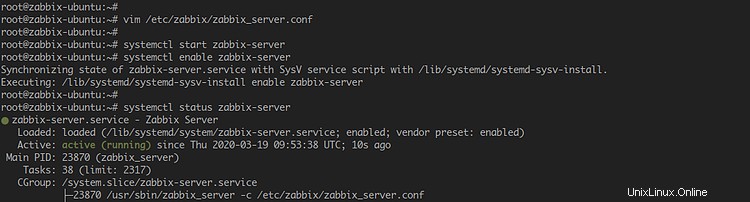
Zabbix-Agent konfigurieren
In diesem Abschnitt richten wir den Zabbix-Agenten ein.
Bearbeiten Sie die Konfiguration des Zabbix-Agenten „/etc/zabbix/zabbix_agentd.conf“ mit dem vim-Editor.
vim /etc/zabbix/zabbix_agentd.conf
Kommentieren Sie die folgenden Werte aus und ändern Sie sie wie unten beschrieben.
Server = 127.0.0.1
ServerActive = 127.0.0.1
Hostname = zabbix18
Speichern und schließen.
Als nächstes starten Sie den Zabbix Agent-Dienst und fügen ihn zum Systemstart hinzu.
systemctl start zabbix-agent
systemctl enable zabbix-agent
Überprüfen Sie danach den Zabbix Agent-Dienst mit dem folgenden Befehl.
systemctl status zabbix-agent
Als Ergebnis ist der Zabbix Agent-Dienst auf dem Ubuntu-System betriebsbereit.
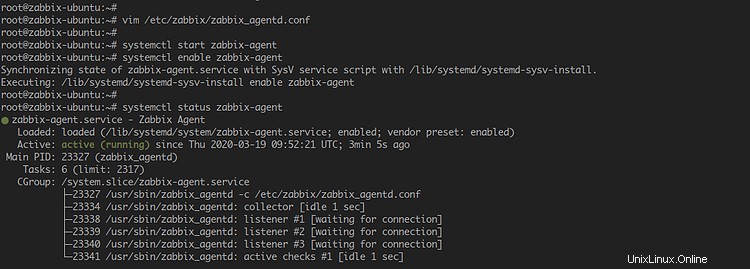
Apache2-Webserver neu starten
Nach der Konfiguration des Zabbix-Servers und -Agenten müssen wir den Apache-Dienst neu starten.
systemctl restart apache2
Damit ist die Installation und Konfiguration von Zabbix auf Ubuntu 18.04 abgeschlossen.
Schritt 5 – Zabbix-Frontend-Nachinstallation
Öffnen Sie Ihren Webbrowser und geben Sie die Server-IP-Adresse nach dem URL-Pfad „/zabbix“ ein.
http://10.5.5.30/zabbix/
Jetzt erhalten Sie die Willkommensnachricht für die Zabbix-Installation.
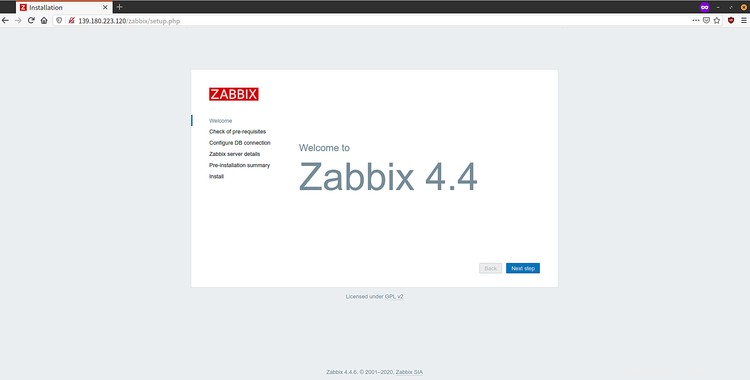
Klicken Sie auf "Nächster Schritt". ' um fortzufahren.
Jetzt überprüft Zabbix alle Voraussetzungen für die Installation des Zabbix-Frontends. Stellen Sie sicher, dass alle Anforderungen mit einem grünen „OK“ gekennzeichnet sind ' Angabe.
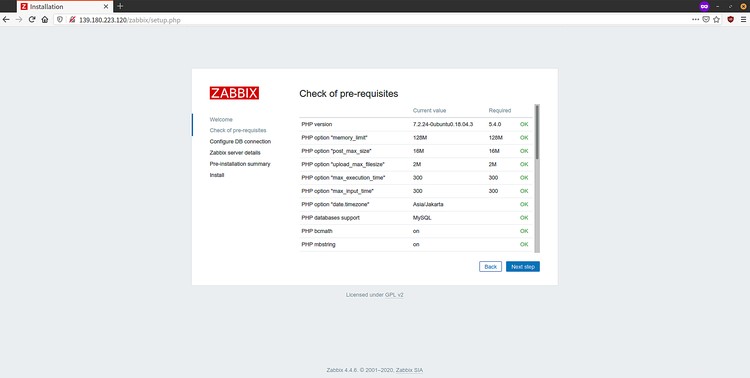
Klicken Sie auf die Schaltfläche Nächster Schritt ' um fortzufahren.
Wählen Sie für die Datenbankkonfiguration die MySQL-Datenbank und geben Sie das Passwort für die Datenbank und den Benutzer „zabbix“ ein '.
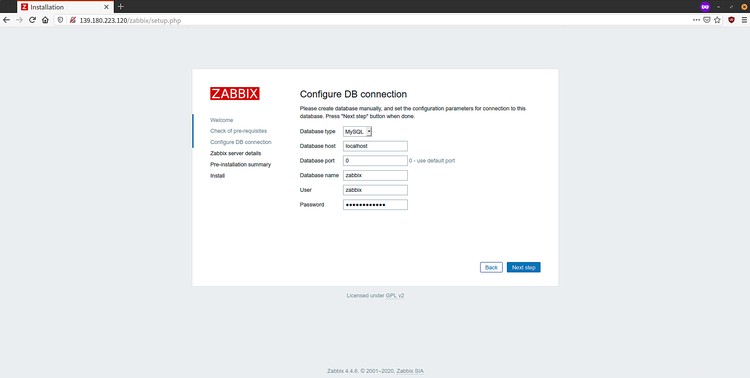
Klicken Sie auf "Nächster Schritt". ' Taste erneut.
Geben Sie für die Details des Zabbix-Servers Ihre Server-IP-Adresse und Ihren Hostnamen ein und klicken Sie dann auf „Nächster Schritt ' Taste erneut.
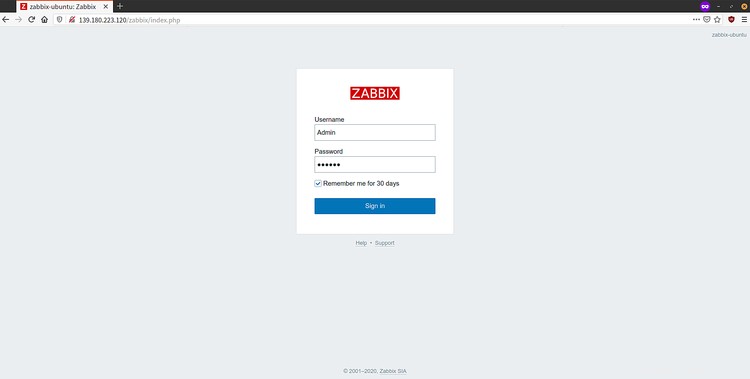
Klicken Sie nun auf 'Nächster Schritt ' Schaltfläche erneut, um alle Konfigurationen zu bestätigen und das Zabbix-Frontend zu installieren.
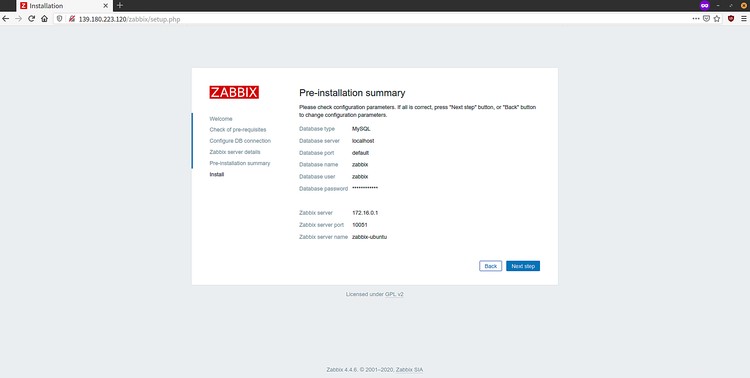
Sobald die Installation abgeschlossen ist, erhalten Sie die 'Herzlichen Glückwunsch ' Nachricht wie unten.
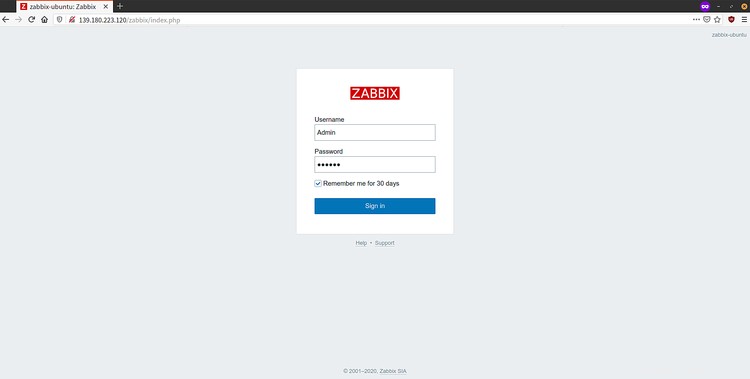
Klicken Sie auf 'Fertig stellen ' und Sie werden zur Anmeldeseite von Zabbix weitergeleitet.
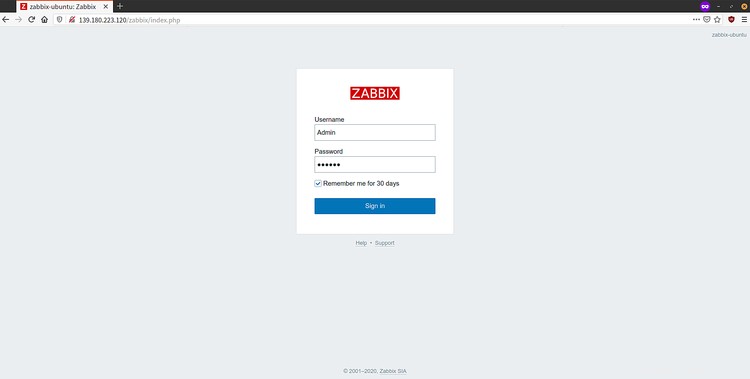
Geben Sie den Zabbix-Standardbenutzer als „Admin“ ein ' mit dem Passwort 'zabbix ' und klicken Sie dann auf 'Anmelden ' Schaltfläche.
Jetzt erhalten Sie das Zabbix-Dashboard wie folgt.
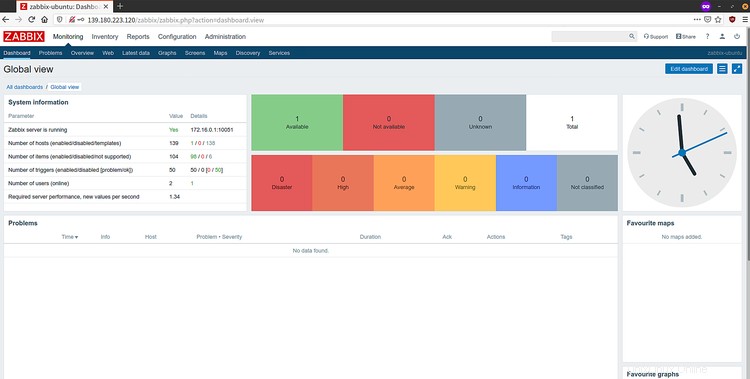
Als Ergebnis wurde die Installation von Zabbix 4.4 auf Ubuntu 18.04 Server erfolgreich abgeschlossen.