EasyEngine (ee) ist ein Befehlszeilentool für die Nginx-Webserver zur Verwaltung von WordPress-Sites, die auf dem LEMP-Stack (Linux, Nginx, MySQL/MariaDB und PHP-FPM) ausgeführt werden. EasyEngine wurde mit Python erstellt und kann auf Ubuntu- und Linux-Debian-Distributionen installiert werden.
In diesem Tutorial zeige ich Ihnen Schritt für Schritt, wie Sie eine WordPress-Site mit EasyEngine installieren und verwalten. Wir werden EasyEngine auf Ubuntu 18.04 oder Debian Jessie 8 Server installieren, WordPress installieren und SSL Letsencrypt mit dem EasyEngine-Befehlszeilentool aktivieren.
Voraussetzungen
- Ubuntu 18.04 oder Debian Jessie 8 Server
- Root-Rechte
- Ein Domainname
Was werden wir tun?
- Installieren Sie EasyEngine unter Ubuntu 18.04
- WordPress und Letsencrypt mit EasyEngine installieren
- Zusätzliche SSL-Konfiguration (Ubuntu 18.04)
- Testen
- Häufiger Fehler
Schritt 1 - EasyEngine installieren
EasyEngine bietet derzeit Unterstützung für Ubuntu- und Debian-basierte Linux-Systeme. In diesem Abschnitt installieren wir das EasyEngine-Tool auf Ubuntu 18.04 und Debian 8-Servern mithilfe des Installationsskripts.
Melden Sie sich beim Server an und aktualisieren Sie alle Repositories.
sudo apt update
Laden Sie das EasyEngine-Installationsskript herunter und führen Sie es aus.
wget -qO ee rt.cx/ee && sudo bash ee
Das Installationsskript installiert alle erforderlichen Pakete und Abhängigkeiten.
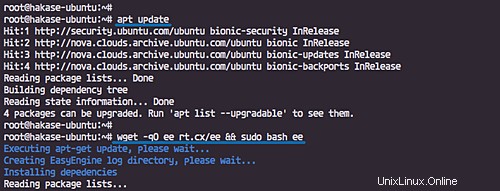
Jetzt werden wir nach dem Namen und einer E-Mail gefragt.
Geben Sie den Namen und die E-Mail-Adresse ein.

Nachdem die Installation abgeschlossen ist, erhalten Sie das Ergebnis wie unten.
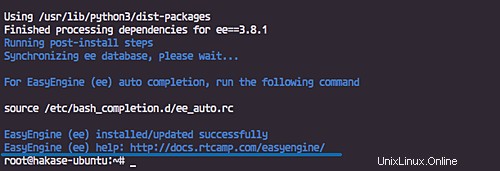
Nach der Installation müssen wir die automatische Bash-Vervollständigung für den EasyEngine ee-Befehl anwenden.
Führen Sie den folgenden Befehl aus.
source /etc/bash_completion.d/ee_auto.rc
Und überprüfen Sie die Version von EasyEngine, die installiert wurde.
sudo ee --version
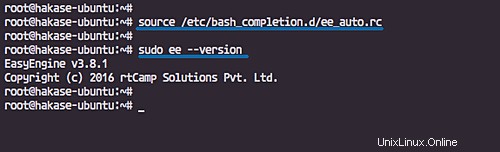
Das EasyEngine-Befehlszeilentool wurde auf Ubuntu 18.04 installiert.
Schritt 2 – WordPress mit EasyEngine installieren
EasyEngine verfügt über einige Funktionen, die die Bereitstellung von WordPress vereinfachen.
EasyEngine-Funktionen:
- Unterstützung für MultiSite-WordPress-Sites (über einen Domainnamen oder ein Unterverzeichnis).
- Einfach zu aktivierende Cache-Einstellungen für WordPress, einschließlich Memcached Nginx Cache, Redis, W3 Total Cache und WP Super Cache.
- Einfache Verwaltung des Server-Stacks einschließlich des grundlegenden LEMP-Stacks, Installation zusätzlicher Pakete wie phpMyAdmin, Adminer, nginx Pagespeed usw.
In diesem Abschnitt lernen wir die grundlegende WordPress-Installation mit dem Befehl EasyEngine ee kennen. Und dann WordPress mit PHP-FPM 7.0 installieren und SSL Letsencrypt für unsere Installation aktivieren.
Installieren Sie WordPress mit der Basiskonfiguration
Führen Sie den folgenden ee-Befehl aus.
sudo ee site create wp.hakase-labs.io --wp
Wenn es fertig ist, erhalten Sie detaillierte Informationen über die Website, einschließlich des WordPress-Login-Administrators und des Passworts.
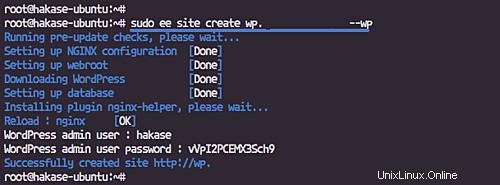
Und Sie erhalten das WordPress im Verzeichnis ‚/var/www/wp.hakase-labs.io‘ installiert und verwenden PHP-FPM 5.6.
Überprüfen Sie dies mit dem untenstehenden ee-Befehl.
sudo ee site info wp.hakase-labs.io
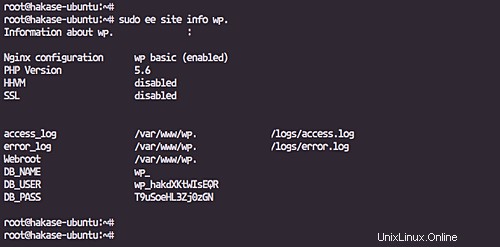
WordPress mit Cache-Einstellungen installieren
EasyEngine bietet automatische WordPress-Cache-Einstellungen für die folgende Software:
- --wpfc:Nginx-Cache
- --w3tc:W3-Gesamtcache
- --wpsc:WP-Super-Cache
- --wpredis:WP Redis-Cache
Installieren Sie WordPress mit dem grundlegenden Nginx-Cache und W3 Total Cache mit dem unten stehenden ee-Befehl.
sudo ee site create wp.hakase-labs.io --wpfc
Und das Folgende ist das Ergebnis.
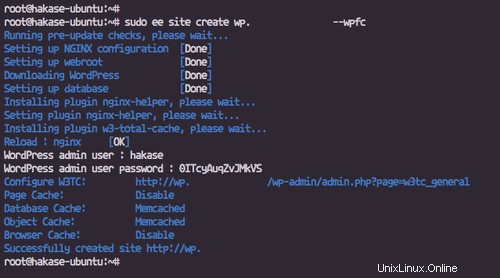
Installieren Sie WordPress mit PHP 7.0
Standardmäßig erzwingt der Befehl ee die Installation von PHP-FPM 5.6 für unsere WordPress-Installation. Und wenn Sie die Seite mit der neuesten Version PHP-FPM 7.0 installieren möchten, verwenden Sie die Option '--php7'.
Führen Sie den folgenden ee-Befehl aus.
sudo ee site create wp.hakase-labs.io --wpfc --php7
Überprüfen Sie nun die Stack-Details.
sudo ee site info wp.hakase-labs.io
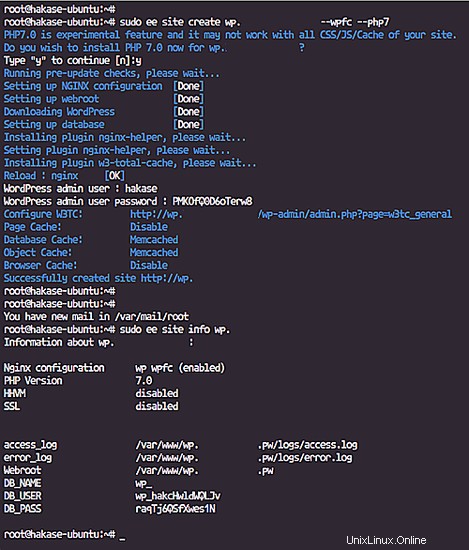
Wordpress mit PHP-FPM 7.0, WordPress-Cache und SSL Letsencrypt installieren
Um WordPress mit PHP-FPM 7.0 mit dem WordPress-Cache und SSL Letsencrypt zu installieren, führen Sie den folgenden ee-Befehl aus.
sudo ee site create wp.hakase-labs.io --wpfc --php7 --letsencrypt
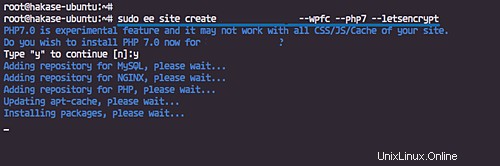
Und Sie werden nach der SSL Letsencrypt-Konfiguration für den Domainnamen gefragt.
Geben Sie 'y' für Ja ein und drücken Sie dann die Eingabetaste.
Nachfolgend das Ergebnis.
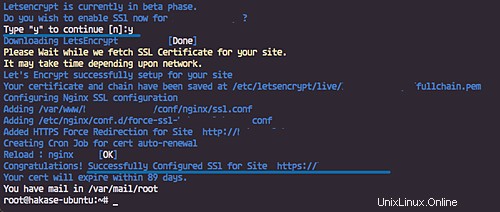
Die WordPress-Installation mit aktiviertem PHP-FPM 7.0, SSL Letsencrypt und Nginx Cache wurde erfolgreich abgeschlossen.
Schritt 3 – Zusätzliche SSL-Konfiguration (unter Ubuntu 18.04)
In diesem Schritt fügen wir die SSL-Konfiguration für den Nginx-Webserver hinzu.
Standardmäßig speichert EasyEngine die SSL-Konfiguration im Verzeichnis „/var/www/domain.com/conf“.
Wechseln Sie in das Verzeichnis „/var/www/domain.com/conf“.
cd /var/www/domain.com/
Bearbeiten Sie nun die Nginx-Konfiguration ‚nginx/ssl.conf‘
vim nginx/ssl.conf
Fügen Sie unten die Konfiguration „ssl_ciphers“ hinzu.
ssl_ciphers 'ECDHE-RSA-AES128-GCM-SHA256:AES256+EECDH:AES256+EDH';
Speichern und beenden.
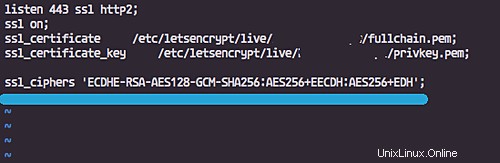
Starten Sie nun den EasyEngine-Stack mit dem untenstehenden ee-Befehl neu.
sudo ee stack restart
Die SSL-Konfiguration für die WordPress-Site unter der EasyEngine wurde abgeschlossen.
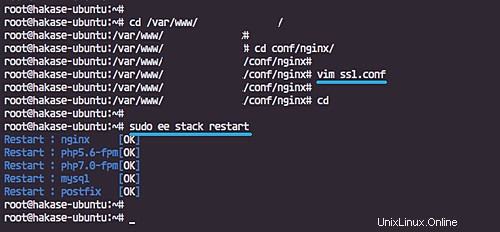
Schritt 4 – Testen
Öffnen Sie den Webbrowser und geben Sie die WordPress-URL-Installation ein, meine ist: http://hakase-labs.io/
Und Sie werden zur https-Verbindung umgeleitet und die Standard-WordPress-Homepage mit dem 'twentyseventeen'-Design wie unten gezeigt.
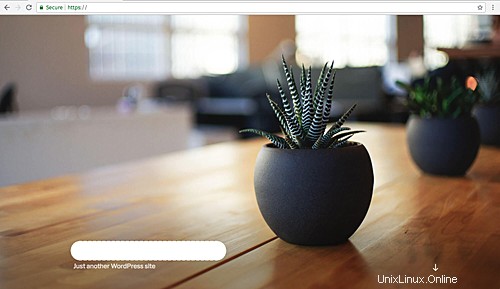
Öffnen Sie nun die WordPress-Anmeldeseite, meine ist: http://hakase-labs.io/wp-login.php
Geben Sie den Benutzernamen und das Passwort ein, die Sie während der Installation erhalten haben.
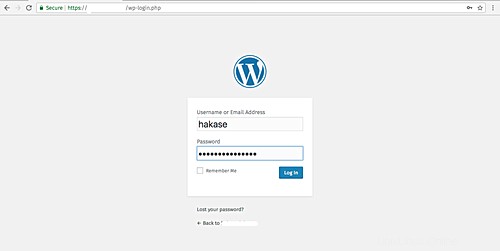
Und Sie erhalten das WordPress-Dashboard.
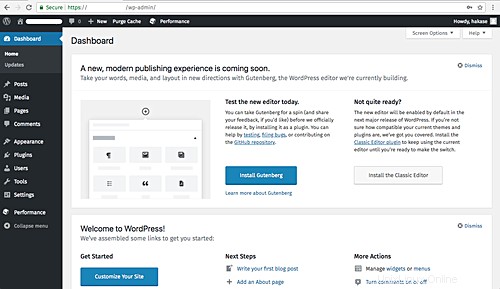
Installation und Konfiguration der WordPress-Site mit Cache-Konfiguration und SSL Letsencrypt mit EasyEngine auf Ubuntu 18.04 oder Debian Jessie 8 wurden erfolgreich abgeschlossen.
Schritt 5 – Häufige Fehler
SSL-SPDY-Fehler auf Ubuntu 18.04
Fehlerseite auf Google Chrome.
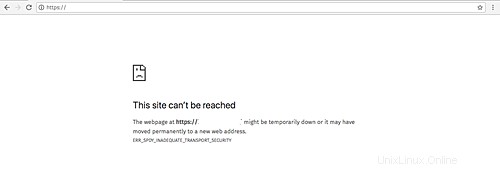
"ERR_SPDY_INADEQUATE_TRANSPORT_SECURITY".
Antwort:
Zurück zu „Schritt 3 – Zusätzliche SSL-Konfiguration“
SSL-Letsencrypt-Fehler generieren
Fehlermeldungen:
"Unable to setup, Let’s Encrypt"
Antwort:
Standardmäßig erstellt EasyEngine den virtuellen nginx-Host, der den Domänennamen „domain.com“ und „www.domain.com“ enthält. Stellen Sie daher sicher, dass Sie den CNAME „www“ zu Ihrer DNS-Konfiguration hinzugefügt haben.