Es gibt einige Umstände, wie wenn Linux-Benutzer ihr Passwort vergessen oder das Dateisystem beschädigt wurde oder Fehler in /etc/fstab behoben werden sollen. Um diese Probleme zu lösen, müssen Linux-Freaks ihr System in den Rettungsmodus oder Notfallmodus booten. Der Rettungsmodus in Ubuntu Linux wird auch als Einzelbenutzermodus bezeichnet.
In diesem Artikel zeigen wir, wie Sie Ihr Ubuntu 20.04 LTS-System in einen Rettungsmodus und Notfallmodus booten.
Booten von Ubuntu 20.04 LTS im Rettungsmodus (Einzelbenutzermodus)
1) Starten Sie das System neu und gehen Sie zum Grub-Bootloader-Bildschirm
Drücken Sie während des Bootens ‘ESC ’ Taste, um zum Bootloader-Bildschirm zu gelangen,
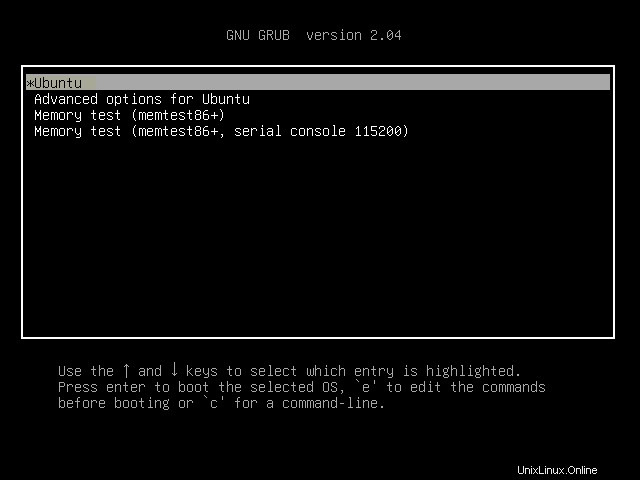
Wählen Sie als erste Option „Ubuntu“. “ und drücken Sie dann „e ’ Taste zum Bearbeiten
2) Hängen Sie die Zeichenfolge „systemd.unit=rescue.target an “ in die Zeile, die mit „linux“ beginnt ’ Wort.
Hinweis: Entfernen Sie vor dem Anhängen der Zeichenfolge das Wort „$vt_handoff ” wenn es in der Zeile existiert, die mit “linux” beginnt
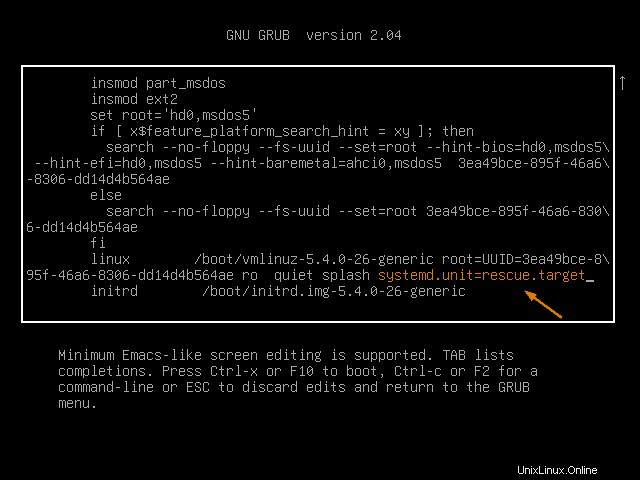
3) Drücken Sie nun ‘STRG-x ’ oder F10 um das System im Rettungs- oder Einzelbenutzermodus zu booten.
Drücken Sie im folgenden Bildschirm die Eingabetaste und führen Sie Ihre Schritte und Befehle zur Fehlerbehebung aus, um Ihr System wiederherzustellen. In meinem Fall habe ich das vergessene Passwort des Benutzers „pkumar“ zurückgesetzt und die Einträge in der Datei /etc/fstab überprüft.
Wir können hier fast alle Befehle ausführen, da alle Dateisysteme im Lese-Schreib-Modus gemountet sind. Wenn Sie mit den Schritten zur Fehlerbehebung fertig sind, verwenden Sie "systemctl reboot". ’ Befehl, um das System neu zu starten.
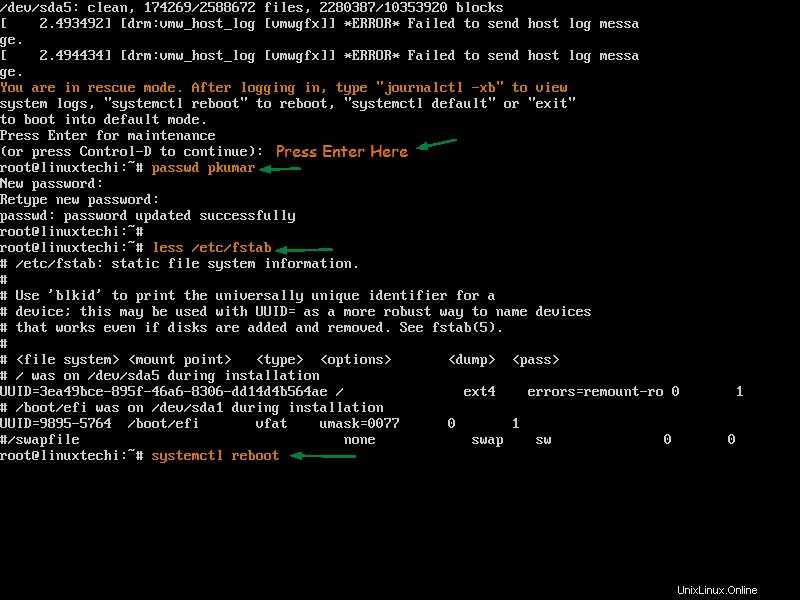
Booten von Ubuntu 20.04 LTS im Notfallmodus
Im Notfallmodus werden alle Dateisysteme eines Linux-Systems im schreibgeschützten Modus gemountet. Dieser Modus wird im Allgemeinen in Situationen verwendet, in denen wir das System nicht im Rettungsmodus booten können, möglicherweise aufgrund einiger Dateisystembeschädigungen.
Sehen Sie sich die folgenden Schritte an, um Ubuntu 20.04 im Notfallmodus zu starten:
1) Starten Sie Ihr System neu und gehen Sie zum Grub-Bootloader-Bildschirm
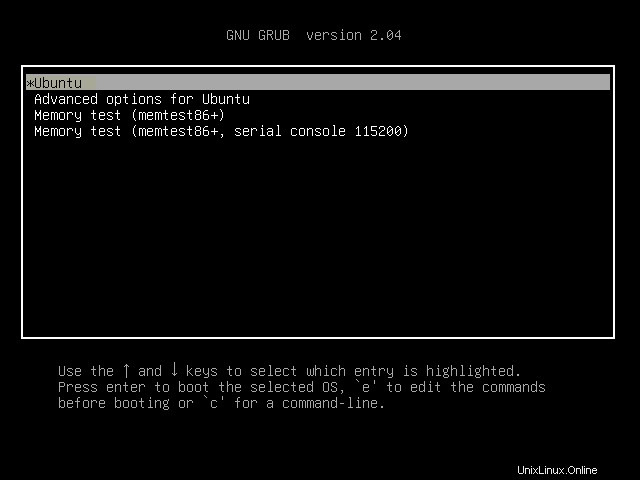
2) Drücken Sie „e “ und suchen Sie nach der Zeile, die mit „linux“ beginnt ” Wort und hängen Sie die Zeichenfolge „systemd.unit=emergency.target an ”
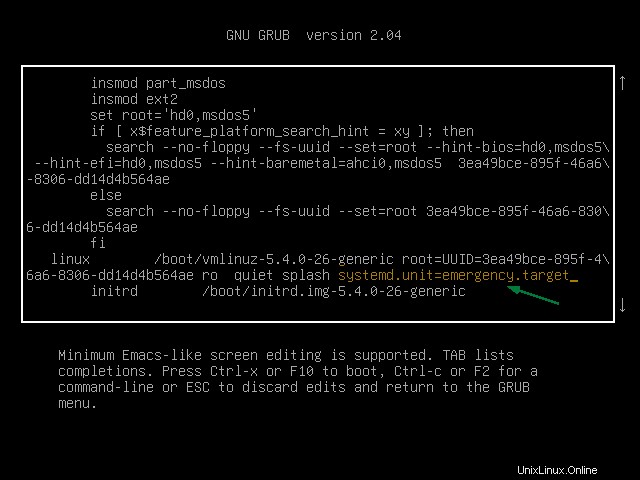
Drücken Sie nun „Strg-x “ oder F10 um in den Notfallmodus zu wechseln
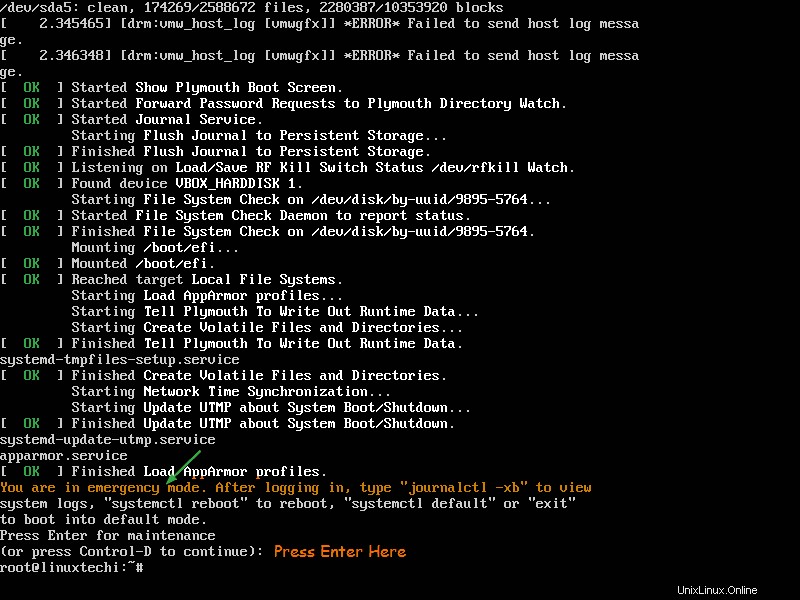
Hier können Sie versuchen, das Dateisystem zu reparieren und andere Schritte zur Fehlerbehebung durchführen. Wenn Sie / (Slash-Root) im Lese-Schreib-Modus einhängen möchten, geben Sie den folgenden Befehl ein:
# mount -o remount,rw /
Nachdem Sie alle Schritte zur Fehlerbehebung ausgeführt haben, starten Sie das System neu, indem Sie den Befehl „systemctl reboot“ ausgeben ”
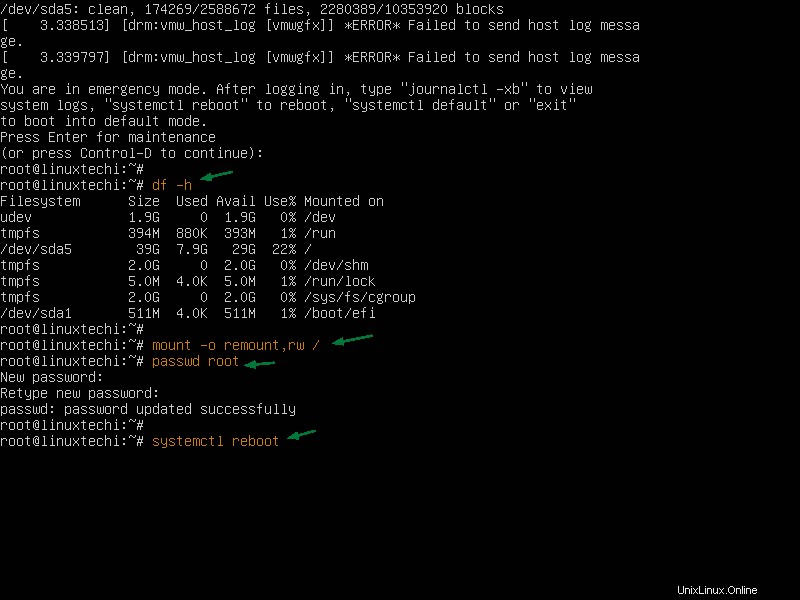
Das ist der Abschluss des Artikels. Ich hoffe, diese Schritte helfen Ihnen, Ihr Ubuntu 20.04 LTS-System in den Rettungs- und Notfallmodus zu booten. Sie können Ihr Feedback und Ihre Kommentare im Kommentarbereich unten teilen.