Das Booten eines Linux-Systems in den Rettungsmodus oder Einzelbenutzermodus ist eine der wichtigsten Fehlerbehebungen für Linux-Administratoren. Der Rettungsmodus wird auch als Einzelbenutzermodus bezeichnet. Im Allgemeinen wird ein Linux-System in den Rettungsmodus gebootet, um ein vergessenes Root-Passwort wiederherzustellen und ein beschädigtes Dateisystem zu reparieren und zu reparieren.
Abgesehen vom Rettungsmodus kann das Linux-System in den Notfallmodus gebootet werden, der Hauptunterschied zwischen ihnen besteht darin, dass der Rettungsmodus eine minimale Umgebung mit einem schreibgeschützten Root-Dateisystem lädt, während der Notfallmodus das Root-Dateisystem nicht einbindet.
In dieser Anleitung lernen wir, wie man Debian 11 (Bullseye) in den Rettungs- (oder Einzelbenutzermodus) und Notfallmodus bootet.
Booten Sie Debian 11 in den Rettungsmodus
Starten Sie das Debian 11-System neu und gehen Sie zum Bootloader (Grub)-Bildschirm und wählen Sie „Debian GNU/Linux“.
Hinweis: Wenn das System mit den Standard-BIOS-Einstellungen hochfährt, halten Sie die Umschalttaste gedrückt, um zum Bootloader-Bildschirm zu gelangen. Im Falle eines UEFI-Boots drücken Sie mehrmals die ESC-Taste, um zum Bootloader-Bildschirm zu gelangen.
Der Grub-Bildschirm (Bootloader) würde wie folgt aussehen:
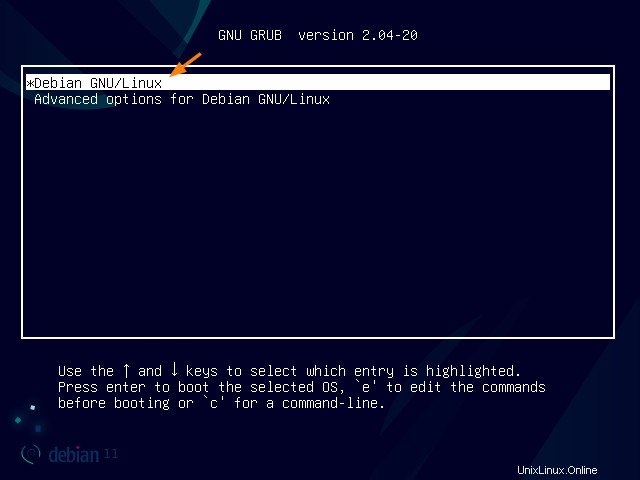
Drücken Sie „e“ und gehen Sie dann zum Ende der Zeile, die mit dem Wort „linux“ beginnt, und hängen Sie „init=/bin/bash“ an.
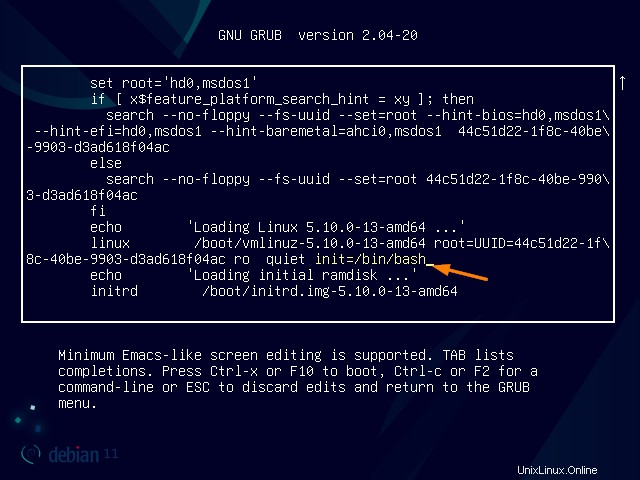
Drücken Sie nun Strg-x oder F10 zum Booten, wir erhalten den folgenden Bildschirm
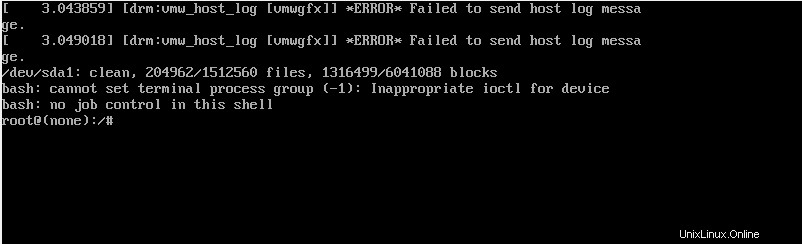
Hängen Sie das Root-Dateisystem im Lese-/Schreibmodus ein, führen Sie
aus# mount -o remount,rw /
Sobald das Dateisystem im rw-Modus gemountet ist, können wir admin wie das Zurücksetzen des Root-Passworts ausführen.
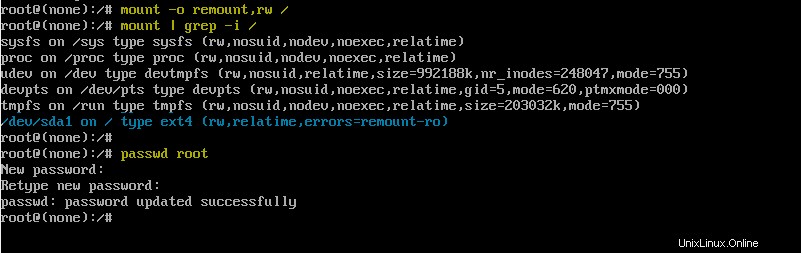
Wenn Sie mit der Fehlerbehebung fertig sind, starten Sie das System neu, indem Sie Strg + Alt + Entf drücken
Booten Sie Debian 11 in den Notfallmodus
Starten Sie Ihr Debian 11-System neu und gehen Sie zum Grub-Bildschirm (Bootloader)
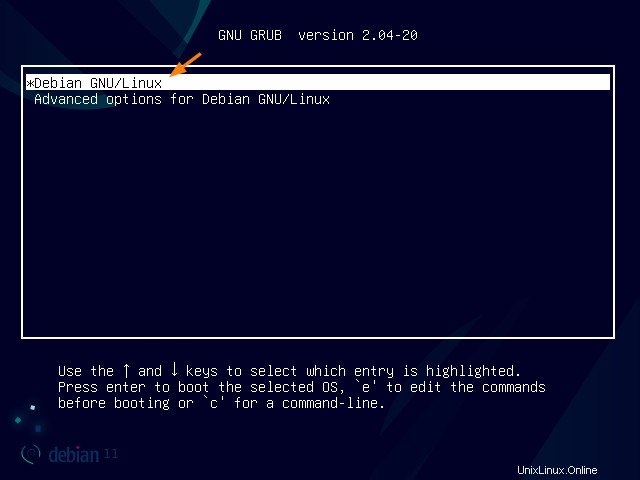
Drücken Sie „e“ und gehen Sie zum Ende der Zeile, die mit dem Wort „linux“ beginnt, und hängen Sie „systemd.unit=emergency.target“ an.
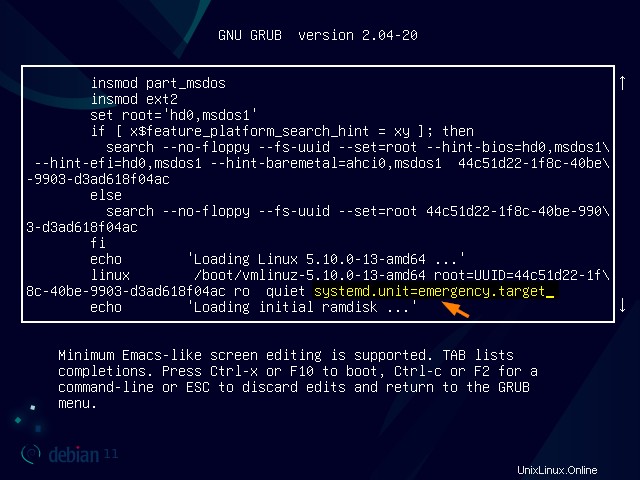
Drücken Sie nun Strg-x oder F10, um in den Notfallmodus zu booten.
Hinweis:Falls das Root-Passwort bereits in Ihrem Debian 11-System festgelegt ist, müssen Sie das Root-Passwort eingeben, um in den Notfallmodus zu gelangen. In meinem Fall habe ich also bereits das Root-Passwort festgelegt.
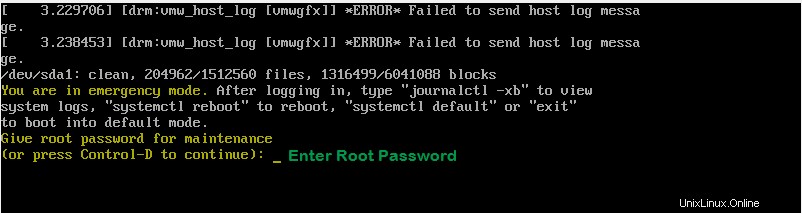
Geben Sie das Root-Benutzerpasswort ein, um die Shell abzurufen, und verwenden Sie den Befehl „mount -o remount,rw /“, um das Root-Dateisystem im Lese-/Schreibmodus zu mounten.
Führen Sie die Schritte zur Fehlerbehebung durch und geben Sie „systemctl reboot“ ein, um das System neu zu starten.
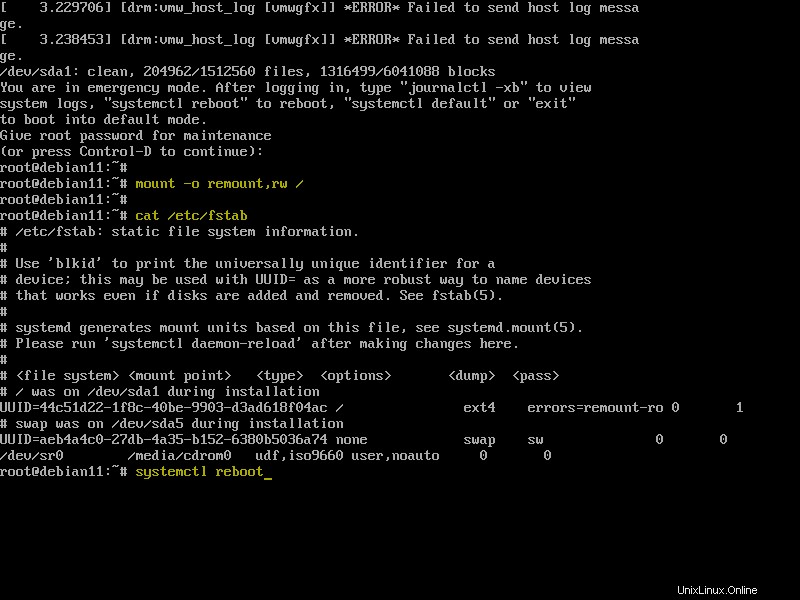
Das ist alles aus diesem Leitfaden, ich hoffe, Sie fanden ihn informativ. Bitte teilen Sie Ihr Feedback und Ihre Fragen im Kommentarbereich unten mit.