In diesem Tutorial verwenden wir Timeshift, um den vollständigen Systemsicherungs-Snapshot des Ubuntu 20.04-Systems zu erstellen. Außerdem erfahren Sie, wie Sie von Ihrem zuvor erstellten Backup-Snapshot wiederherstellen können.
In diesem Tutorial lernen Sie:
- So erstellen Sie einen vollständigen Systemsicherungs-Snapshot
- So stellen Sie aus einem Backup-Snapshot wieder her
- So erstellen und wiederherstellen Sie Backups über die Befehlszeile
 Ubuntu 20.04 Systemsicherung und -wiederherstellung
Ubuntu 20.04 Systemsicherung und -wiederherstellung Softwareanforderungen und verwendete Konventionen
| Kategorie | Anforderungen, Konventionen oder verwendete Softwareversion |
|---|---|
| System | Ubuntu 20.04 installiert oder Ubuntu 20.04 Focal Fossa aktualisiert |
| Software | zeitversetzt |
| Andere | Privilegierter Zugriff auf Ihr Linux-System als root oder über sudo Befehl. |
| Konventionen | # – erfordert, dass bestimmte Linux-Befehle mit Root-Rechten ausgeführt werden, entweder direkt als Root-Benutzer oder durch Verwendung von sudo Befehl$ – erfordert, dass bestimmte Linux-Befehle als normaler, nicht privilegierter Benutzer ausgeführt werden |
Schritt-für-Schritt-Anleitung für Ubuntu 20.04 Systemsicherung und -wiederherstellung
Mit den folgenden Schritten erstellen wir zunächst eine Systemsicherung des Ubuntu 20.04-Systems mithilfe der grafischen Benutzeroberfläche von Timeshift. Später werden wir aus dem zuvor erstellten Systemsicherungs-Snapshot wiederherstellen.
Der erste Schritt besteht darin, das Timeshift-Sicherungsdienstprogramm auf Ihrem Ubuntu 20.04-System zu installieren. Führen Sie dazu den folgenden Befehl aus:
$ sudo apt install timeshift
Erstellen Sie ein Backup mit der Timeshift-GUI
Systemsicherung erstellen
- Öffne das
timeshiftBewerbung überActivitiesoben links Speisekarte.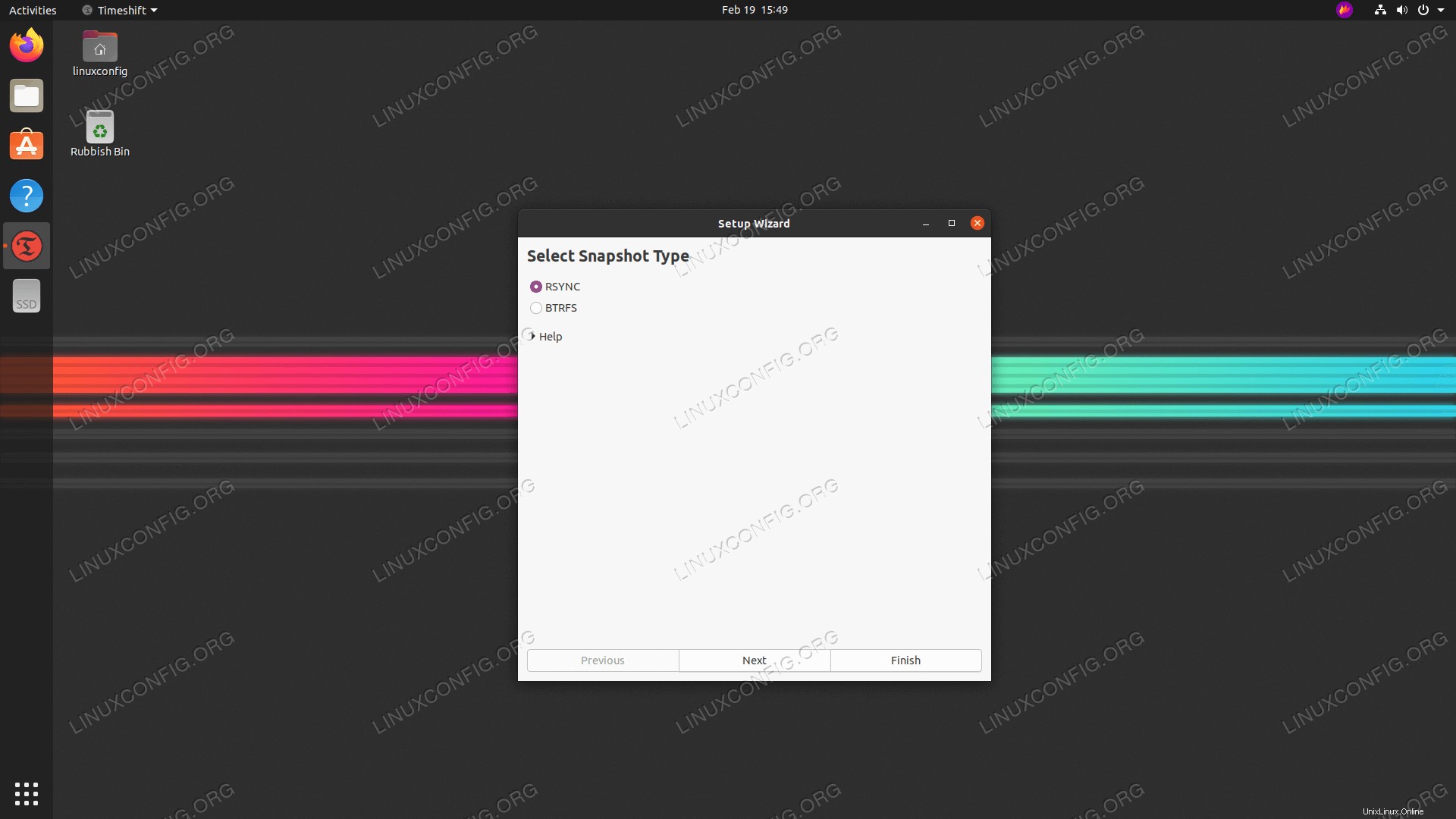 Beim Öffnen von
Beim Öffnen von timeshiftAnwendung werden Sie mit einem Assistenten begrüßt, der Ihnen hilft, Ihre Backups zu planen. Hier haben Sie zwei Möglichkeiten. Zuerst wird derrsyncverwendet als Haupt-Backup-Tool oder nutzen Sie die Vorteile eines inhärenten BRTFS-integrierten Dateisystems. In diesem Beispiel verwenden wirrsync. Wählen SieRSYNCund klicken Sie aufNextSchaltfläche. -
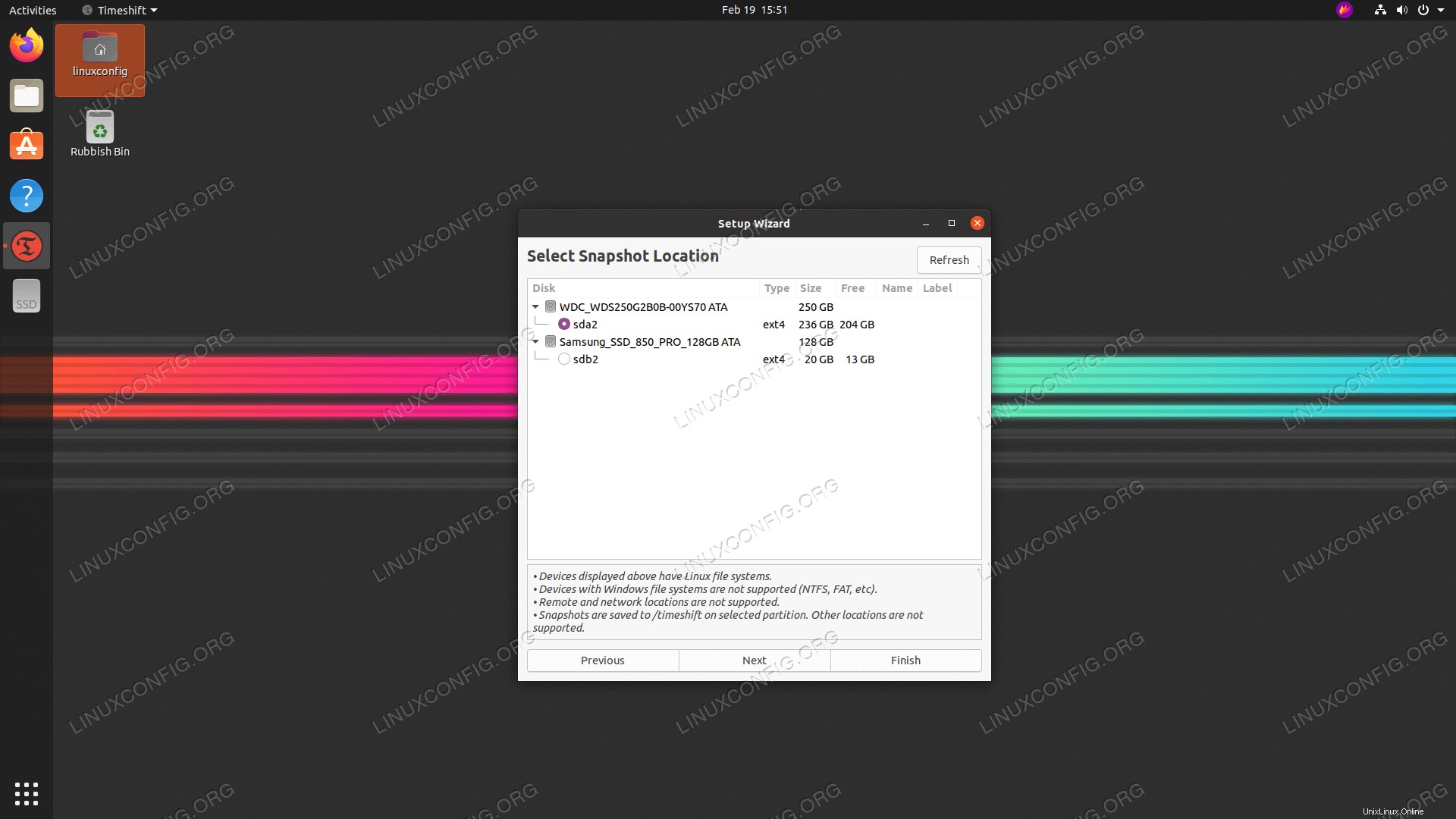 Backup-Ziel auswählen.
Backup-Ziel auswählen. timeshiftdurchsucht Ihr System nach verfügbaren Dateisystempartitionen und bietet Ihnen eine Option zum Erstellen einer Sicherungsdatei. -
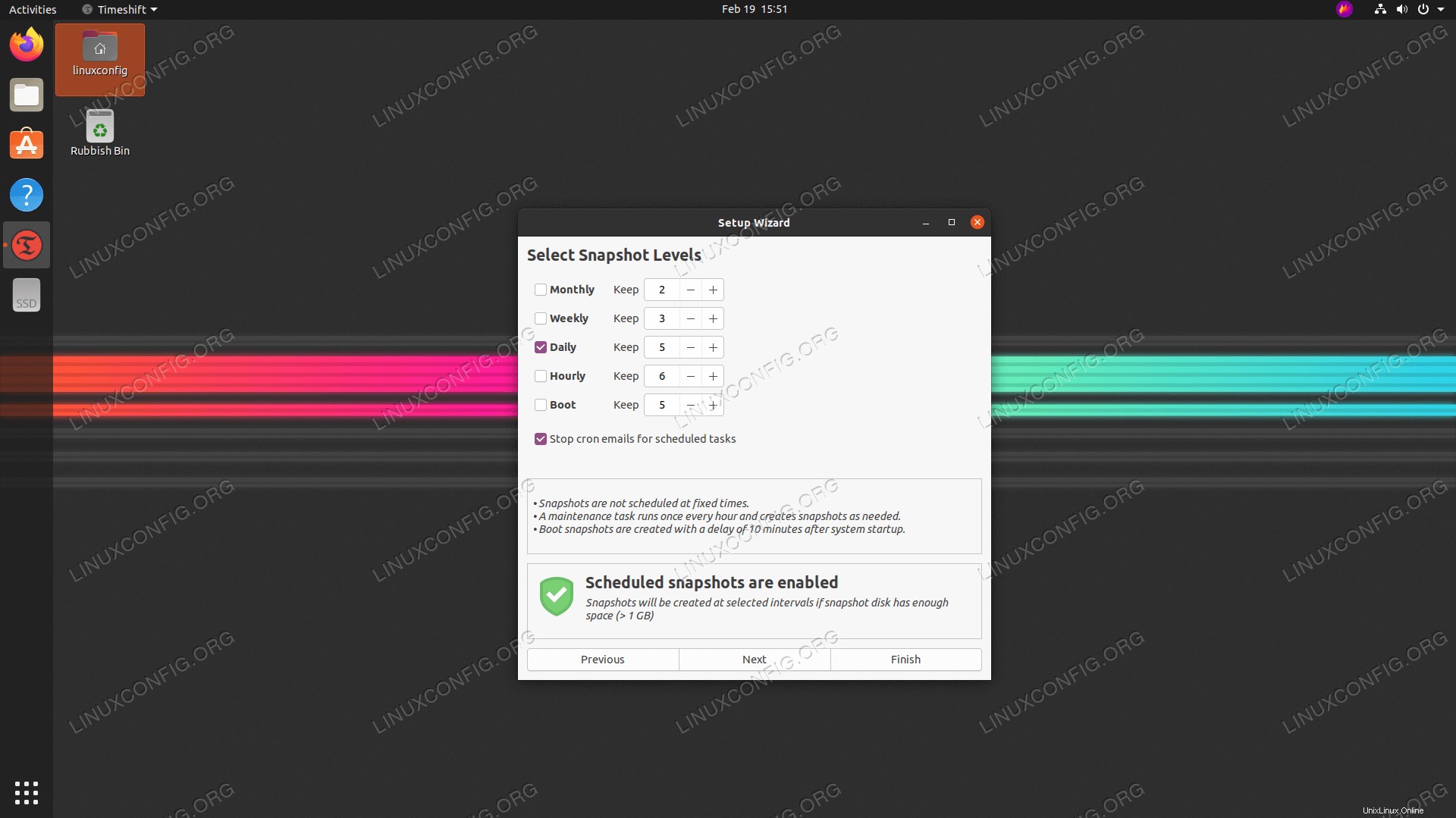 Wählen Sie aus, wie oft Sie das System-Backup durchführen möchten und wie viele Backup-Snapshots Sie neu trainieren möchten, bevor das erste Backup überschrieben wird.
Wählen Sie aus, wie oft Sie das System-Backup durchführen möchten und wie viele Backup-Snapshots Sie neu trainieren möchten, bevor das erste Backup überschrieben wird. -
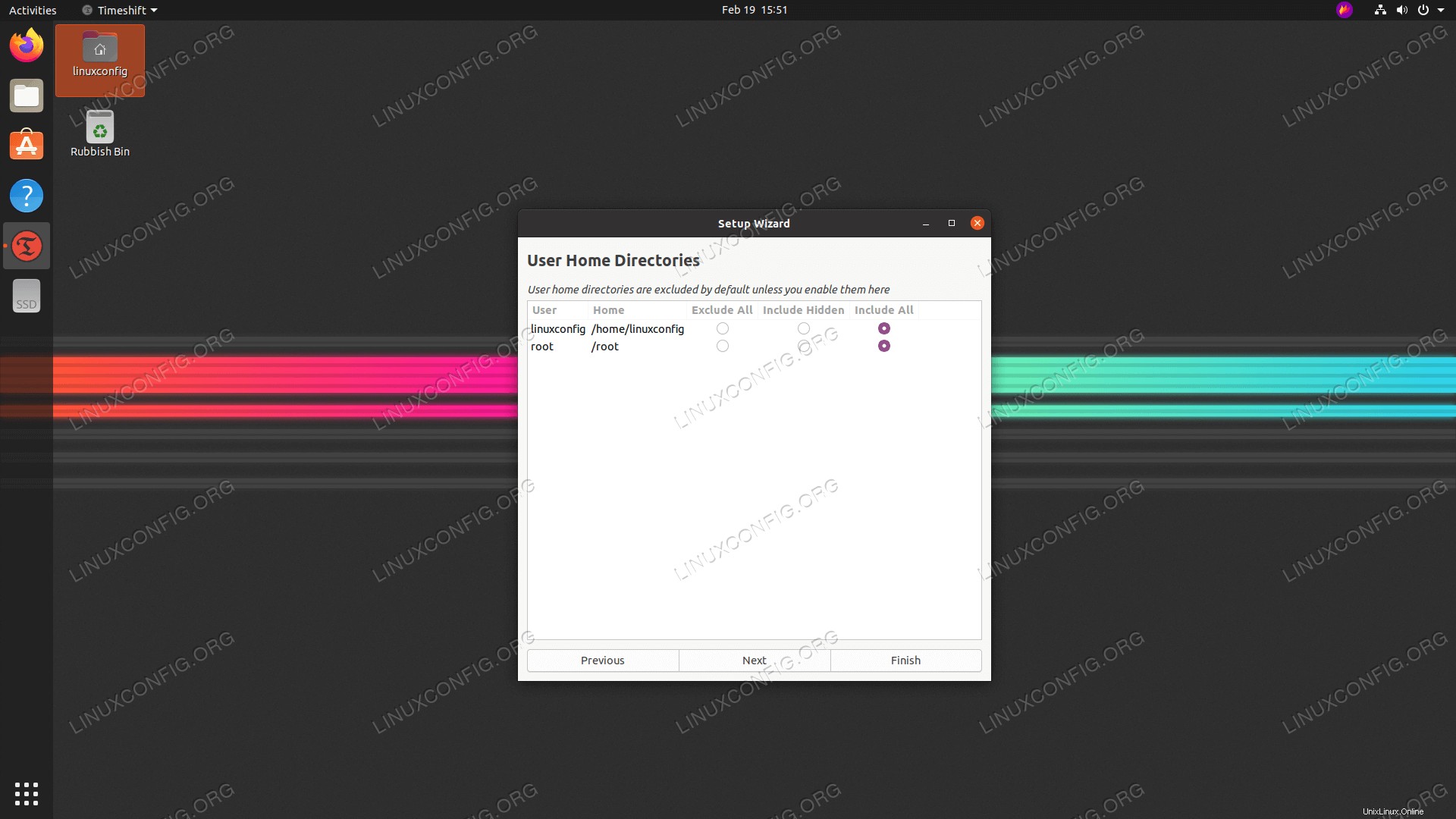 Wie der Screenshot zeigt, sind die Home-Verzeichnisse standardmäßig ausgeschlossen. Wählen Sie abhängig von Ihrer Arbeitsumgebung aus, ob Sie Home-Verzeichnisse in die Sicherung einbeziehen möchten.
Wie der Screenshot zeigt, sind die Home-Verzeichnisse standardmäßig ausgeschlossen. Wählen Sie abhängig von Ihrer Arbeitsumgebung aus, ob Sie Home-Verzeichnisse in die Sicherung einbeziehen möchten. -
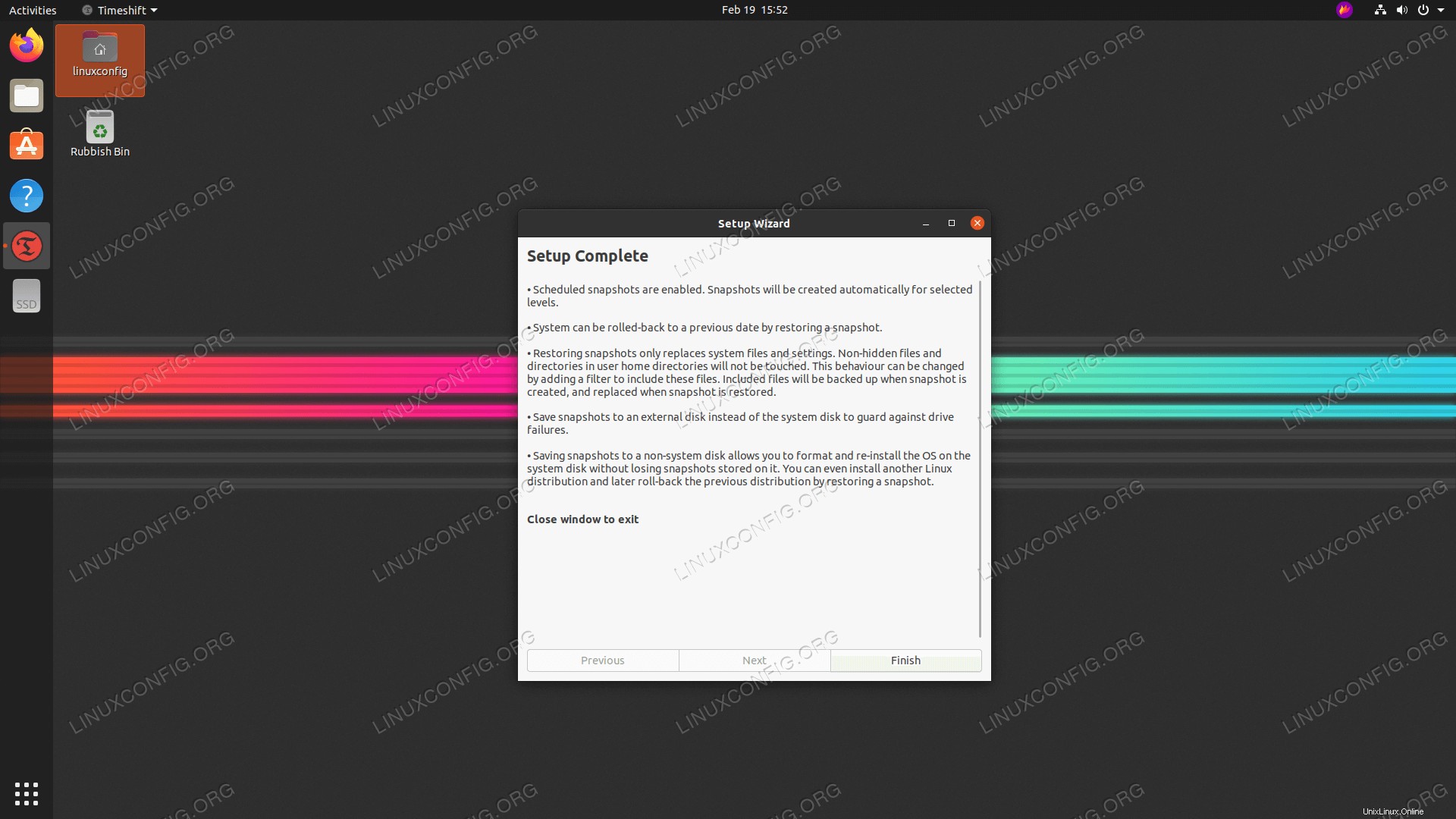 Damit ist Ihre anfängliche Einrichtung des Backup-Zeitplans abgeschlossen. Klicken Sie auf
Damit ist Ihre anfängliche Einrichtung des Backup-Zeitplans abgeschlossen. Klicken Sie auf FinishSchaltfläche. -
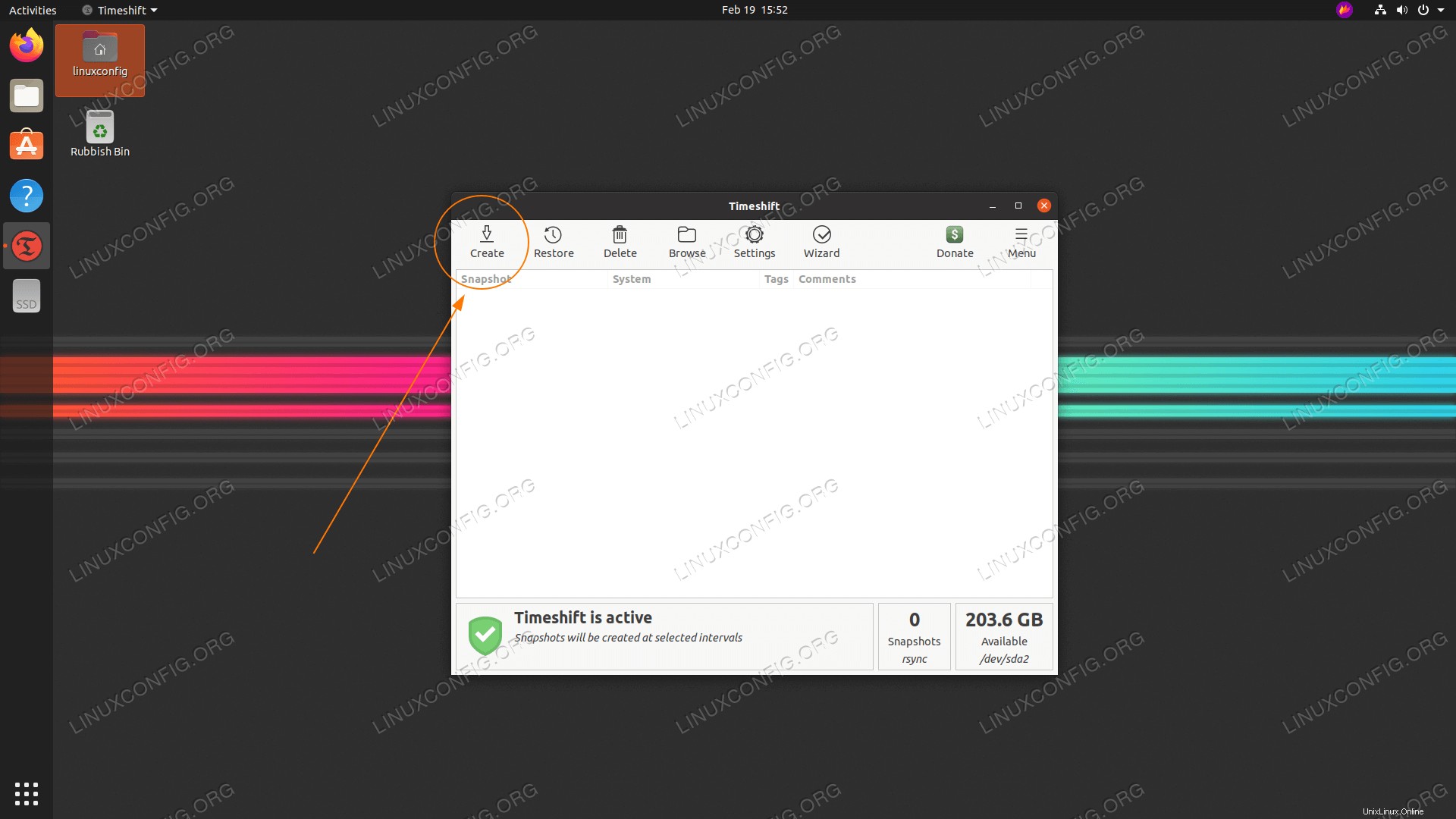 Das Backup wurde noch nicht erstellt. Sie können entweder bis zur
Das Backup wurde noch nicht erstellt. Sie können entweder bis zur timeshiftwarten automatisch die Sicherung auslöst oder einfach aufCreateklicken Schaltfläche, um die zuvor vordefinierte Sicherung jetzt durchzuführen. -
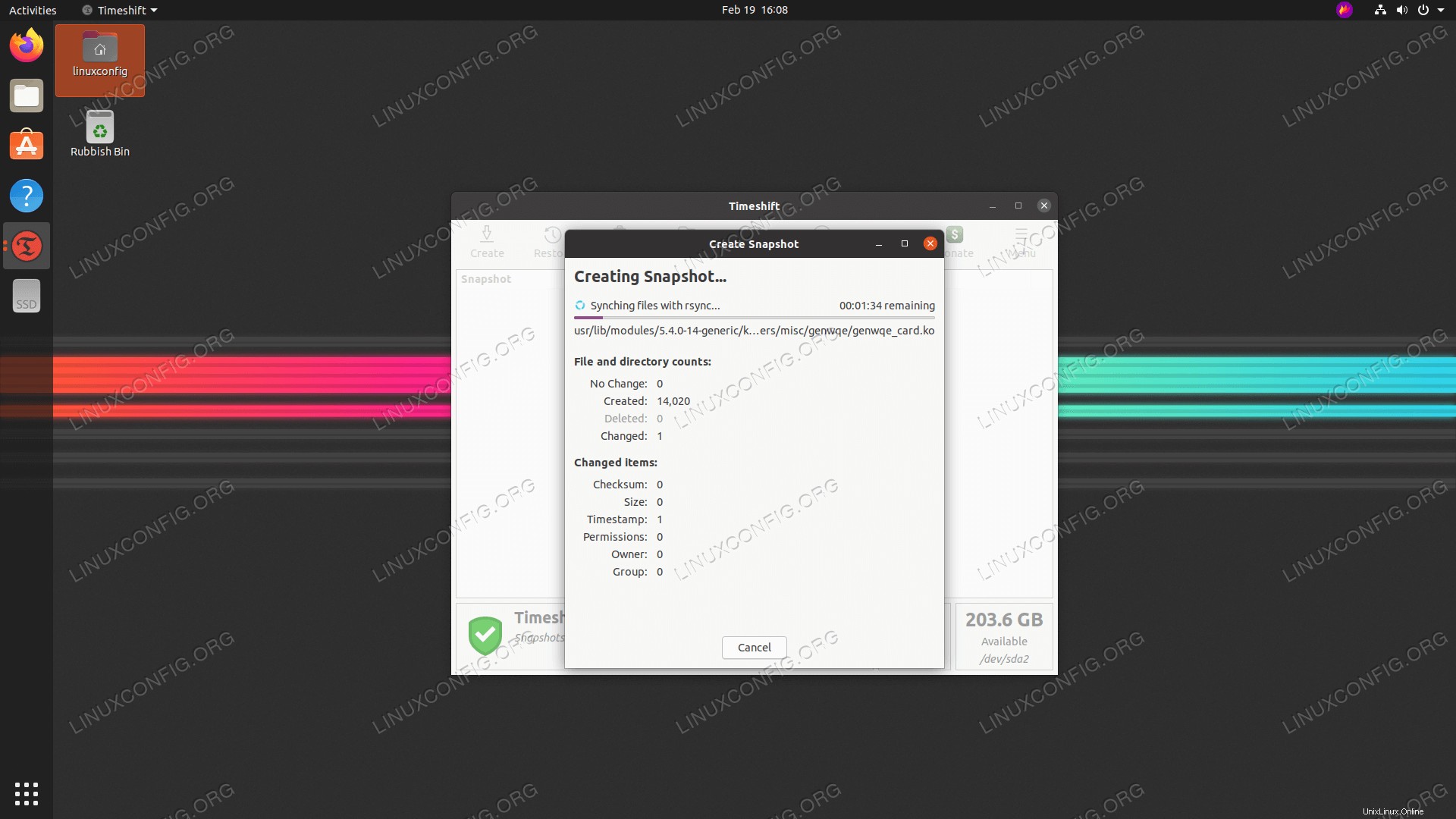 Warten Sie, bis die Sicherung abgeschlossen ist.
Warten Sie, bis die Sicherung abgeschlossen ist. -
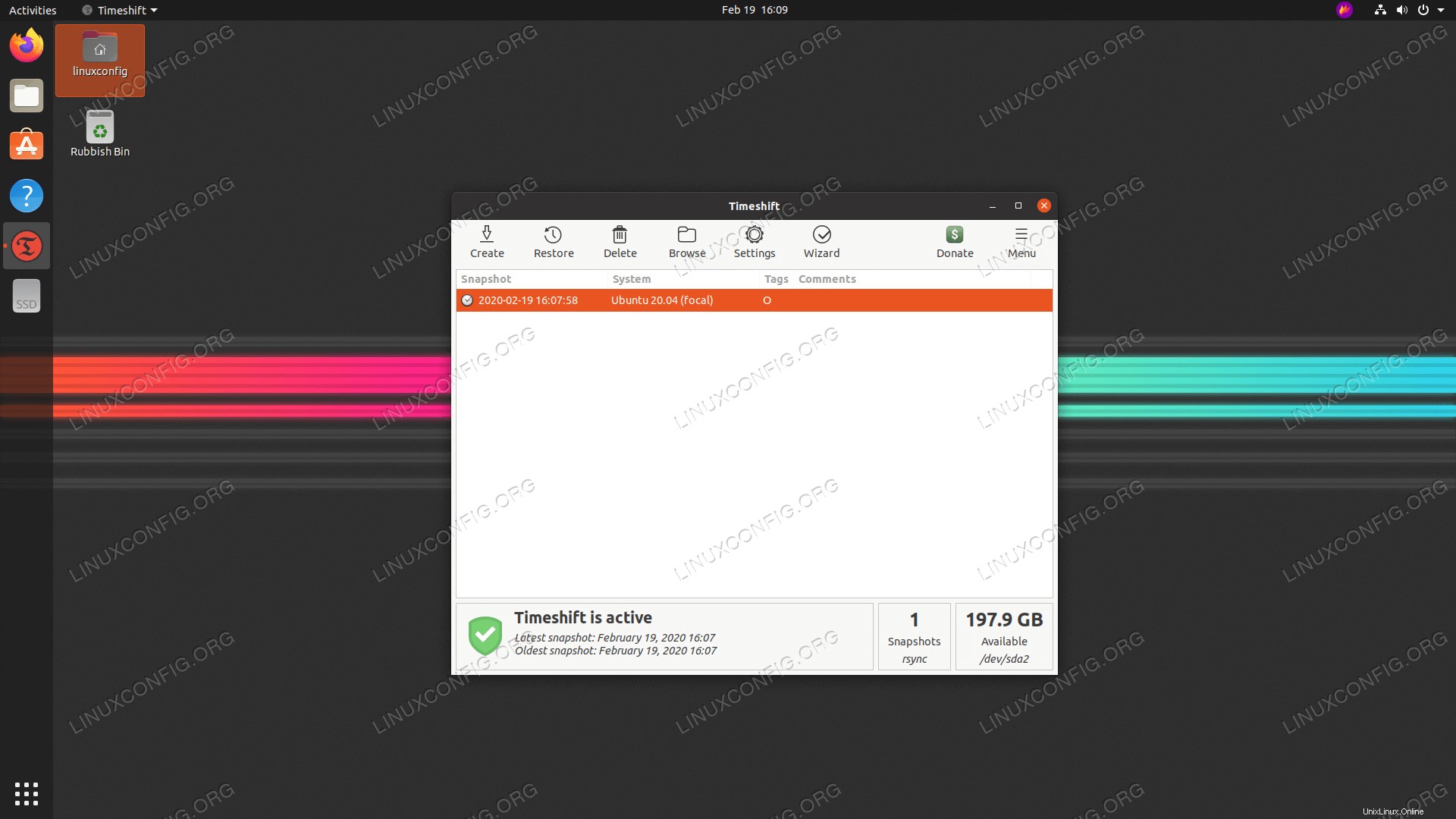 Wenn alles gut gegangen ist, sollten Sie jetzt Ihren ersten Backup-Snapshot aufgelistet sehen.
Wenn alles gut gegangen ist, sollten Sie jetzt Ihren ersten Backup-Snapshot aufgelistet sehen. -
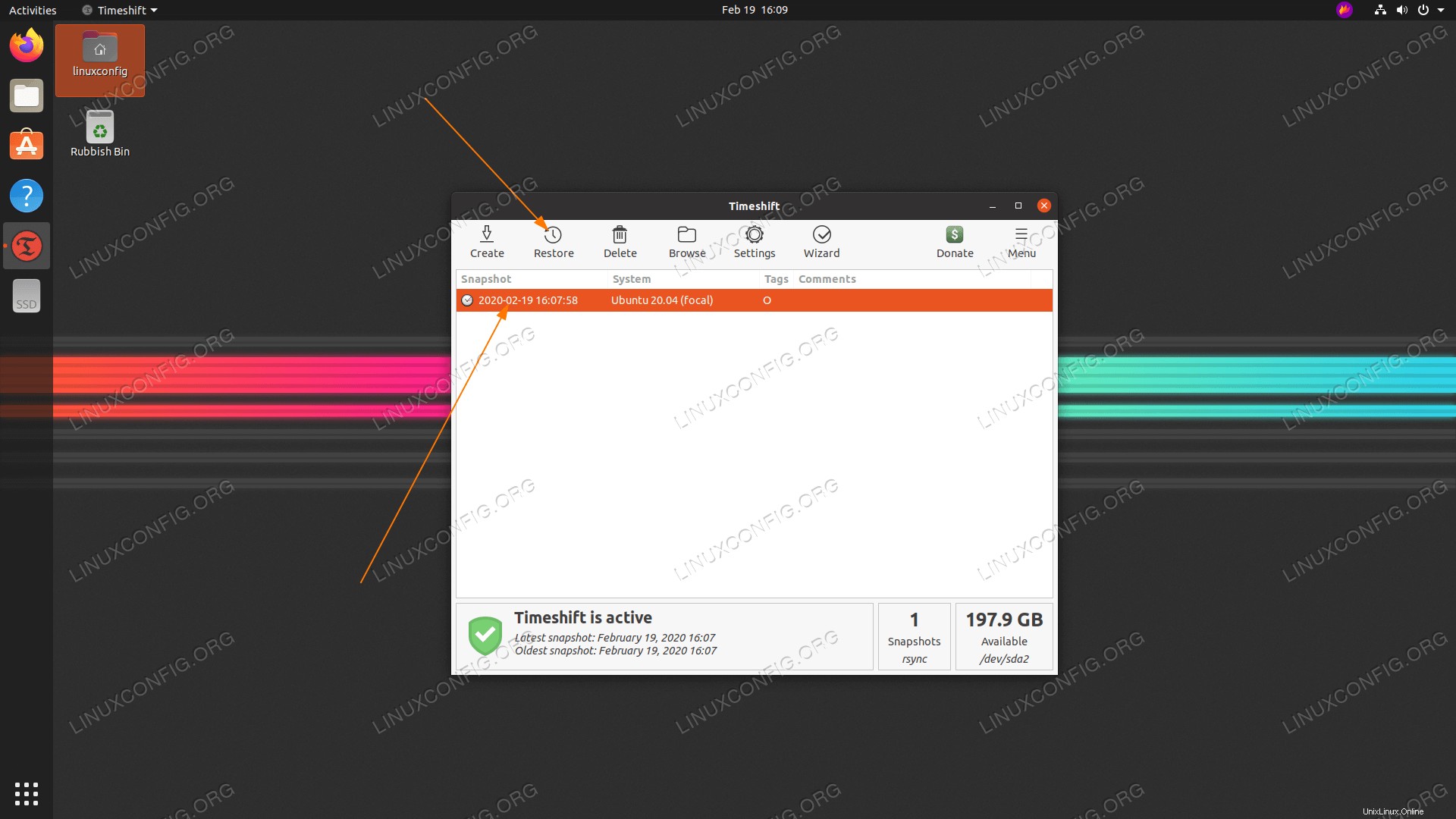 An diesem Punkt werden wir das System aus dem zuvor erstellten Snapshot der Systemsicherung wiederherstellen. Wählen Sie einen Backup-Snapshot aus, den Sie wiederherstellen möchten, und klicken Sie auf
An diesem Punkt werden wir das System aus dem zuvor erstellten Snapshot der Systemsicherung wiederherstellen. Wählen Sie einen Backup-Snapshot aus, den Sie wiederherstellen möchten, und klicken Sie auf RestoreSchaltfläche. -
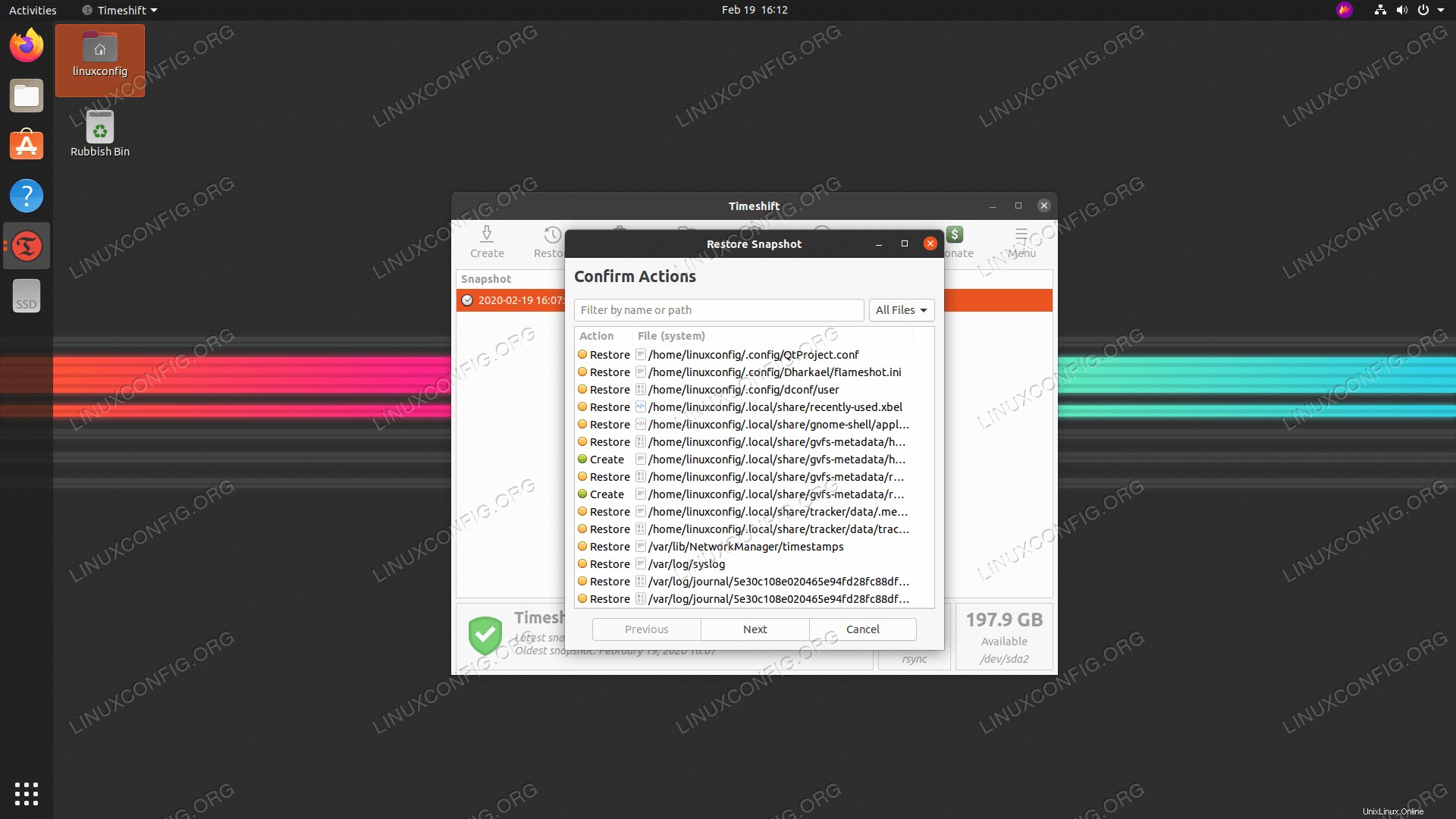 The Timeshit stellt Ihnen eine Liste der Änderungen zur Verfügung, die für die Wiederherstellung aus der Sicherung erforderlich sind, nur um sicherzustellen, dass dabei keine Daten verloren gehen.
The Timeshit stellt Ihnen eine Liste der Änderungen zur Verfügung, die für die Wiederherstellung aus der Sicherung erforderlich sind, nur um sicherzustellen, dass dabei keine Daten verloren gehen. -
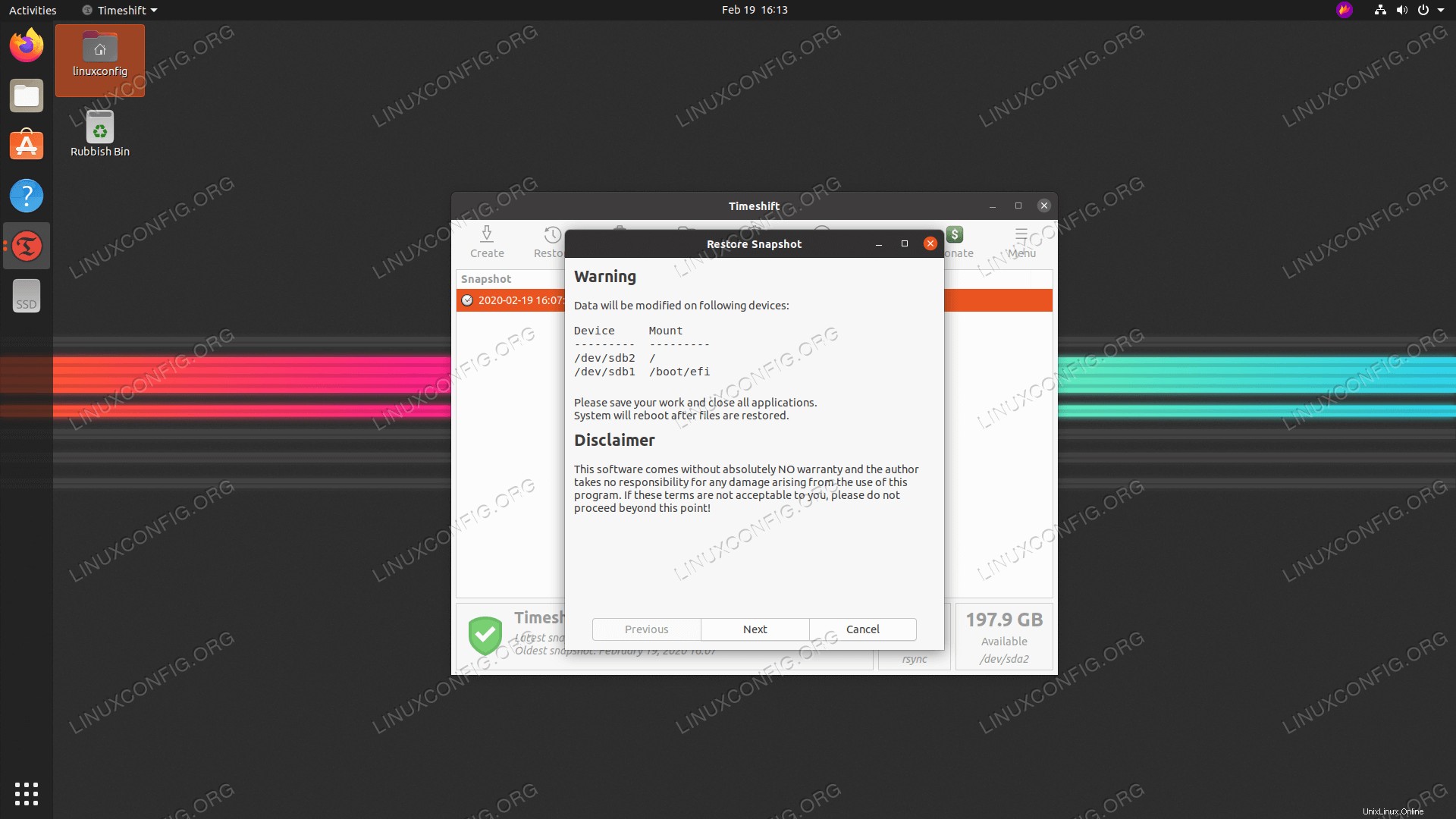 Sobald Sie auf
Sobald Sie auf Nextgeklickt haben Schaltfläche wird das System wiederhergestellt und neu gestartet. Alles erledigt.
Aus Sicherung wiederherstellen
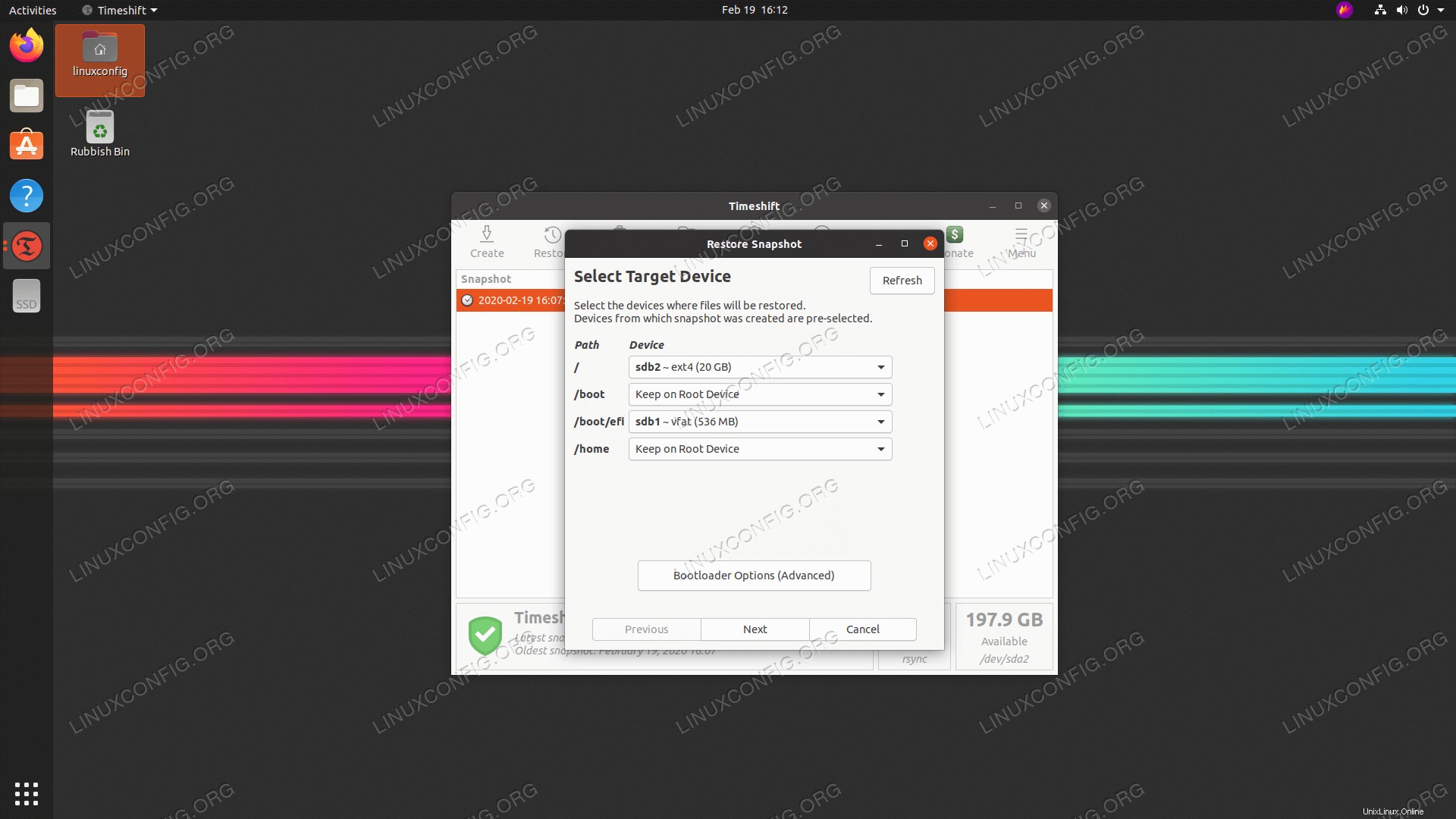 Timeshift bietet Ihnen eine Option zur Wiederherstellung von Ihrem Backup. Wenn Sie nicht wissen, was Sie tun, klicken Sie einfach auf
Timeshift bietet Ihnen eine Option zur Wiederherstellung von Ihrem Backup. Wenn Sie nicht wissen, was Sie tun, klicken Sie einfach auf Next Schaltfläche, um mit der Standardeinstellung fortzufahren. Erstellen und Wiederherstellen von Backups über die Befehlszeile von Timeshift
- Erstellen Sie ein erstes Backup, indem Sie einfach den folgenden Befehl ausführen:
$ sudo timeshift --create First run mode (config file not found) Selected default snapshot type: RSYNC Mounted /dev/sda2 at /media/root/359151f5-efb9-483d-a738-894d57e2d8c8. Selected default snapshot device: /dev/sda2 ------------------------------------------------------------------------------ Estimating system size... Creating new snapshot...(RSYNC) Saving to device: /dev/sda2, mounted at path: /media/root/359151f5-efb9-483d-a738-894d57e2d8c8 Synching files with rsync... Created control file: /media/root/359151f5-efb9-483d-a738-894d57e2d8c8/timeshift/snapshots/2020-02-19_18-32-36/info.json RSYNC Snapshot saved successfully (39s) Tagged snapshot '2020-02-19_18-32-36': ondemand
Der obige Befehl erstellt auch eine neue Konfigurationsdatei, die sich an folgendem Speicherort befindet:
/etc/timeshift.json. - Alle Ihre aktuell erstellten Screenshots der Systemsicherung auflisten:
$ sudo timeshift --list Device : /dev/sda2 UUID : 359151f5-efb9-483d-a738-894d57e2d8c8 Path : /media/root/359151f5-efb9-483d-a738-894d57e2d8c8 Mode : RSYNC Device is OK 1 snapshots, 197.7 GB free Num Name Tags Description ------------------------------------------------------------------------------ 0 > 2020-02-19_18-32-36 O
- Aus dem Backup-Snapshot wiederherstellen:
$ sudo timeshift --restore --snapshot "2020-02-19_18-32-36"
- Ausgewählten Backup-Snapshot löschen:
$ sudo timeshift --delete --snapshot '2014-10-12_16-29-08'