Ein Dual-Boot-Setup ist ein Setup, das es Benutzern ermöglicht, mehrere Betriebssysteme unabhängig voneinander auf einer einzigen Festplatte zu installieren. Jedes Betriebssystem verfügt über einen eigenen Satz von Software und Treibern, die es ihm ermöglichen, auf die Hardwarekomponenten des PCs und anderer Peripheriegeräte zuzugreifen. Während des Bootvorgangs können Benutzer das Betriebssystem auswählen, in das sie booten möchten, ohne das andere zu beeinflussen.
In diesem Thema erfahren Sie, wie Sie Ubuntu 20.04 LTS (Focal Fossa) dual booten zusammen mit Windows 10 .
Voraussetzungen für Dual-Boot:
Bevor Sie beginnen, stellen Sie sicher, dass Sie über Folgendes verfügen:
- Ein bootfähiges USB-/DVD-Medium von Ubuntu 20.04 LTS
- Eine schnelle und stabile Internetverbindung
Dieser Artikel geht außerdem davon aus, dass Sie bereits eine Kopie von Windows 10 lokal auf Ihrem PC installiert haben.
Schritt 1) Erstellen Sie eine freie Partition unter Windows 10
Bevor wir mit der Installation von Ubuntu fortfahren, erstellen wir eine freie Partition, die wir später in diesem Handbuch verwenden werden, um Ubuntu 20.04 zu installieren. Wir müssen auf den „Geräte-Manager zugreifen ” in Windows, um eine neue Partition zu erstellen.
Öffnen Sie also „Ausführen“ Dialog durch Drücken von Windows-Taste + R . Geben Sie diskmgmt.msc ein und drücken Sie ENTER.
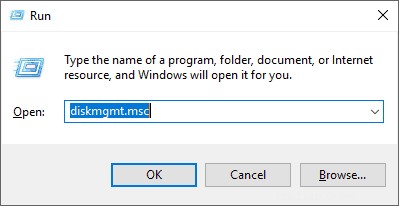
Dadurch öffnet sich die ‚Datenträgerverwaltung ’-Fenster, das alle an den PC angeschlossenen Festplatten und partitionierten Volumes anzeigt. Aus dem Bild unten können Sie deutlich erkennen, dass wir 1 Festplatte mit 1 Partition mit der Bezeichnung (C:)
haben
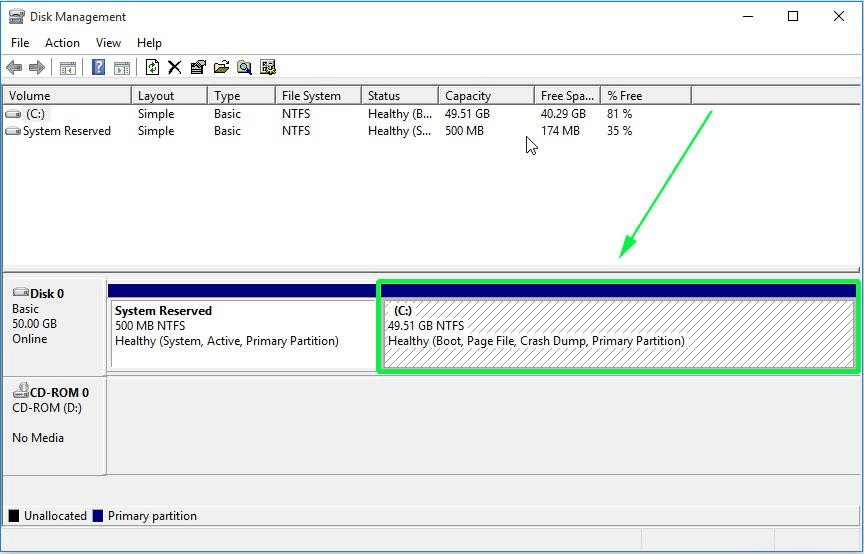
Um eine separate Partition für Ubuntu zu erstellen, müssen wir dieses Volume verkleinern und einen nicht zugeordneten Speicherplatz erstellen. Klicken Sie also mit der rechten Maustaste auf das Volume und wählen Sie „Verkleinern“. ’ wie gezeigt:
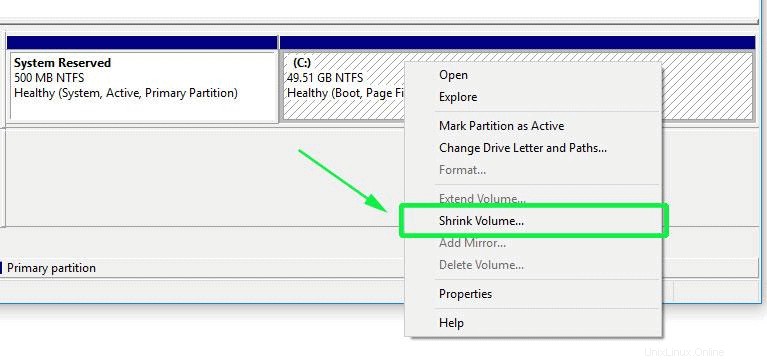
Geben Sie im Popup-Fenster den Speicherplatz in MB an, den Sie für die freie Partition erstellen müssen, und klicken Sie auf „Verkleinern“. ' Taste. Hier haben wir 35480 MB definiert, was ungefähr 35 GB entspricht.
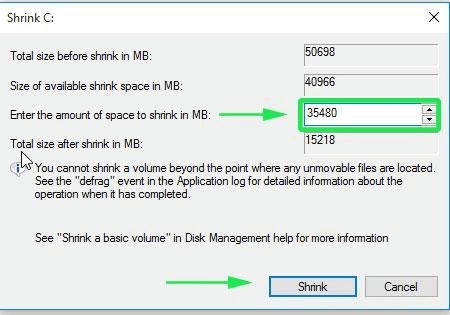
Geben Sie Windows ein paar Sekunden Zeit, um einen nicht zugeordneten Speicherplatz zu erstellen. Nach Abschluss wird die Partition wie unten gezeigt angezeigt. Dies ist die Partition, auf der wir Ubuntu 20.04 LTS installieren werden.
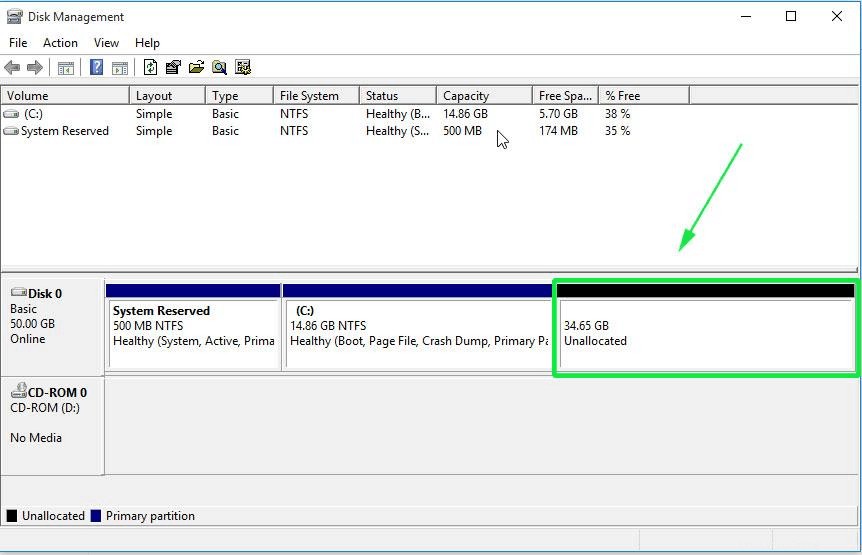
Wenn die „nicht zugewiesene“ Partition vorhanden ist, schließen Sie Ihr bootfähiges Flash-Laufwerk an oder legen Sie das DVD-Installationsmedium in Ihren PC ein und starten Sie Ihr System neu.
Schritt 2) Starten Sie den Bootvorgang
Es ist ratsam, in die BIOS-Einstellungen zu gehen und die Boot-Prioritätseinstellungen neu zu ordnen, damit das System zuerst in Ihr Installationsmedium bootet. Je nach Hersteller können die BIOS-Einstellungen durch Drücken von F10, F9, F12 oder durch Drücken der ESC-Taste aufgerufen werden. Wenn Sie mit den Änderungen an der Startpriorität fertig sind, speichern und beenden Sie die BIOS-Einstellungen.
Beim Booten scannt Ubuntu 20.04 LTS Ihre Festplatte und beginnt mit der Durchführung von Integritätsprüfungen des Dateisystems wie gezeigt.
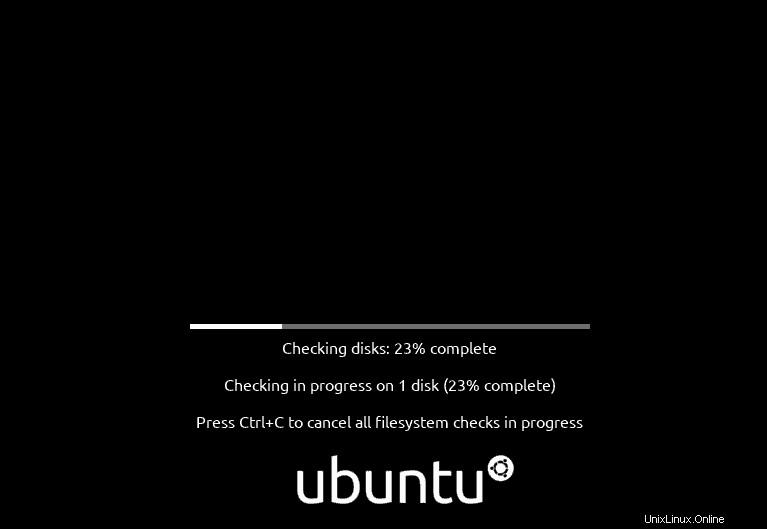
Sobald die Dateisystemprüfungen abgeschlossen sind, werden Ihnen unten 2 Optionen angezeigt. Die erste Option – Ubuntu ausprobieren – ermöglicht es Ihnen, Ubuntu 20.04 zu testen und seine Funktionen zu erkunden. Da wir daran interessiert sind, es im System zu installieren, klicken Sie auf die zweite Option – Ubuntu installieren .
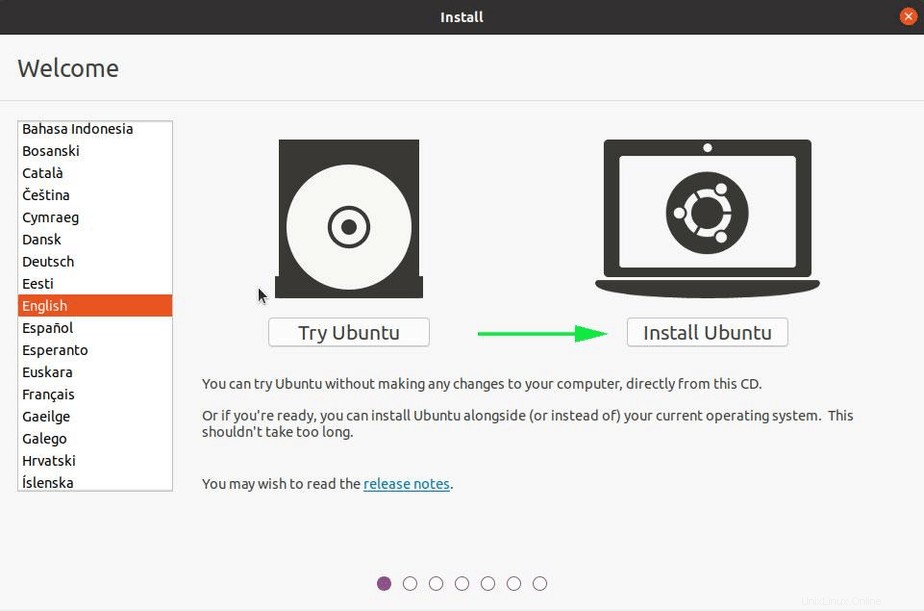
Schritt 3) Wählen Sie das Tastaturlayout für Ihr Ubuntu 20.04 LTS aus
Wählen Sie als Nächstes das bevorzugte Tastaturlayout aus und klicken Sie auf „Weiter“. ’
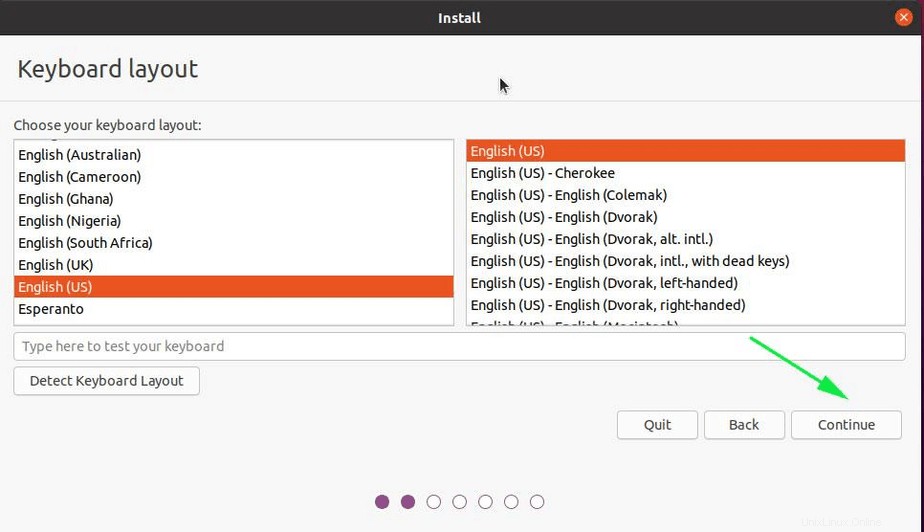
Schritt 4) Installieren Sie Updates und Anwendungen von Drittanbietern
Dieser Schritt erfordert, dass man entweder eine „Normale Installation“ auswählt “ oder eine „Minimalinstallation ’. Eine normale Installation wird mit einer GUI (Graphical User Interface) geliefert, die es Ihnen ermöglicht, grafisch mit Ihrem System zu interagieren. Eine GUI umfasst Funktionen wie Fenster, Symbole, Schaltflächen, Kontrollkästchen und vieles mehr. Eine minimale Installation bietet eine Desktop-Umgebung (GUI), aber eine begrenzte Anzahl von Anwendungen und Software wie Webbrowser und andere grundlegende Tools.
Darüber hinaus können Sie während der Installation auswählen, ob Updates und andere Software von Drittanbietern installiert werden sollen. Beachten Sie, dass die Auswahl der Option zur Installation von Anwendungen von Drittanbietern dazu führt, dass die Installation viel länger dauert. In diesem Fall haben wir uns entschieden, alle Optionen auszuwählen.
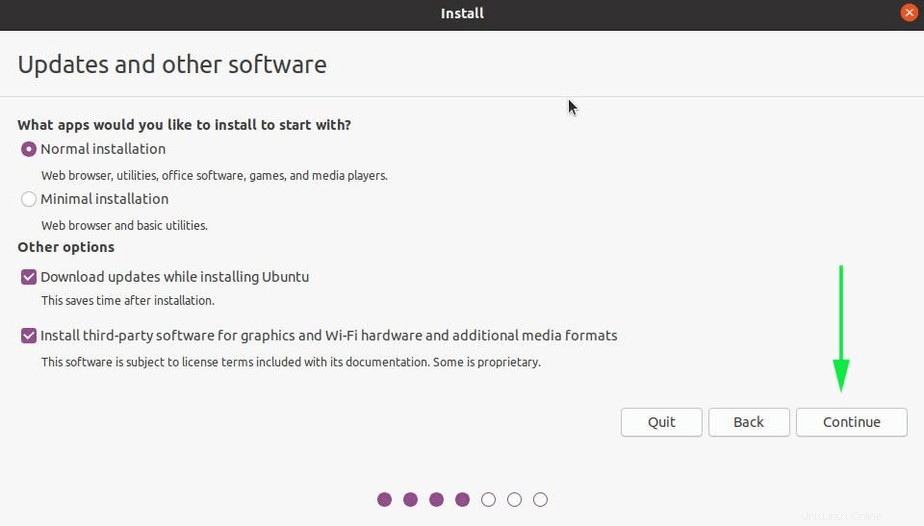
Nachdem Sie Ihre bevorzugte Auswahl getroffen haben, klicken Sie auf „Weiter“.
Schritt 5) Wählen Sie den Installationstyp aus
Im nächsten Schritt müssen Sie den Installationstyp auswählen. Ihnen werden 3 Optionen angezeigt:
- Installieren Sie Ubuntu zusammen mit Windows 10
- Festplatte löschen und Ubuntu installieren
- Etwas anderes
Die erste Option kümmert sich um alles. Das Installationsprogramm konfiguriert auf intelligente Weise alle Partitionen, die vom Ubuntu-System benötigt werden. Wählen Sie diese Auswahl, wenn Ihnen die automatische Partitionierung der Festplatte nicht unbedingt wichtig ist.
Die zweite Partition ist normalerweise, wenn Sie das aktuelle Betriebssystem (in diesem Fall Windows 10) vollständig löschen und Ubuntu installieren möchten. Da wir das nicht wollen, werden wir von dieser Option die Finger lassen.
Zu guter Letzt haben wir noch „Etwas anderes ' Möglichkeit. Die Option übergibt Ihnen das Steuerrad und lässt Sie die Partitionen manuell nach Ihren eigenen Vorlieben konfigurieren.
Hier zeigen wir, wie die Partitionen erstellt und konfiguriert werden. Klicken Sie also auf „Etwas anderes“. ’-Option.
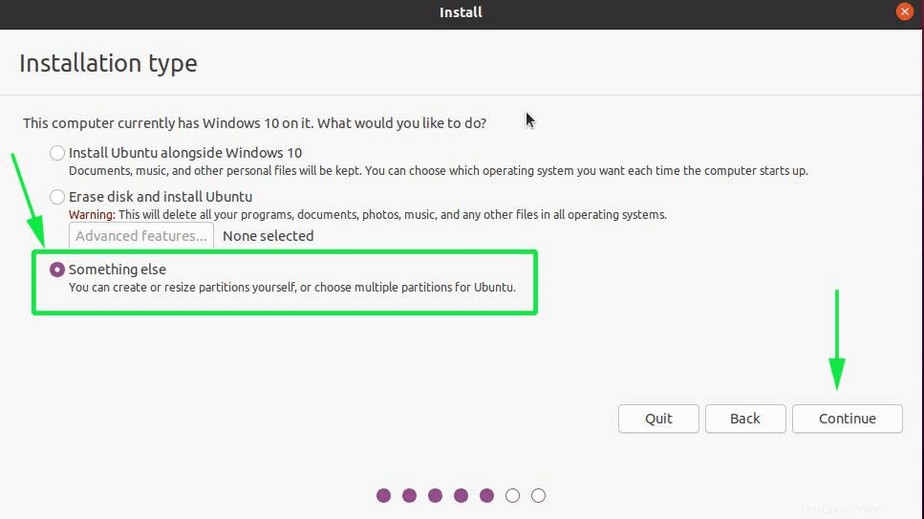
Das folgende Fenster wird wie abgebildet angezeigt. Wie Sie feststellen werden, gibt es den freien Speicherplatz, den wir auf unserem Windows 10-Betriebssystem erstellt haben.
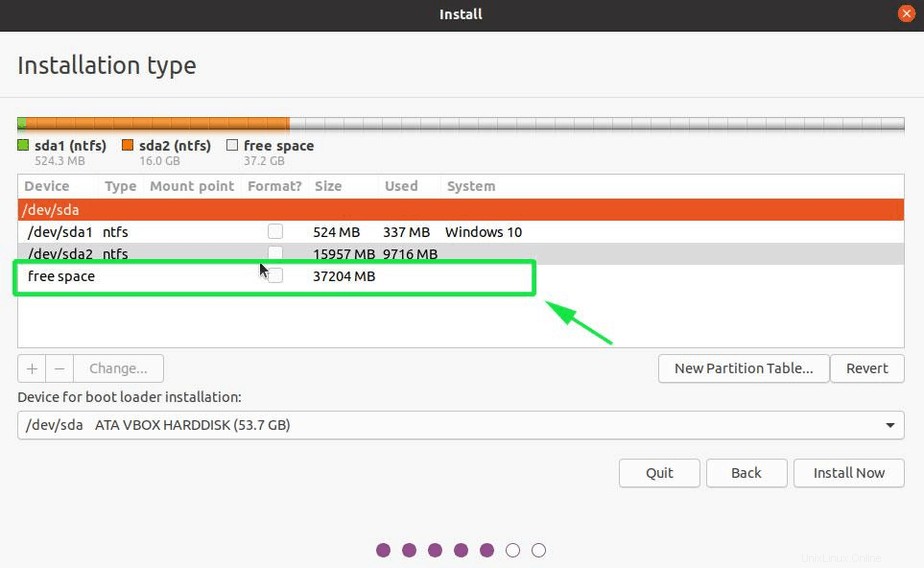
Dies ist der Speicherplatz, aus dem wir die Partitionen erstellen, die Ubuntu belegen wird. Wir werden die folgenden wesentlichen Partitionen erstellen.
- /boot – 2048 MB
- / – 30.000 MB
- Austausch – 4048 MB
Um die Startpartition zu erstellen, klicken Sie auf die Partition mit freiem Speicherplatz und dann auf die Schaltfläche mit dem Pluszeichen (+), die sich direkt darunter befindet.
Definieren Sie im Popup-Fenster die Größe der Boot-Partition (in diesem Fall 2048 MB) und wählen Sie das „Ext4 Journaling-Dateisystem“. ‘ und wählen Sie den Einhängepunkt als /boot. Klicken Sie dann auf die Schaltfläche Ok.
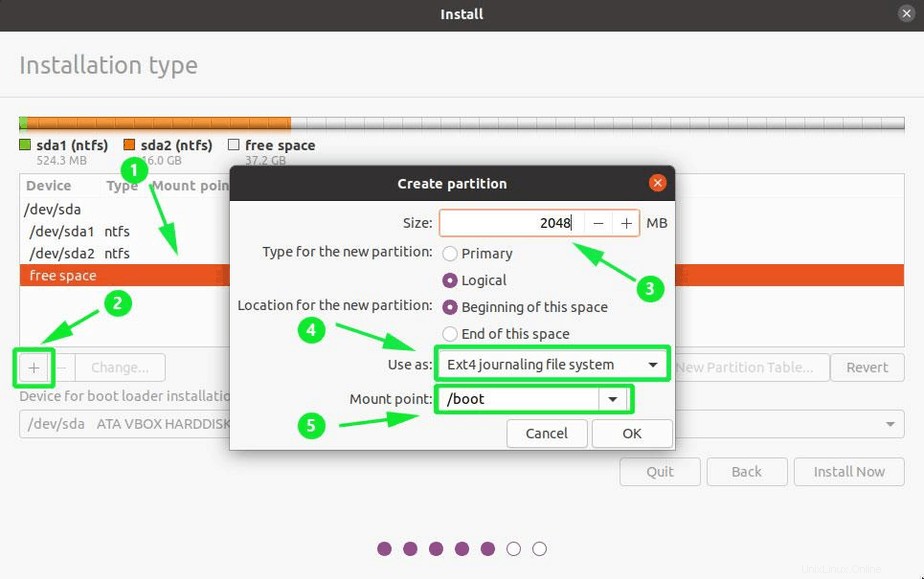
Um die Root-Partition erneut zu erstellen, klicken Sie auf die verbleibende Partition mit freiem Speicherplatz, nachdem die Root-Partition erstellt wurde, und klicken Sie auf die Schaltfläche mit dem Pluszeichen (+). Geben Sie im Popup-Fenster die Größe der Root-Partition ein , (In diesem Fall 30000 MB) wählen Sie das ‘Ext4 Journaling file system aus “ und wählen Sie danach den Bereitstellungspunkt als / (Schrägstrich-Symbol )
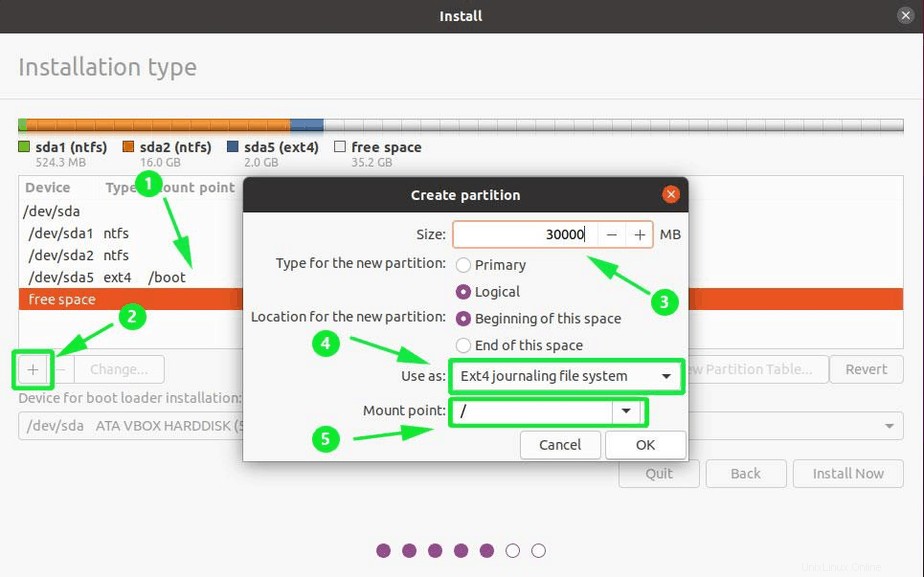
Und schließlich, um die Swap-Partition zu erstellen, wiederholen Sie die Schritte wie zuvor erwähnt, nur wählen Sie dieses Mal „Swap-Bereich“ anstelle von „Ext4 Journaling file system“ und klicken Sie auf Ok.
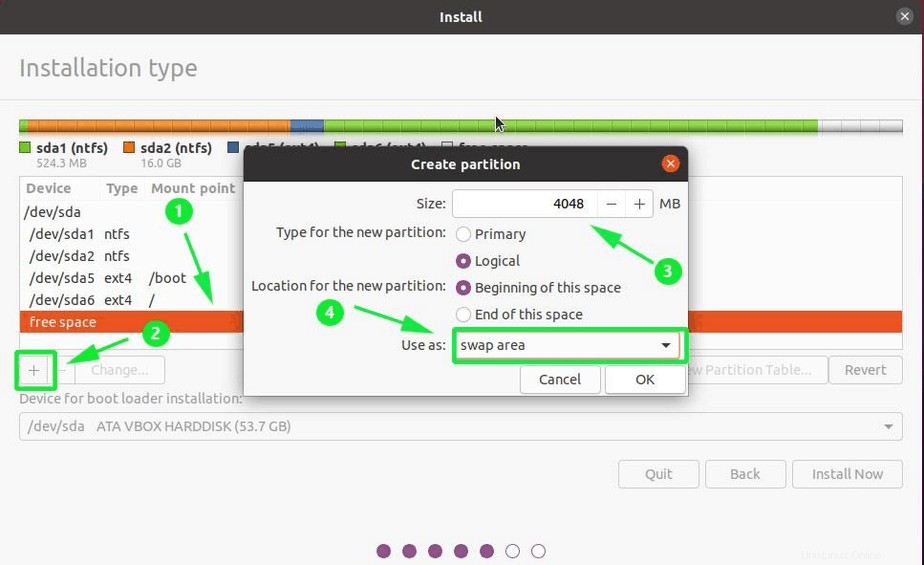
Schließlich sieht die Partitionstabelle jetzt wie unten gezeigt aus. Beachten Sie das Vorhandensein sowohl des NTFS-Dateisystems für Windows als auch von Ext4 für Linux.
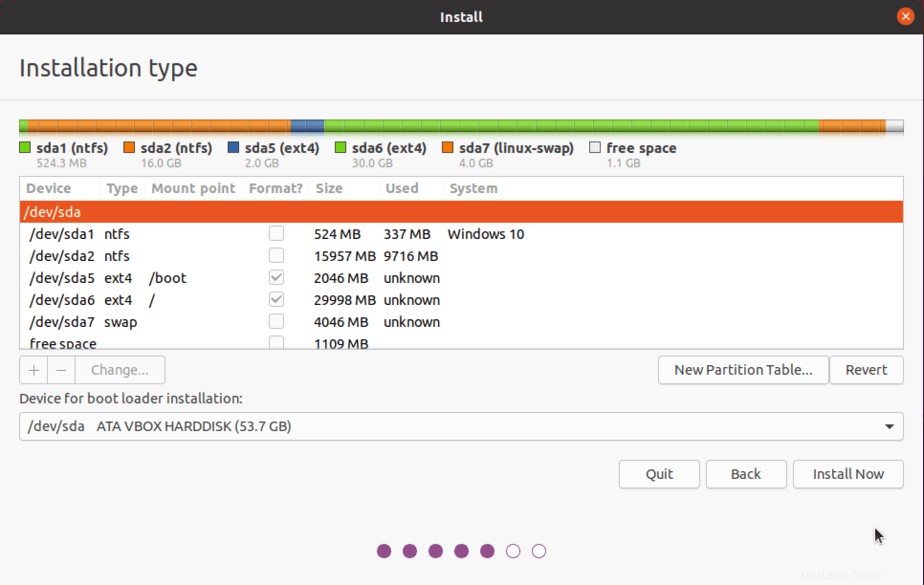
Wenn Sie zufrieden sind, klicken Sie auf „Jetzt installieren“. ’.
Ein Popup-Fenster wird angezeigt, in dem Sie aufgefordert werden, das Schreiben der Änderungen zu bestätigen, die Sie auf der Festplatte vorgenommen haben. Klicken Sie auf „Weiter“. ’, um mit dem Installationsvorgang fortzufahren.
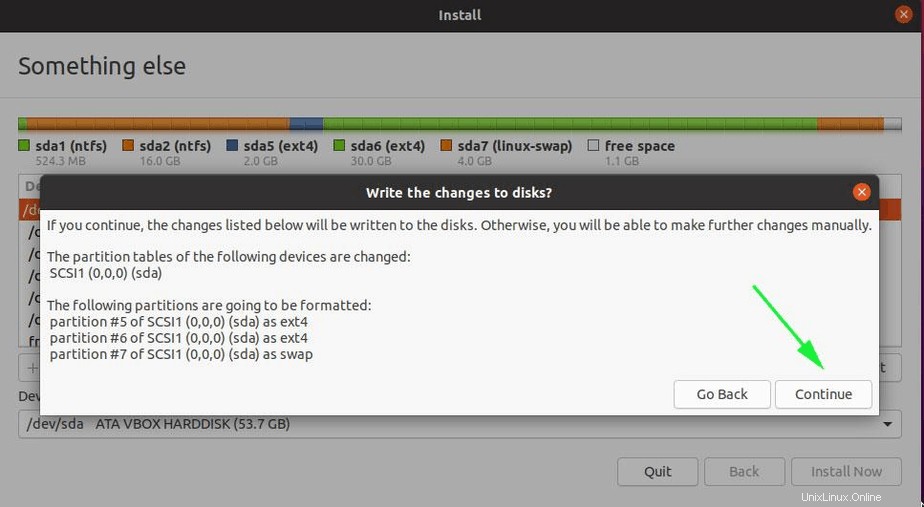
Schritt 6) Wählen Sie Ihre bevorzugte Zeitzone aus
Wählen Sie im nächsten Fenster Ihre bevorzugte Zeitzone aus und klicken Sie auf die Schaltfläche „Weiter“.
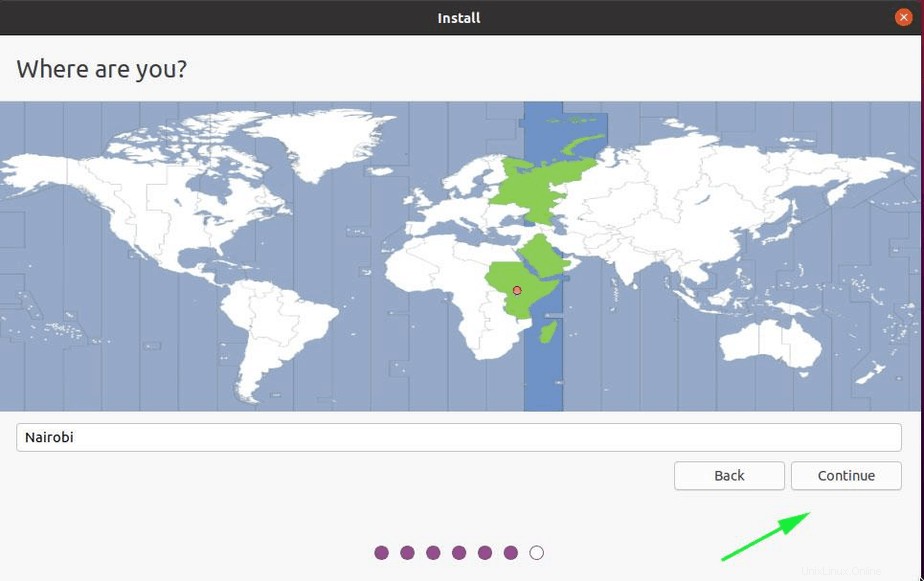
Schritt 7 ) Geben Sie den Hostnamen und Ihre Anmeldeinformationen für Ihren Benutzernamen ein
Geben Sie als Nächstes Ihren Namen, Benutzernamen und Ihr Passwort ein und klicken Sie auf die Schaltfläche „Weiter“.
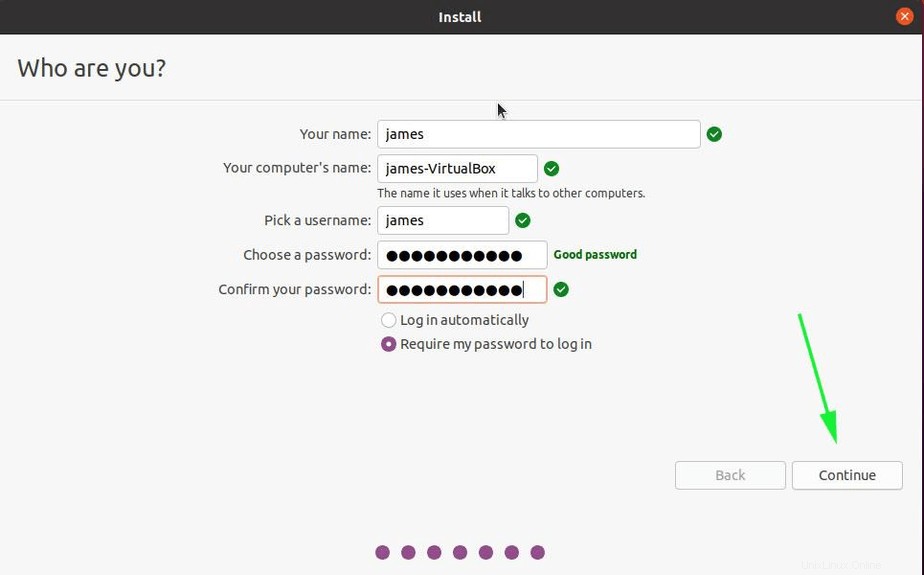
Schritt 8) Die Installation beginnt
Die Installation beginnt, kopiert Dateien und installiert alle erforderlichen Softwarepakete und Abhängigkeiten. Das dauert eine ganze Weile und was für eine bessere Zeit, um eine Pause zu machen und einen Kaffee zu trinken 🙂
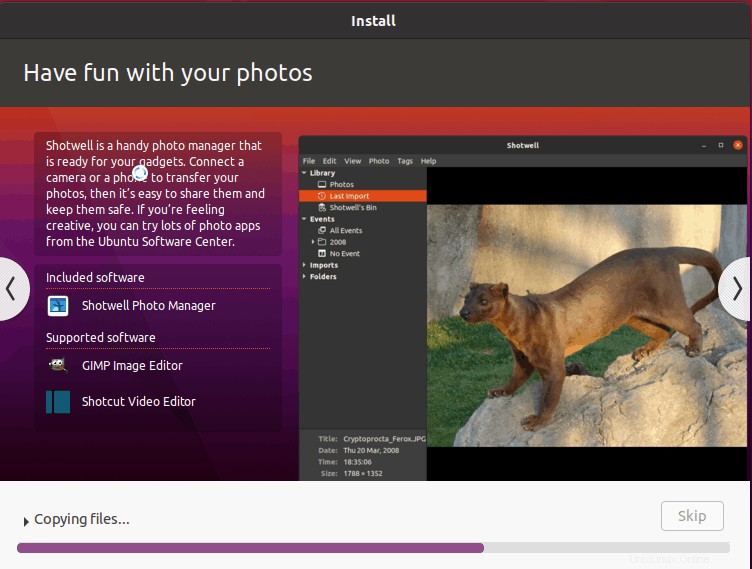
Wenn die Installation abgeschlossen ist, fordert Sie das Installationsprogramm auf, das System wie gezeigt neu zu starten. Klicken Sie auf Neu starten .
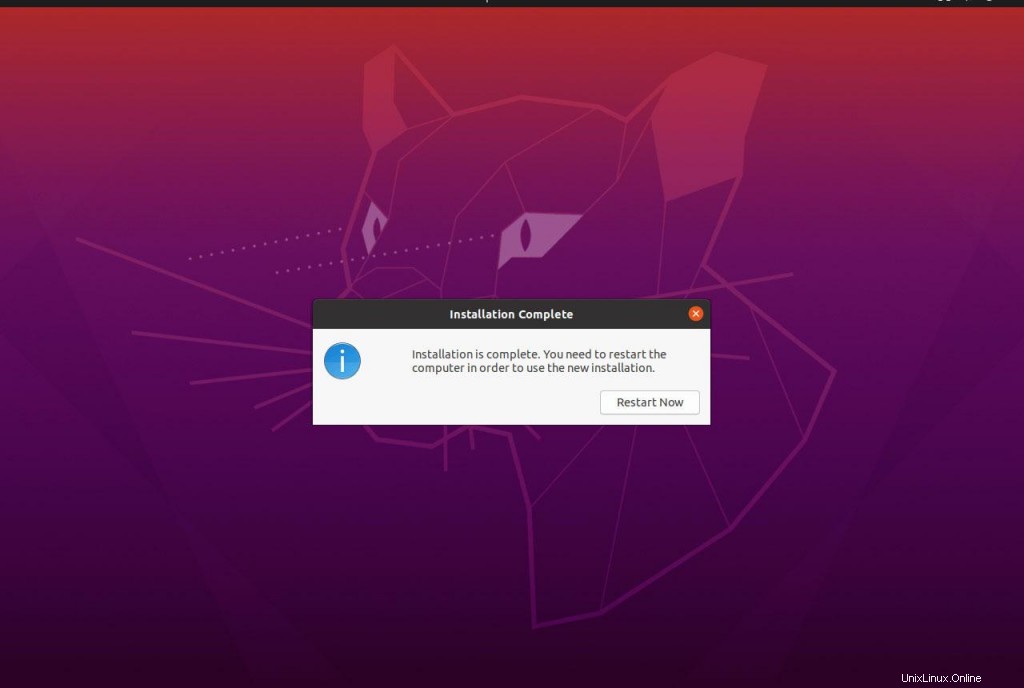
Entfernen Sie das Installationsmedium und drücken Sie ENTER
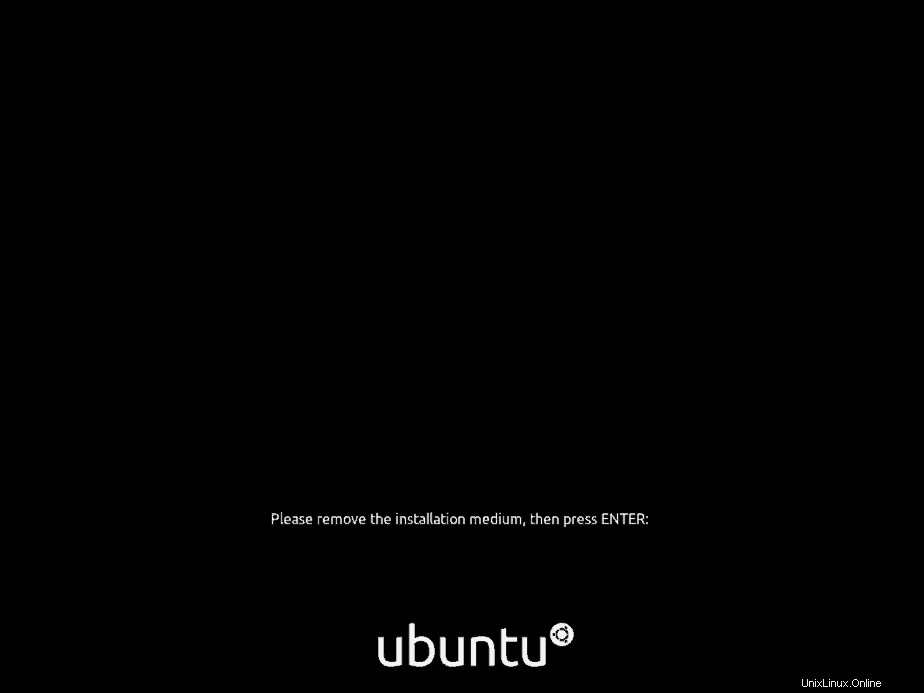
Schritt 9) Wählen Sie das zu bootende Betriebssystem und melden Sie sich an
Nach dem Neustart erhalten Sie unten einen Grub-Bootloader-Bildschirm mit den verschiedenen Optionen, von denen Sie auswählen können, ob Sie entweder in „Ubuntu“ booten möchten als erste Option oder „Windows Boot Manager“. ‘. Um in Ubuntu zu booten, wählen Sie die erste Option wie gezeigt aus,
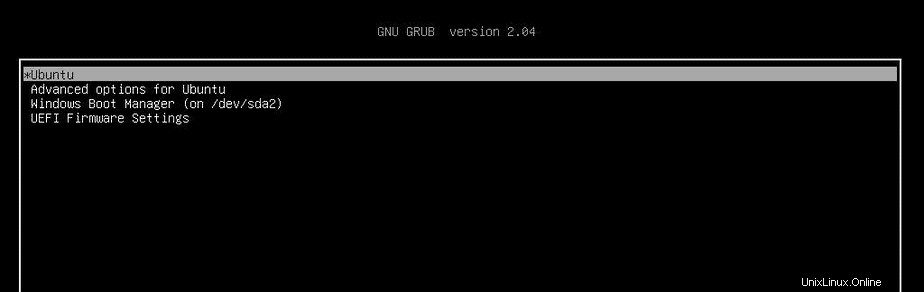
Geben Sie auf dem Anmeldebildschirm Ihr Passwort ein und drücken Sie die EINGABETASTE.
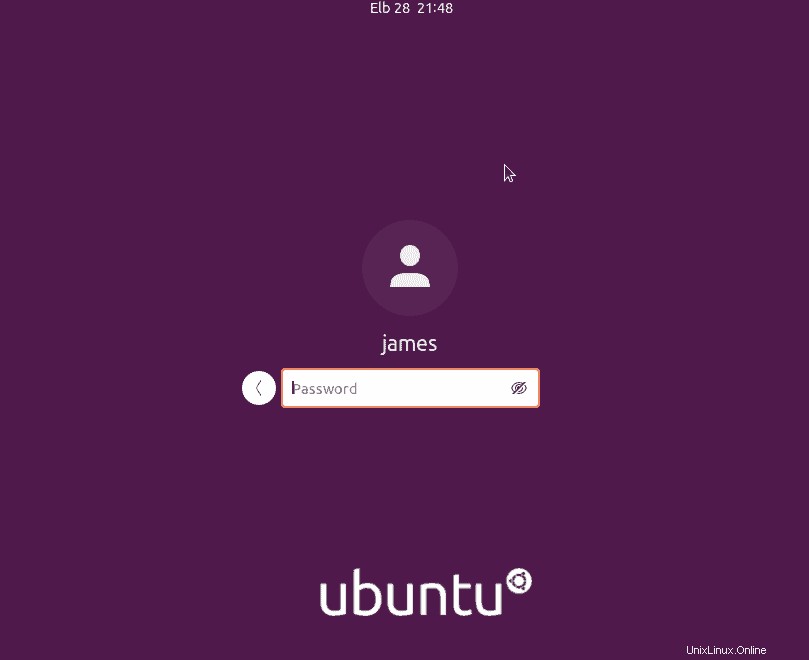
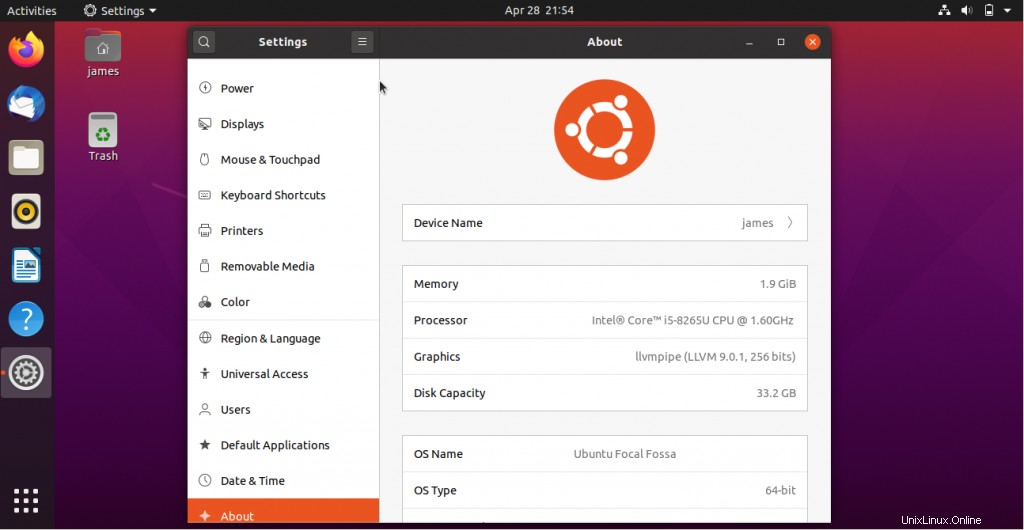
Damit ist das Thema zum dualen Booten von Ubuntu 20.04 LTS zusammen mit Windows 10 abgeschlossen. Sie sind herzlich eingeladen, Ihr Feedback und Ihre Kommentare im Kommentarbereich unten zu teilen.