OpenLiteSpeed ist eine kostenlose Open-Source-Webserver-Software, mit der Benutzer Websites schneller und zuverlässiger bereitstellen können. Dies kann auf viele Arten erfolgen, einschließlich Parallelität, Speichernutzung, Anforderungsverarbeitungsraten und integriertem Cache. OpenLiteSpeed hat eine große Community, die sich Entwicklern widmet, die Code und Hardware zum Projekt beitragen. OpenLiteSpeed ist in der Programmiersprache C geschrieben und kann auf vielen Plattformen verwendet werden, einschließlich Linux, UNIX, BSD und Windows.
In dieser Anleitung führen wir Sie durch die notwendigen Schritte, um OpenLiteSpeed auf Ihrem Server zum Laufen zu bringen. Außerdem zeigen wir Ihnen, wie Sie es für eine optimale Leistung konfigurieren. Fangen wir also an!
Voraussetzungen
Um OpenLiteSpeed unter Ubuntu 20.04 zu installieren und auszuführen, benötigen Sie:
- Ein für SSH verfügbarer Benutzer als root (auf dem Server) mit sudo-Berechtigungen. Hier erfahren Sie, wie Sie einen Benutzer mit sudo-Berechtigungen erstellen.
- Ein VPS-Server, auf dem Ubuntu 20.04 x64 Server ausgeführt wird, an einem beliebigen Ort, den Sie für Ihren Linux-Server wünschen. Sie können DigitalOcean oder Vultr in nur wenigen Minuten einrichten.
Aktualisieren Ihres Serverpaket-Repositorys
Es ist wichtig, dass Sie Ihr Paket-Repository aktualisieren, bevor Sie neue Software installieren. Verwenden Sie dazu den folgenden Befehl. Dieser Befehl lädt eine Liste der verfügbaren Pakete von Ihrem ausgewählten Ubuntu-Server herunter. Wenn es Updates für vorhandene Software gibt, werden auch Informationen darüber heruntergeladen und Ihr lokaler Cache aktualisiert.
sudo apt update -y

Installation von OpenLiteSpeed auf Ubuntu 20.04
Nachdem wir unser Paket-Repository aktualisiert haben, installieren wir OpenLiteSpeed.
Sie können OpenLiteSpeed aus einer Binärdatei, einem offiziellen Repository oder aus Quelldateien erstellen. In diesem Handbuch wird das OpenLiteSpeed-Repository-Shell-Skript verwendet, um OpenLiteSpeed
zu installierenEin Shell-Skript ist eine Datei, die eine Reihe von Befehlen enthält, die von einem UNIX-ähnlichen Betriebssystem (Linux, FreeBSD, OS X) ausgeführt werden. Es wird „Skript“ genannt, weil alles, was es enthält, Text ist; Es ist keine spezielle Erweiterung erforderlich.
Das openlitespeed-Repository ist ein Shell-Skript, das die OpenLiteSpeed-Quelle von der offiziellen Website herunterlädt und automatisch zu Ihrer Repository-Liste hinzufügt. Es ist ein Skript, das von Benutzern für Benutzer geschrieben wurde und kostenlos ist. Es ist NUR für das Linux-Betriebssystem verfügbar! Versuchen Sie nicht, es auf Windows oder anderen Plattformen zu verwenden, da Sie Fehler erhalten.
Führen Sie den folgenden Befehl aus, um das OpenLiteSpeed-Repository-Shell-Skript herunterzuladen.
wget http://rpms.litespeedtech.com/debian/enable_lst_debian_repo.sh
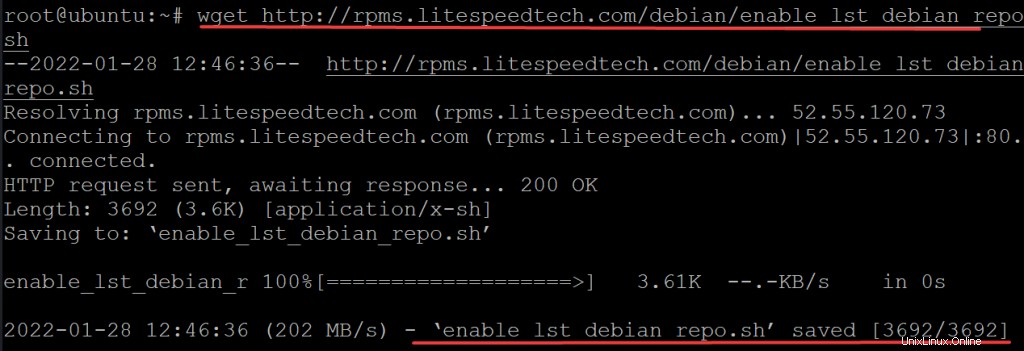
Führen Sie das Skript enable_lst_debian_repo.sh aus, um die GPG-Schlüssel usw. für die OpenLiteSpeed-Repositorys auf Ihren Server herunterzuladen, auf dem Sie den LiteSpeed-Webserver installieren. Dieses Skript lädt den GPG-Schlüssel herunter, fügt ihn der apt-key-Liste hinzu und installiert dann vordefinierte OpenLiteSpeed-Debian-Repositories.
sudo bash enable_lst_debian_repo.sh
Wenn alles in Ordnung ist, sollten Sie so etwas sehen.
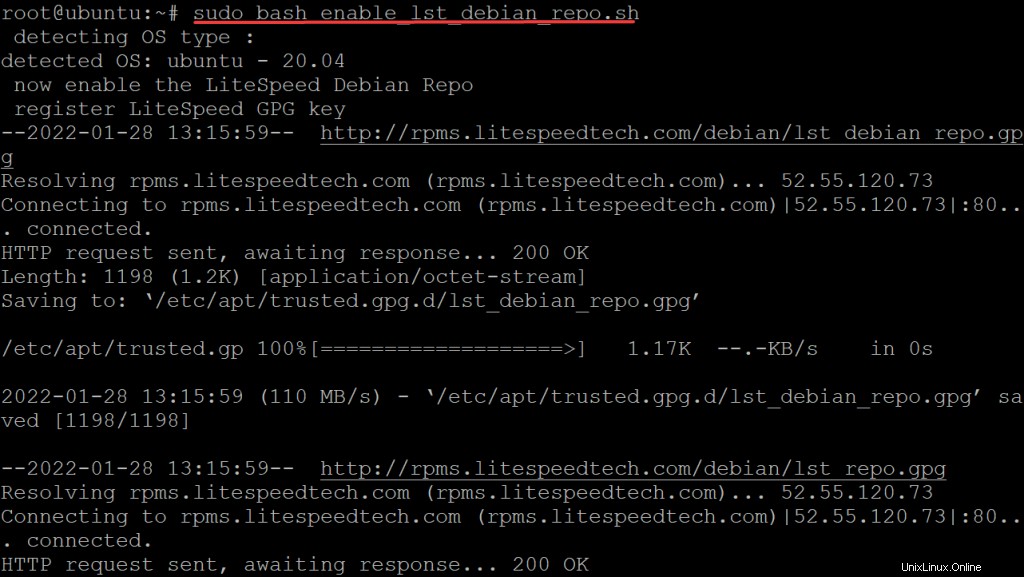
Führen Sie abschließend den folgenden Befehl aus, um OpenLiteSpeed
zu installierensudo apt install openlitespeed -y
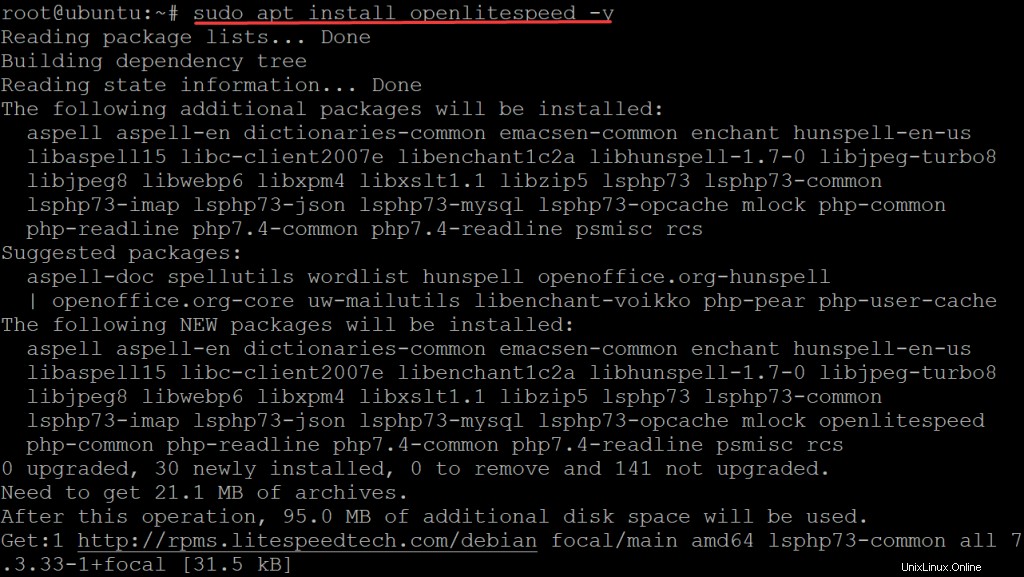
Sobald die Installation des OpenLiteSpeed-Pakets abgeschlossen ist, müssen Sie den OpenLiteSpeed-Dienst starten, um mit der Verwaltung Ihres Webservers zu beginnen.
sudo systemctl start lsws
Nachdem OpenLiteSpeed auf Ihrem Server gestartet wurde, müssen Sie einen Administrator-Benutzernamen und ein Kennwort festlegen, um die Verwaltungskonsole aufzurufen. Der von Ihnen eingerichtete Benutzername und das Kennwort sind die einzige Möglichkeit, sich bei der Verwaltungskonsole anzumelden. Es ist wie ein digitales Türschloss mit einem physischen Schlüssel.
Führen Sie den folgenden Befehl aus, um einen Administrator-Benutzernamen und ein Kennwort festzulegen.
sudo bash /usr/local/lsws/admin/misc/admpass.sh
Dies ist ein benutzerdefiniertes Skript, das den Benutzernamen und das Passwort Ihres OpenLiteSpeed-Administrators festlegt. Die Datei selbst enthält die folgenden Kommentare, die auch unten angezeigt werden. Die Datei /usr/local/lsws/admin/misc/admpass.sh (die im weiteren Verlauf dieses Artikels als admpass.sh bezeichnet wird) trägt dazu bei, den Installationsvorgang sicherer zu machen, indem sie Sie dazu auffordert, einen Admin-Benutzernamen festzulegen und Passwort nach dem Start von OpenLiteSpeed. OpenLiteSpeed ist mit der „nicht interaktiven“ Funktion ausgestattet, was bedeutet, dass Sie nach der Installation nicht damit interagieren müssen. Indem Sie jedoch anfänglich einen Administrator-Benutzernamen und ein Kennwort festlegen, hilft dies, Brute-Force-Versuche zu verhindern, zufällige Benutzernamen und Kennwörter auszuprobieren, bis sie das Glück haben, Ihren zu erraten.
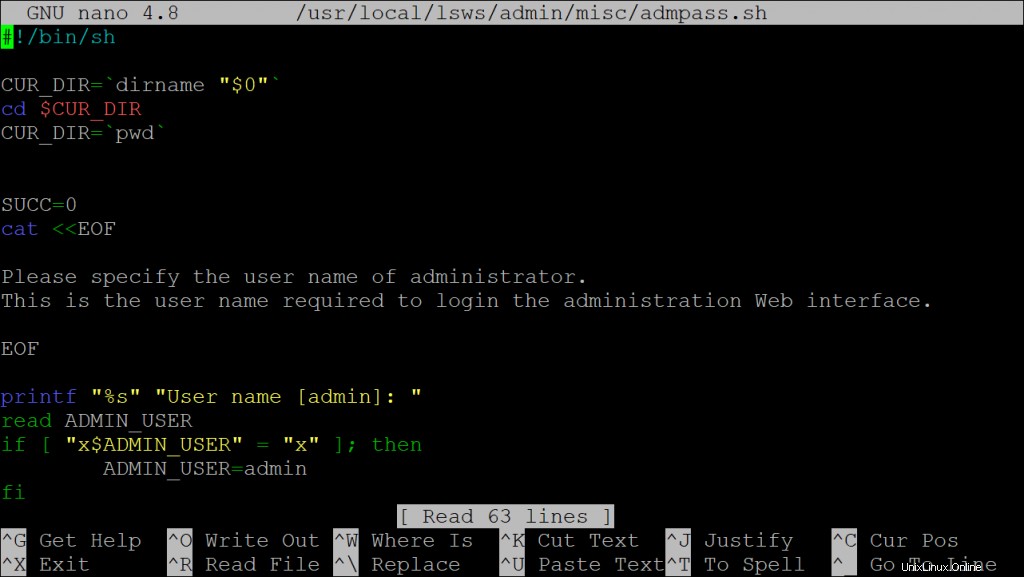
Geben Sie Ihren eigenen Benutzernamen und Ihr Passwort ein. Diese sollten komplex sein und sich von dem Passwort des Root-Benutzers unterscheiden, das Sie für Ihren Server festlegen.
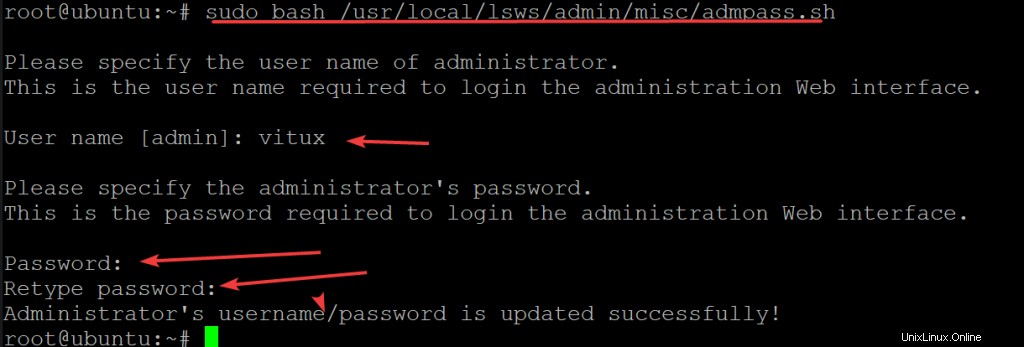
Ihre Firewall konfigurieren
Nachdem wir OpenLiteSpeed auf Ihrem Server installiert und gestartet haben, ist es an der Zeit, Ihre Firewall zu konfigurieren.
OpenLiteSpeed hört standardmäßig auf 7080 und 8088. Es ist wichtig, diese Ports in Ihrer Firewall zu öffnen oder Ihr OpenLiteSpeed zeigt an, dass der Server läuft und läuft, aber nicht erreichbar ist.
Am einfachsten konfigurieren Sie Ihre Firewall über UFW (Uncomplicated Firewall). Wenn Sie mit diesem Tool nicht vertraut sind, machen Sie sich keine Sorgen – es ist sehr einfach.
Führen Sie den folgenden Befehl aus, um die Ports zu öffnen, die OpenLiteSpeed überwacht.
sudo ufw allow 7080/tcp && sudo ufw allow 8088/tcp

Ihre Firewall ist jetzt konfiguriert und wird auf die aktuelle Sitzung angewendet und für zukünftige Sitzungen gespeichert. Um Ihre aktiven Firewall-Regeln anzuzeigen, führen Sie Folgendes aus:
sudo ufw status verbose
Zugriff auf die OpenLiteSpeed-Web-Benutzeroberfläche
Nachdem unsere OpenLiteSpeed-Installation abgeschlossen ist, können wir über Ihren Webbrowser im Internet darauf zugreifen, indem Sie die nachstehenden Anweisungen befolgen.
Öffnen Sie Ihren bevorzugten Webbrowser und rufen Sie die folgende Adresse auf:http://Server-IP:7080/, wobei Server-IP die öffentliche IP-Adresse Ihres Servers ist.
Sie sollten die Hauptseite von OpenLiteSpeed sehen, wie unten gezeigt.
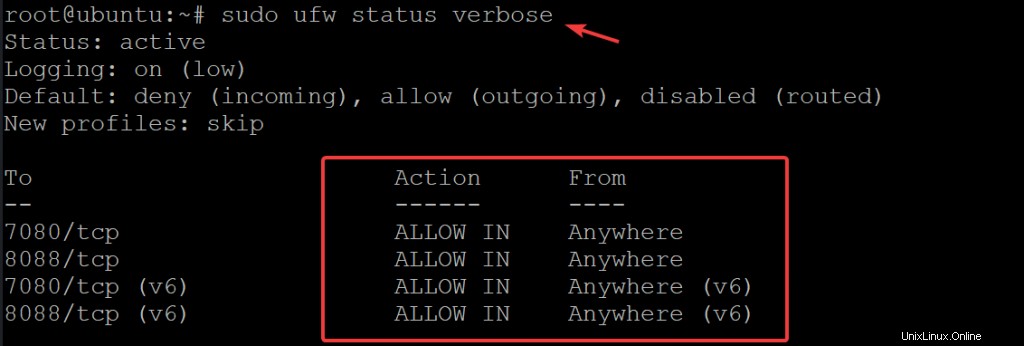
Zugriff auf die OpenLiteSpeed-Web-Benutzeroberfläche
Nachdem unsere OpenLiteSpeed-Installation abgeschlossen ist, können wir über Ihren Webbrowser im Internet darauf zugreifen, indem Sie die nachstehenden Anweisungen befolgen.
Öffnen Sie Ihren bevorzugten Webbrowser und rufen Sie die folgende Adresse auf:http://Server-IP:7080/, wobei Server-IP die öffentliche IP-Adresse Ihres Servers ist.
Sie sollten die Hauptseite von OpenLiteSpeed sehen, wie unten gezeigt.
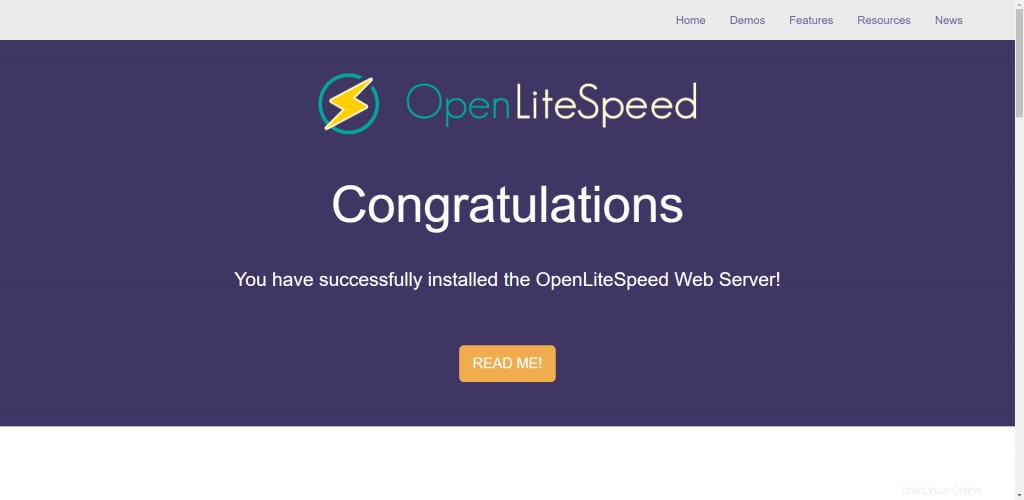
Öffnen Sie eine andere Registerkarte, gehen Sie dieses Mal zu http://server-ip:7080, um auf die Verwaltungskonsole von OpenLiteSpeed zuzugreifen. Geben Sie den Benutzernamen und das Passwort ein, die Sie zuvor festgelegt haben, um sich anzumelden.
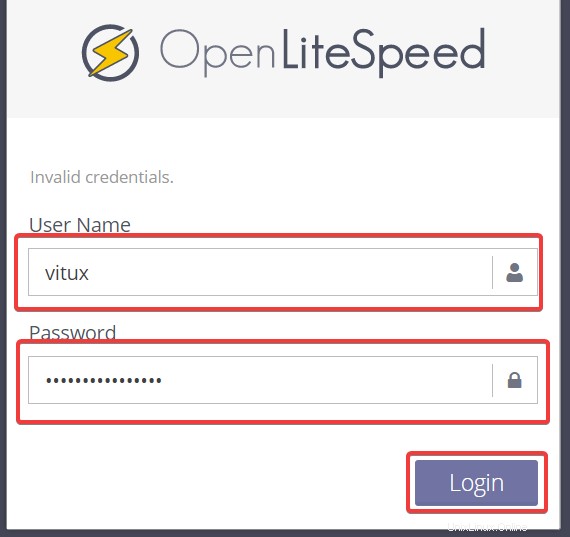
Sie sehen das OpenLiteSpeed-Dashboard. Hier werden wir OpenLiteSpeed konfigurieren, um unsere Webanwendungen auszuführen.
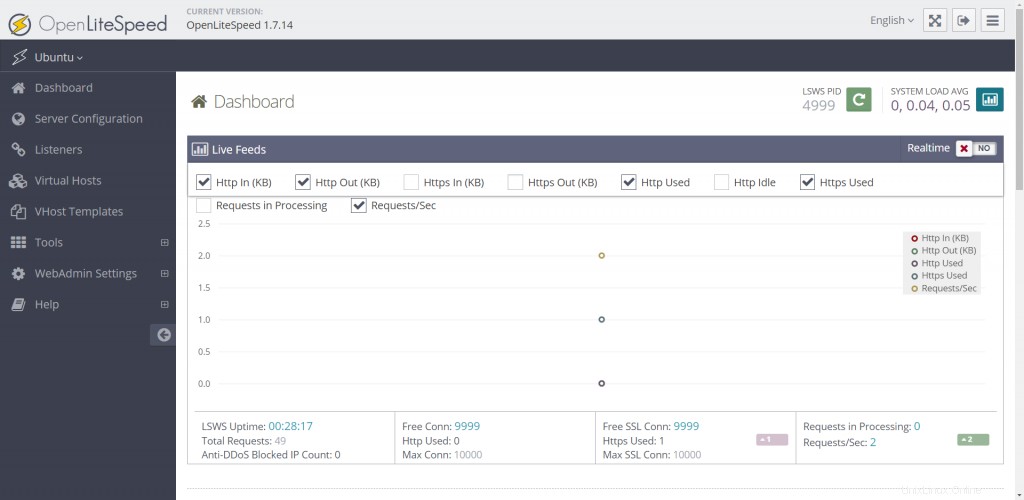
Schlussfolgerung
In dieser Anleitung sind wir durch die Installation von OpenLiteSpeed auf Ubuntu 20.04 gegangen. Wir haben die Firewall eingerichtet und dann die Ports geöffnet, auf denen OpenLiteSpeed lauscht. Zum Schluss haben wir auf die Weboberfläche und Ihre neue Admin-Konsole zugegriffen.