Dieses Tutorial zeigt die Installation eines Ubuntu 20.04 LTS Basisservers ausführlich mit vielen Screenshots. Der Zweck des Leitfadens besteht darin, die Installation von Ubuntu 20.04 LTS zu zeigen, die als Grundlage für unsere anderen Ubuntu-Tutorials hier bei howtoforge verwendet werden kann, wie unsere perfekten Server-Leitfäden. Dieses Tutorial verwendet den LTS-Zweig, der 5 Jahre lang Updates von Ubuntu erhält und für die Verwendung auf Servern empfohlen wird.
1. Anforderungen
Um einen Ubuntu-Server zu installieren, benötigen Sie die folgenden Voraussetzungen:
- Das Ubuntu 20.04-Server-ISO-Image, verfügbar hier:https://releases.ubuntu.com/20.04/ubuntu-20.04-live-server-amd64.iso (Für 64-Bit-Intel- und AMD-CPUs). Schauen Sie hier nach anderen Ubuntu-Downloads:https://releases.ubuntu.com/20.04/
- Eine schnelle Internetverbindung wird empfohlen, da die Paketaktualisierungen während der Installation von Ubuntu-Servern heruntergeladen werden.
2. Vorbemerkung
In diesem Tutorial verwende ich den Hostnamen server1.example.com mit der IP-Adresse 192.168.0.100 und dem Gateway 192.168.0.1. Diese Einstellungen können für Sie abweichen, daher müssen Sie sie gegebenenfalls ersetzen.
3. Installieren des Ubuntu 20.04-Basissystems
Legen Sie die Ubuntu-Installations-CD / DVD / den USB-Stick in Ihr System ein und booten Sie davon. Wenn Sie das Betriebssystem in einer virtuellen Maschine installieren, wie ich es hier tun werde, sollten Sie in der Lage sein, die heruntergeladene ISO-Datei als Quelle für das CD/DVD-Laufwerk in VMWare und Virtualbox auszuwählen, ohne sie zuerst auf CD zu brennen. Starten Sie den Server oder die virtuelle Maschine, sie bootet das System und startet das Installationsprogramm.
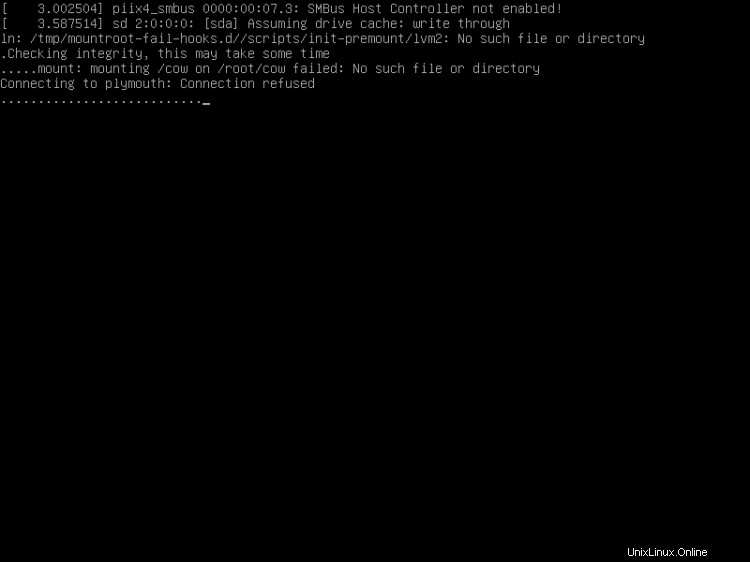
Der erste Bildschirm des Ubuntu-Installationsprogramms zeigt die Sprachauswahl. Bitte wählen Sie Ihre Sprache für den Installationsvorgang:
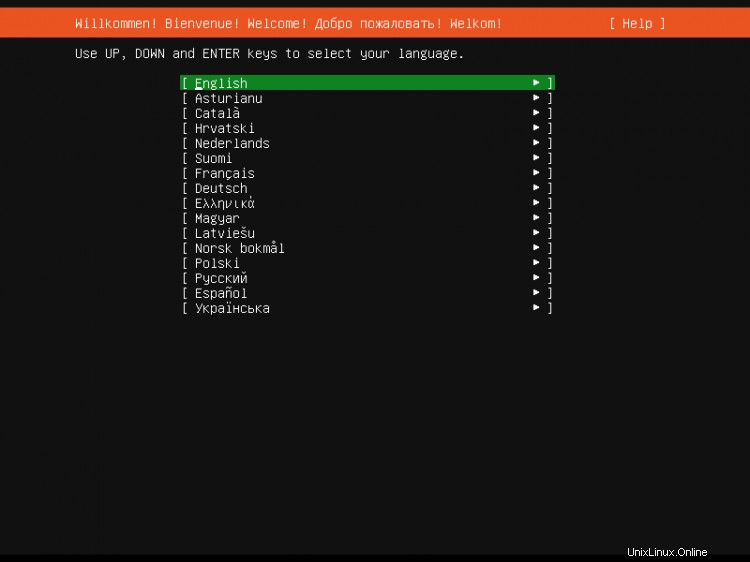
Auf dem nächsten Bildschirm können Sie das Tastaturlayout auswählen. Die englische Tastatur wird für viele Benutzer in Ordnung sein. Wählen Sie in diesem Fall am Ende des Bildschirms „Fertig“ und drücken Sie die „Return“-Taste, um zum nächsten Schritt zu gelangen. In meinem Fall verwende ich ein deutsches Tastaturlayout, das heißt, ich muss zur Option „Layout“ navigieren, indem ich die „Tab“-Taste auf meiner Tastatur drücke, bis das Layout angezeigt wird Option ist hervorgehoben. Drücken Sie dann die „Return“-Taste, um den Layout-Selektor zu öffnen.
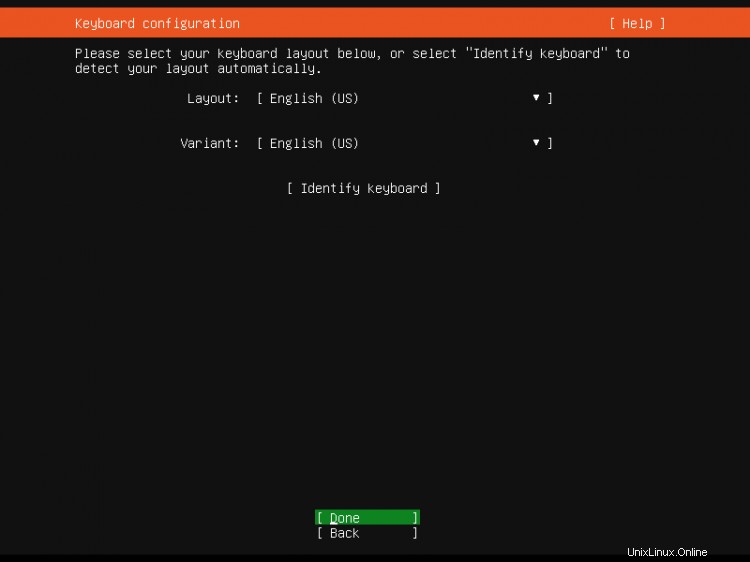
Wählen Sie das Tastaturlayout, das der Tastatur entspricht, die an den Server angeschlossen ist.
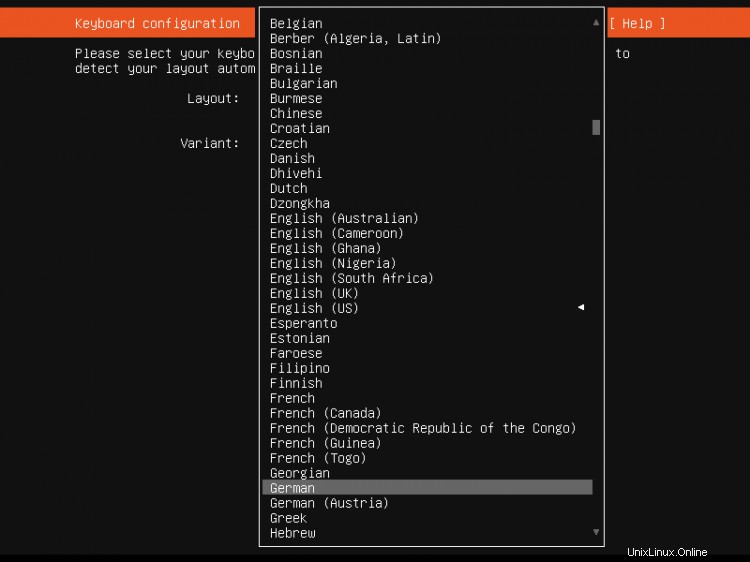
Das richtige Tastaturlayout für meine Installation ist jetzt ausgewählt. Wählen Sie am Ende des Bildschirms „Fertig“ und drücken Sie „Return“, um zum nächsten Schritt zu gelangen.
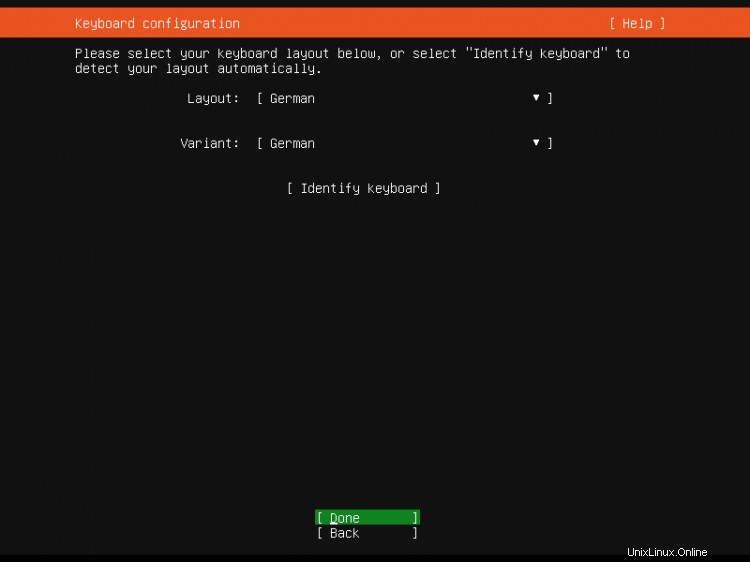
Der Ubuntu-Installer zeigt nun an, welche Netzwerkkarte er auf dem Server erkannt hat. Der automatisch zugewiesene Netzwerkgerätename lautet ens33. Die IPv4-Adresse wurde automatisch per DHCP zugewiesen. Ich werde es später auf eine feste IP-Adresse ändern, wenn das Basissystem installiert ist. Wenn Ihr Netzwerk über keinen DHCP-Server verfügt, können Sie jetzt eine feste IP-Adresse eingeben, indem Sie die Netzwerkkarte auswählen (Tab drücken, bis sie markiert ist, und dann die Eingabetaste drücken).
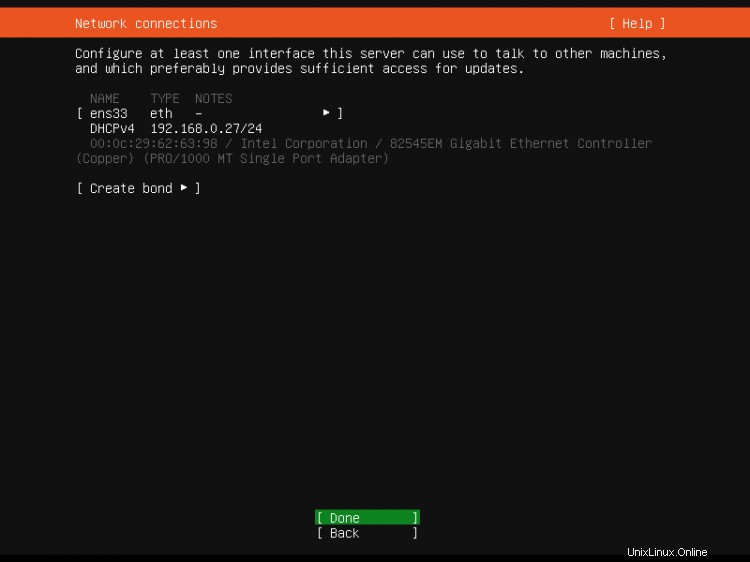
Jetzt können Sie eine Proxyserveradresse festlegen, falls ein Proxy für den Zugriff auf das Internet erforderlich ist. In meinem Fall ist kein Proxy erforderlich, also wähle ich einfach "Fertig", um zum nächsten Installationsschritt zu gehen.
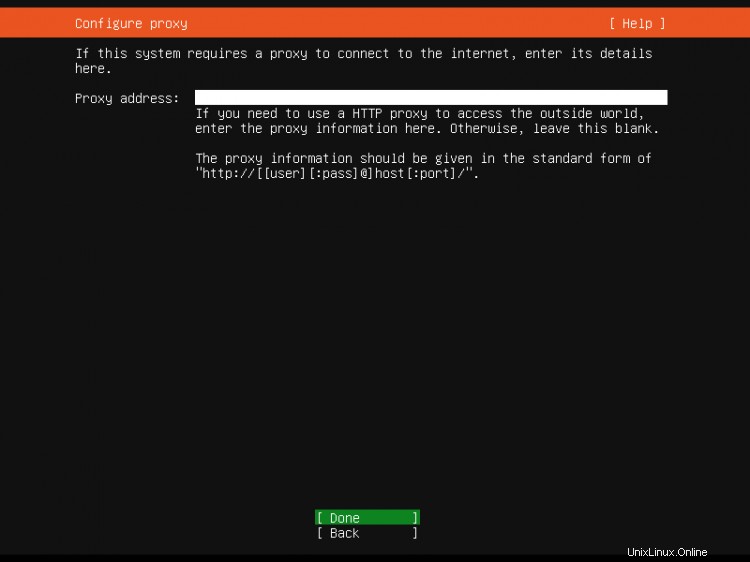
Hier können Sie auswählen, von welchen Ubuntu Mirror Server Updates und Installationsdateien heruntergeladen werden sollen. Ich behalte die Standardeinstellung bei und gehe zum nächsten Installationsbildschirm.
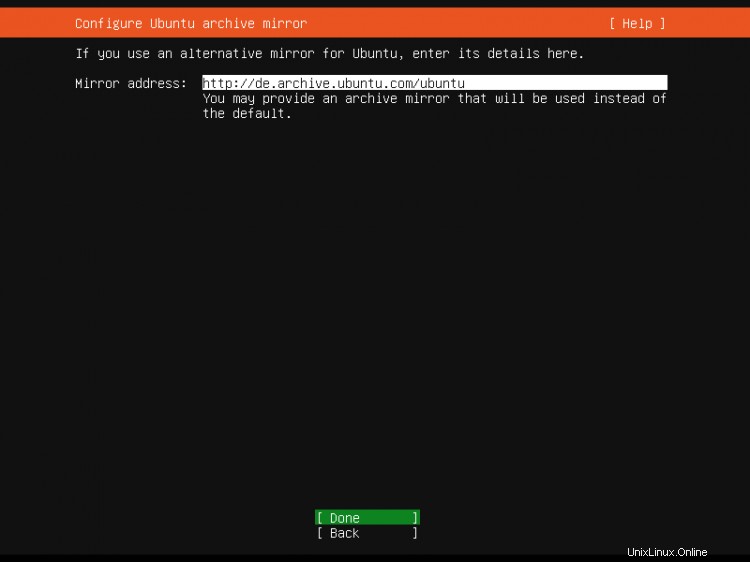
Der Ubuntu-Server-Installer zeigt nun die Festplatten an, die er im Server erkannt hat. Die Installationsdiskette ist eine 40-GB-Festplatte unter /dev/sda hier. Ich entscheide mich dafür, die gesamte Festplatte für meine Ubuntu-Installation zu verwenden. Wenn Sie ein benutzerdefiniertes Layout mit mehreren Partitionen benötigen, wählen Sie stattdessen „Benutzerdefiniertes Layout“ und erstellen Sie Partitionen nach Bedarf.
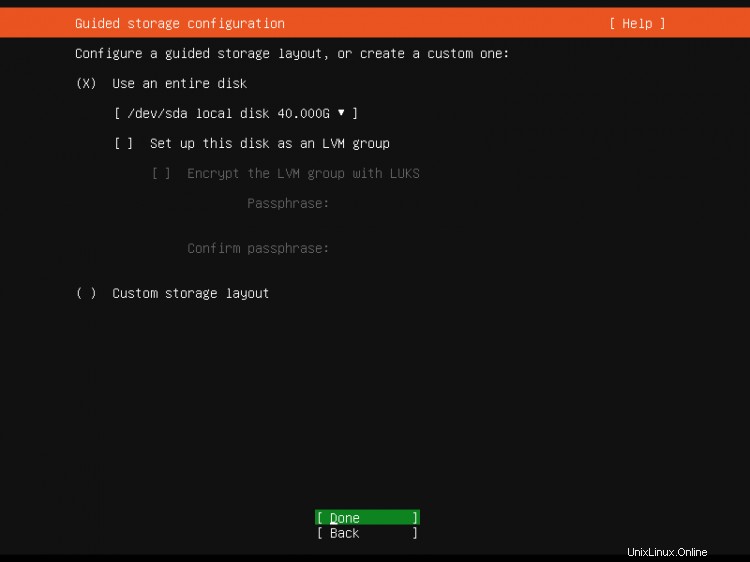
Das Installationsprogramm zeigt unten die standardmäßige Speicherkonfiguration. Es besteht aus einer 1 MB großen bios_grub-Partition plus einer großen /-Partition, die die Installation des Betriebssystems enthält. Wählen Sie „Fertig“, um zum nächsten Bildschirm zu gelangen.
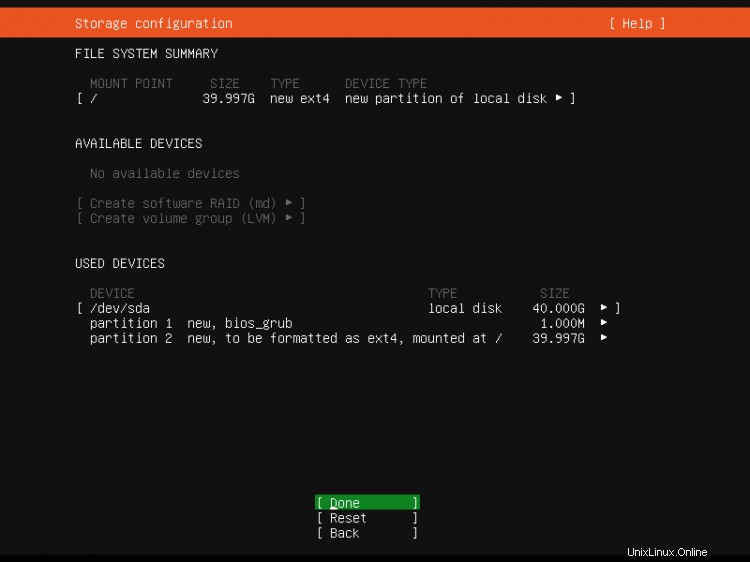
Bevor die Installation beginnt, fordert der Ubuntu-Installer Sie auf, die Partitionierung zu bestätigen. Drücken Sie die „Tabulatortaste“, bis die Option „Weiter“ rot markiert ist, und drücken Sie dann „Eingabe“, um fortzufahren.
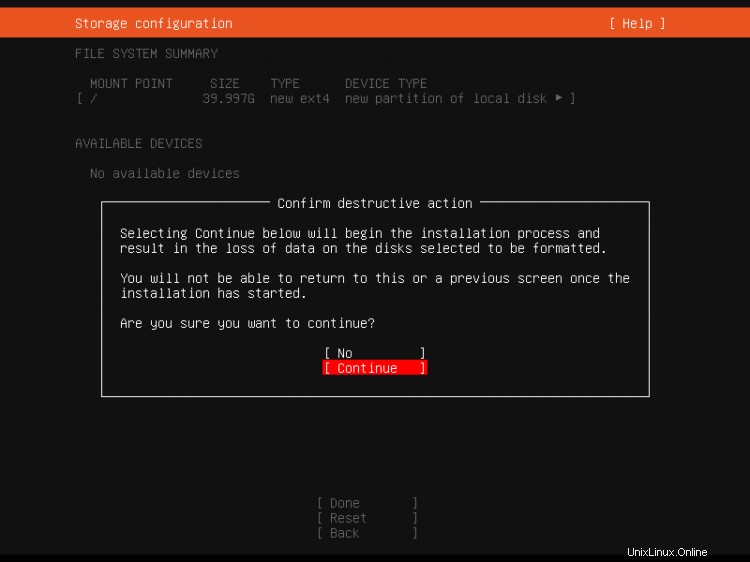
Jetzt ist es an der Zeit, den Servernamen (Hostname) sowie den Benutzernamen und das Passwort des Administrators festzulegen. Ich wähle hier nur als Beispiel den Benutzernamen „Administrator“, bitte verwenden Sie in Ihrem realen Setup einen anderen und sichereren Namen. Der Ubuntu-Shell-Benutzer, den wir in diesem Schritt erstellen, hat sudo-Berechtigungen, was bedeutet, dass er in der Lage ist, das System zu verwalten und über sudo Root-Benutzer zu werden.
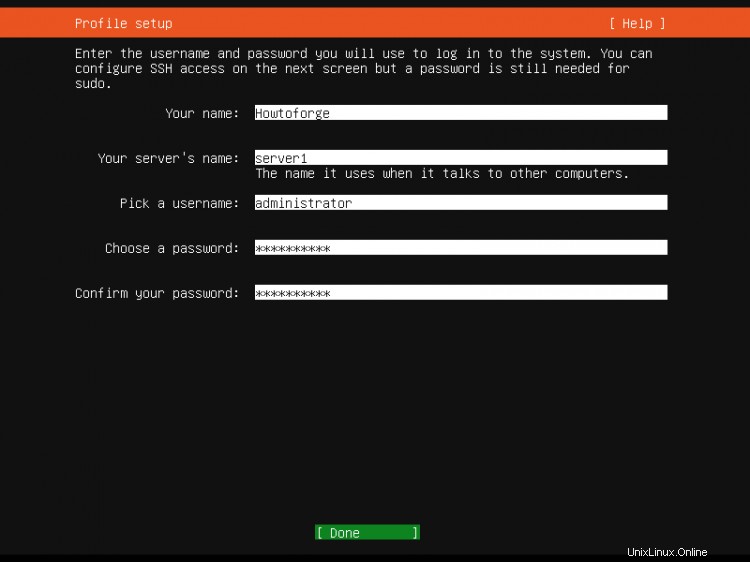
Die meisten Linux-Server werden über das Netzwerk mit SSH verwaltet. In diesem Schritt kann das Ubuntu-Installationsprogramm den SSH-Server direkt installieren. Aktivieren Sie das Kontrollkästchen "OpenSSH-Server installieren" und fahren Sie mit dem nächsten Schritt fort.
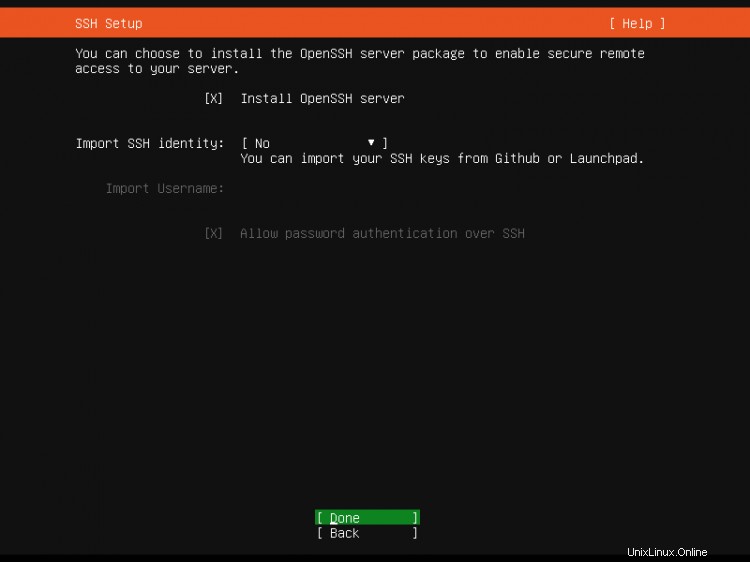
In diesem Schritt können Sie häufig verwendete Dienste über das Snap-Installationsprogramm vorinstallieren. Ich wähle hier keine Dienste aus, da der Zweck dieser Anleitung darin besteht, ein minimales Basissystem zu installieren. Sie können Dienste später jederzeit über apt oder snap installieren.
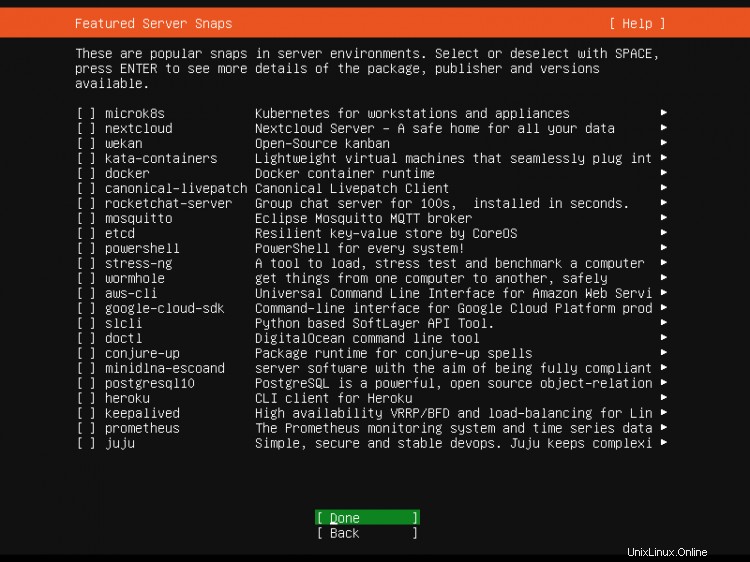
Der Ubuntu-Installer fährt nun mit der Installation basierend auf den von uns gewählten Einstellungen fort.
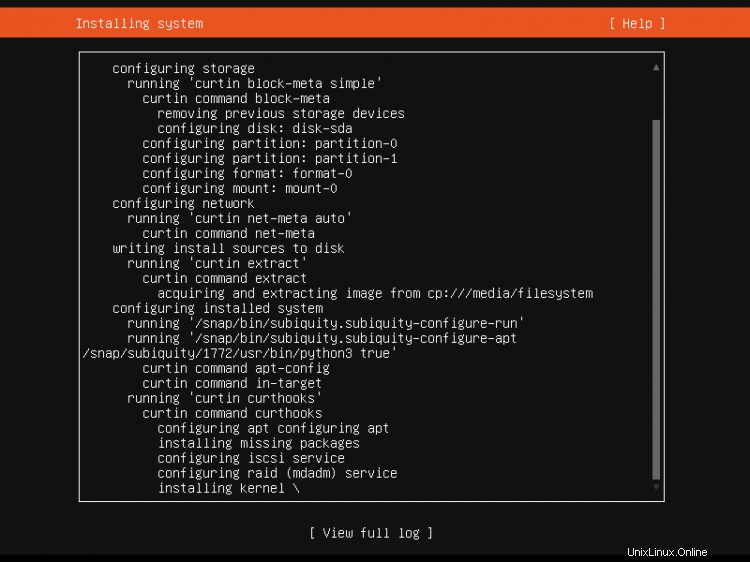
Ubuntu-Installation erfolgreich abgeschlossen. Wählen Sie „Neustart“, um den Server in das neu installierte Ubuntu 20.04-System zu booten.
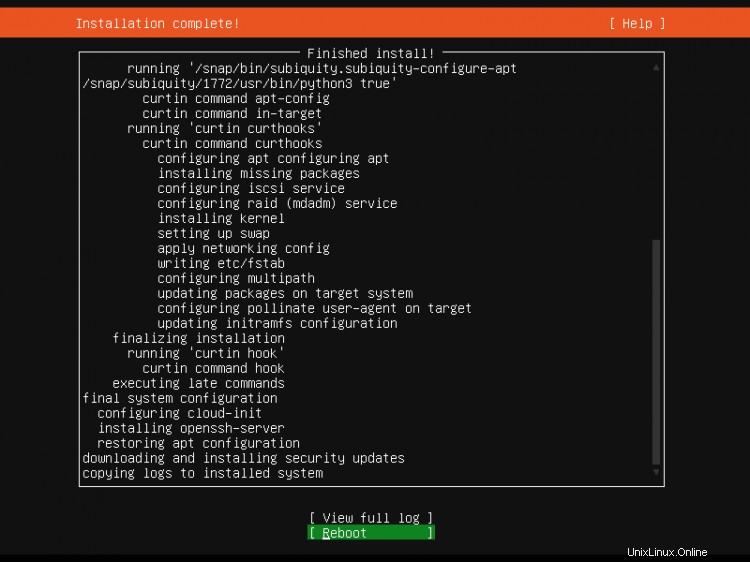
Die Basisinstallation ist nun abgeschlossen. Im nächsten Kapitel werde ich die Konfiguration der statischen Netzwerkadresse erklären und einen Shell-basierten Texteditor zum Bearbeiten von Konfigurationsdateien installieren.
4. Erste Anmeldung
Melden Sie sich nun auf der Shell (oder remote per SSH) auf dem Server als Benutzer „administrator“ an. Der Benutzername kann abweichen, wenn Sie bei der Einrichtung einen anderen Namen gewählt haben.
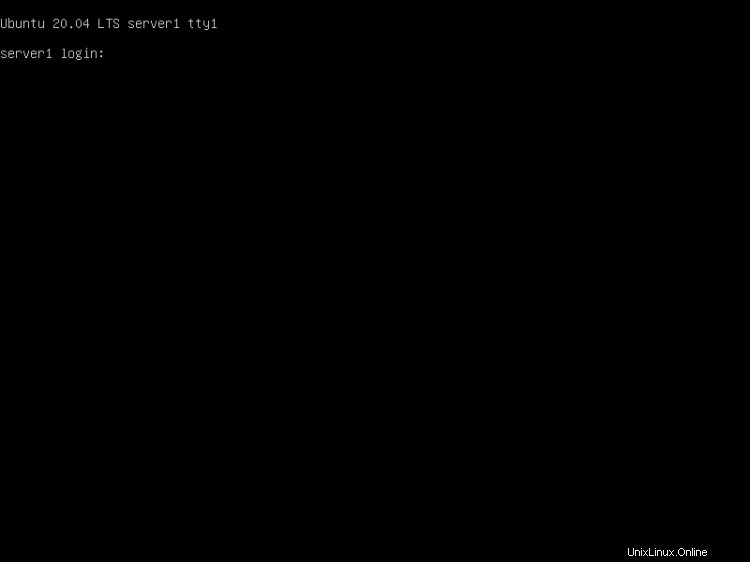
Erfolgreich bei Ubuntu 20.04 Server angemeldet.
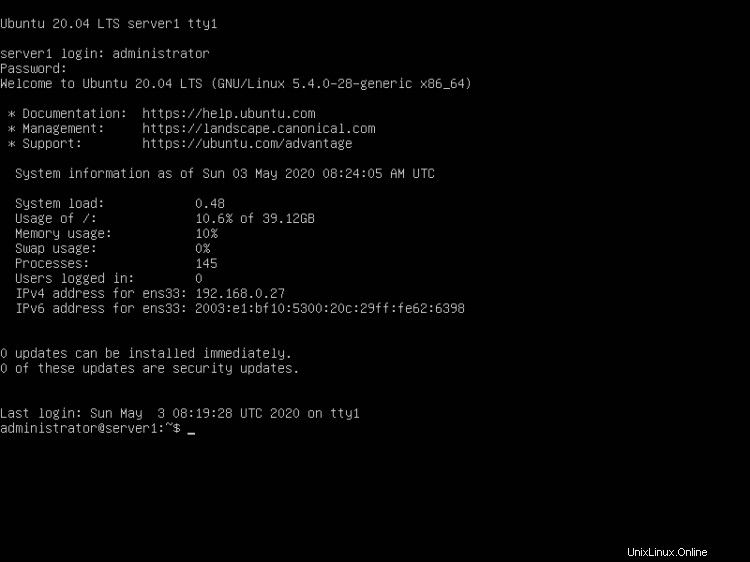
5. Erhalten Sie Root-Privilegien
Nach dem Neustart können Sie sich mit Ihrem zuvor erstellten Benutzernamen (z. B. Administrator) anmelden. Da wir alle Schritte aus diesem Tutorial mit Root-Rechten ausführen müssen, können wir entweder allen Befehlen in diesem Tutorial die Zeichenfolge sudo voranstellen oder wir werden sofort root, indem wir Folgendes eingeben:
sudo -s
Sie können die Root-Anmeldung aktivieren, indem Sie Folgendes ausführen:
sudo passwd root
Und Root ein Passwort geben. Sie können sich dann direkt als root anmelden, was jedoch von den Ubuntu-Entwicklern und der Community aus verschiedenen Gründen verpönt ist. Siehe https://help.ubuntu.com/community/RootSudo.)
6. Installieren Sie den SSH-Server (optional)
Wenn Sie während der obigen Systeminstallation nicht ausgewählt haben, den OpenSSH-Server zu installieren, können Sie dies jetzt tun:
sudo apt-get -y install ssh openssh-server
Ab sofort können Sie einen SSH-Client wie PuTTY verwenden und sich von Ihrer Workstation aus mit Ihrem Ubuntu 20.04 (Focal Fosset)-Server verbinden.
7. Installieren Sie einen Shell-basierten Editor (optional)
Hier werden wir zwei textbasierte Editoren installieren. Der Nano-Editor ist für Neulinge einfacher zu verwenden, während andere den traditionellen vi/vim-Editor bevorzugen. Das standardmäßige vi-Programm zeigt unter Ubuntu und Debian ein seltsames Verhalten; Um dies zu beheben, installieren wir vim-nox:
sudo apt-get -y install nano vim-nox
8. Konfigurieren Sie das Netzwerk
Da das Ubuntu-Installationsprogramm unser System so konfiguriert hat, dass es seine Netzwerkeinstellungen über DHCP erhält, können wir das jetzt ändern, da ein Server eine statische IP-Adresse haben sollte. Wenn Sie die DHCP-basierte Netzwerkkonfiguration beibehalten möchten, überspringen Sie dieses Kapitel. In Ubuntu 20.04 wird das Netzwerk mit Netplan konfiguriert und die Konfigurationsdatei ist /etc/netplan/01-netcfg.yaml . Die herkömmliche Netzwerkkonfigurationsdatei /etc/network/interfaces wird nicht mehr verwendet. Bearbeiten Sie /etc/netplan/00-installer-config.yaml und passen Sie es an Ihre Bedürfnisse an (in diesem Beispiel-Setup verwende ich die IP-Adresse 192.168.0.100 und die DNS-Server 8.8.4.4, 8.8.8.8 .
Öffnen Sie die Netzwerkkonfigurationsdatei mit nano:
sudo nano /etc/netplan/00-installer-config.yaml
Der Server verwendet DHCP direkt nach der Installation; Die Interface-Datei sieht folgendermaßen aus:
# This is the network config written by 'subiquity'
network:
ethernets:
ens33:
dhcp4: true
version: 2
Um eine statische IP-Adresse 192.168.0.100 zu verwenden, werde ich die Datei so ändern, dass sie danach so aussieht:
# This file describes the network interfaces available on your system
# For more information, see netplan(5).
network:
version: 2
renderer: networkd
ethernets:
ens33:
dhcp4: no
dhcp6: no
addresses: [192.168.0.100/24]
gateway4: 192.168.0.1
nameservers:
addresses: [8.8.8.8,8.8.4.4]
WICHTIG :Die Einrückung der Zeilen spielt eine Rolle, fügen Sie die Zeilen wie oben gezeigt hinzu.
Starten Sie dann Ihr Netzwerk neu, um die Änderungen zu übernehmen:
sudo netplan generate
sudo netplan apply
Bearbeiten Sie dann /etc/hosts.
sudo nano /etc/hosts
Lass es so aussehen:
127.0.0.1 localhost
192.168.0.100 server1.example.com server1
# The following lines are desirable for IPv6 capable hosts
::1 localhost ip6-localhost ip6-loopback
ff02::1 ip6-allnodes
ff02::2 ip6-allrouters
Jetzt ändern wir den Hostnamen unserer Maschine wie folgt:
sudo echo server1 > /etc/hostname
sudo hostname server1
Der erste Befehl setzt den Hostnamen „server1“ in der Datei /etc/hostname. Diese Datei wird beim Booten vom System gelesen. Der zweite Befehl legt den Hostnamen in der aktuellen Sitzung fest, sodass wir den Server nicht neu starten müssen, um den Hostnamen anzuwenden.
Als Alternative zu den beiden obigen Befehlen können Sie den Befehl hostnamectl verwenden, der Teil des systemd-Pakets ist.
sudo hostnamectl set-hostname server1
Führen Sie anschließend Folgendes aus:
hostname
hostname -f
Der erste Befehl gibt den kurzen Hostnamen zurück, während der zweite Befehl den vollständig qualifizierten Domainnamen (fqdn) anzeigt:
[email protected]:/home/administrator# hostname
server1
[email protected]:/home/administrator# hostname -f
server1.example.com
[email protected]:/home/administrator#
Wenn Sie das Tastaturlayout des Servers anpassen möchten, führen Sie diesen Befehl aus:
sudo dpkg-reconfigure keyboard-configuration
Herzliche Glückwünsche! Jetzt haben wir ein grundlegendes Ubuntu 20.04-Server-Setup, das eine solide Basis für alle Arten von Ubuntu-Server-Setups bietet.
9. Image der virtuellen Maschine
Dieses Tutorial ist als fertige virtuelle Maschine im OVA / OVF-Format für Howtoforge-Abonnenten verfügbar. Das VM-Format ist kompatibel mit VMWare und Virtualbox und anderen Tools, die das ova- oder ovf-Format importieren können. Sie finden den Download-Link im rechten Menü oben. Klicken Sie auf den Dateinamen, um den Download zu starten.
Die Anmeldedaten der VM lauten:
SSH-Anmeldung
Benutzername: administrator
Passwort:howtoforge
Der Administratorbenutzer hat sudo-Berechtigungen.
Bitte ändern Sie die Passwörter nach dem ersten Booten.
Die VM ist für die statische IP 192.168.0.100 konfiguriert, die IP kann in der Datei /etc/netplan/00-installer-config.yaml geändert werden wie in Schritt 8 des Tutorials gezeigt. Das Tastaturlayout der herunterladbaren VM ist das US-Tastaturlayout.
10. Links
Ubuntu:http://www.ubuntu.com/