Es wird immer empfohlen, einem Linux-System eine statische IP-Adresse zuzuweisen, da die statische IP-Adresse über die Neustarts hinweg bestehen bleibt. Vor kurzem hat Canonical sein stabiles Betriebssystem „Ubuntu 20.04 LTS (Focal Fossa)“ veröffentlicht “ für Desktop und Server. In diesem Artikel zeigen wir, wie man eine statische IP-Adresse auf Ubuntu 20.04 LTS Server und Desktop zuweist.
Statische IP-Adresse auf Ubuntu 20.04 LTS-Server zuweisen
Beim Ubuntu 20.04 LTS-Server wird die Netzwerkkonfiguration von netplan gesteuert und verwaltet Nützlichkeit. Aber während der Installation wird cloud-init Konfigurieren Sie eine dynamische IP-Adresse für die Schnittstelle zum Server, wenn der DHCP-Server verfügbar ist. Um also eine statische IP zu konfigurieren, müssen wir zuerst sicherstellen und bestätigen, dass die Netzwerkschnittstelle nicht von Cloud-Init verwaltet wird.
Öffnen Sie die Cloud-Init-Datei „/etc/cloud/cloud.cfg.d/subiquity-disable-cloudinit-networking.cfg“ und stellen Sie sicher, dass der Eintrag „network:{config:disabled}“ dort vorhanden ist. Falls dieser Eintrag fehlt, fügen Sie ihn manuell hinzu.
[email protected]:~$ cat /etc/cloud/cloud.cfg.d/subiquity-disable-cloudinit-networking.cfg
network: {config: disabled}
[email protected]:~$ Verwenden Sie "ip addr show". ” Befehl von der Konsole, um die IP-Adresse anzuzeigen,
[email protected]:~$ ip add show
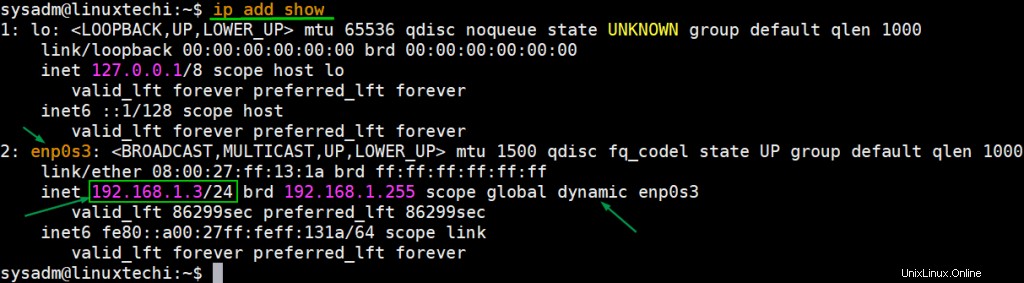
Wie wir oben sehen können, wird der Schnittstellenkarte „enp0s3 automatisch eine dynamische IP zugewiesen “. Um diese IP-Adresse also statisch zu machen, müssen wir die Netplan-Konfigurationsdatei „/etc/netplan/00-installer-config.yaml“ bearbeiten.
[email protected]:~$ sudo vi /etc/netplan/00-installer-config.yaml # This is the network config written by 'subiquity' network: ethernets: enp0s3: dhcp4: true version: 2
Oben sind die Standardeinträge, die diese Schnittstelle „enp0s3“ zeigen “ erhält die IP vom DHCP-Server. Da es sich um eine Yaml-Datei handelt, müssen wir beim Vornehmen der Änderungen in der Datei die korrekte Einrückung beachten. Fügen Sie der Yaml-Datei die folgenden Zeilen hinzu:
network: ethernets: enp0s3: addresses: [192.168.1.3/24] gateway4: 192.168.1.1 nameservers: addresses: [4.2.2.2, 8.8.8.8] version: 2
Speichern und schließen Sie die Datei.
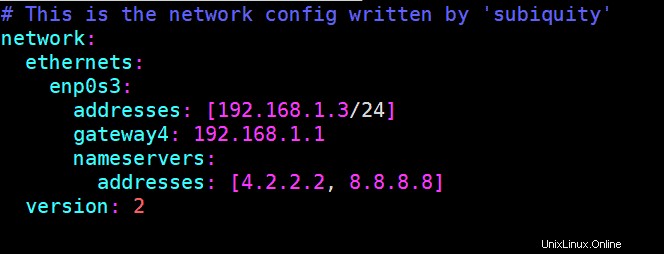
Führen Sie das folgende „netplan apply“ aus ” Befehl, um die obigen Änderungen am Effekt vorzunehmen.
[email protected]:~$ sudo netplan apply [email protected]:~$
Führen Sie nun „ip addr show“ aus “ und „ip route show ”-Befehl, um IP-Adresse und Routendetails anzuzeigen.
[email protected]:~$ ip add show [email protected]:~$ ip route show
Die Ausgabe des obigen Befehls würde wie folgt aussehen,
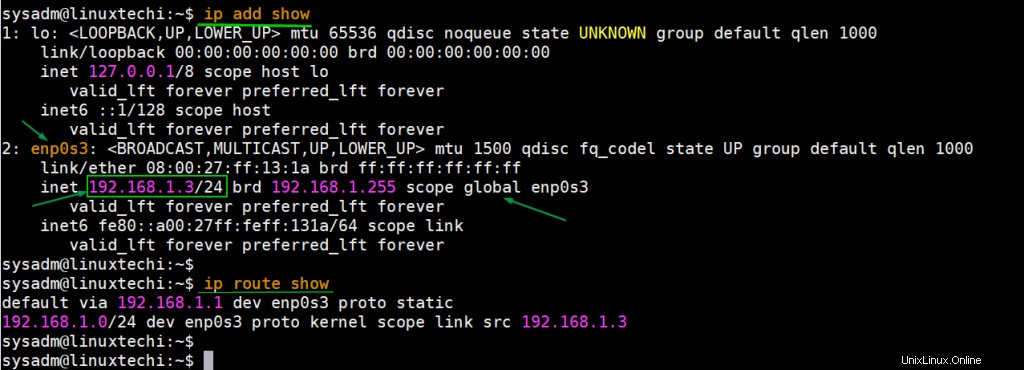
Perfekt, die Ausgabe bestätigt, dass der Schnittstelle „enp0s3“ eine statische IP erfolgreich zugewiesen wurde ‘. Selbst wenn wir den Server neu starten, bleibt diese IP-Adresse konsistent.
Wechseln wir jetzt zum Ubuntu 20.04 LTS-Desktop.
Statische IP-Adresse auf Ubuntu 20.04 LTS Desktop zuweisen
Die Netzwerkkonfiguration im Ubuntu-Desktop wird vom Netzwerkmanager gesteuert. Das Konfigurieren einer statischen IP-Adresse auf dem Ubuntu 20.04-Desktop ist sehr einfach. Melden Sie sich bei Ihrer Desktop-Umgebung an und klicken Sie auf das Netzwerksymbol und wählen Sie dann die kabelgebundenen Einstellungen aus.
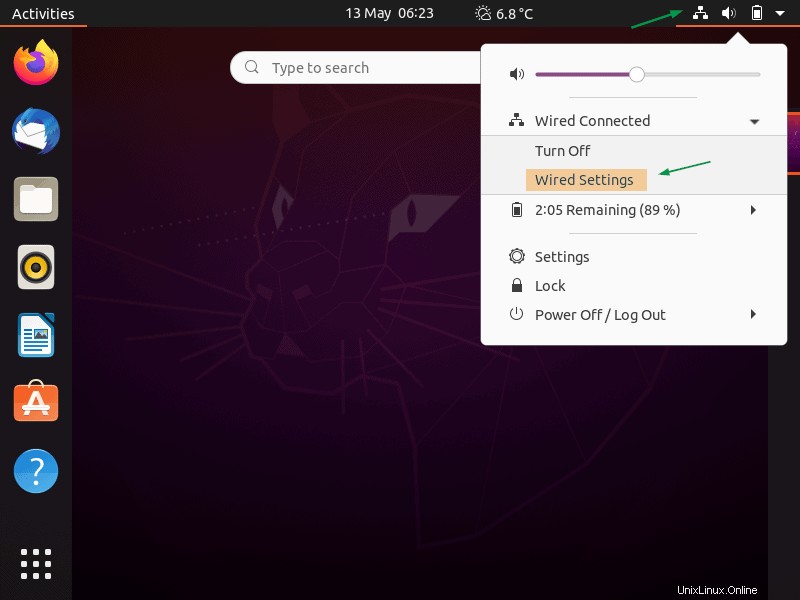
Klicken Sie im nächsten Fenster unter der Kabeloption auf das Symbol „Getriebe“,
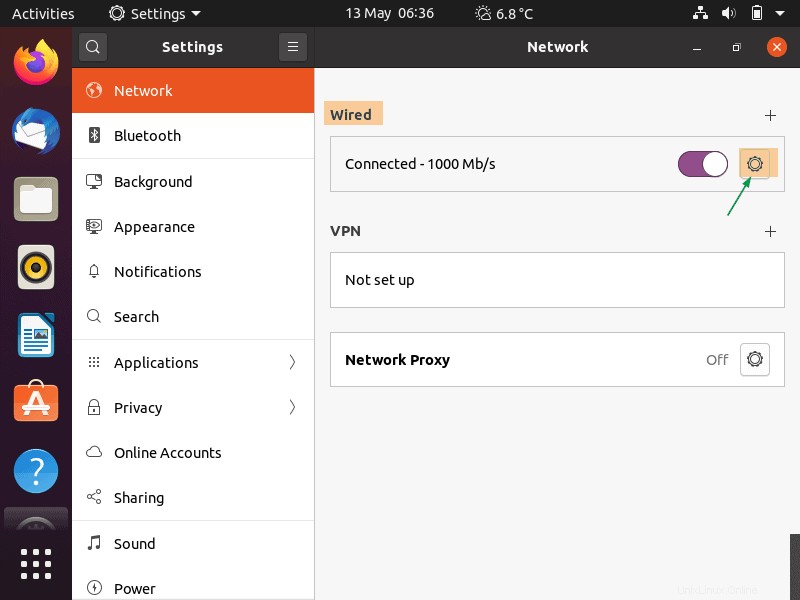
Wählen Sie im nächsten Fenster die Registerkarte IPV4 und dann Manuell und geben Sie die IP-Details wie IP-Adresse, Netzmaske, Gateway und DNS-Server-IP an.
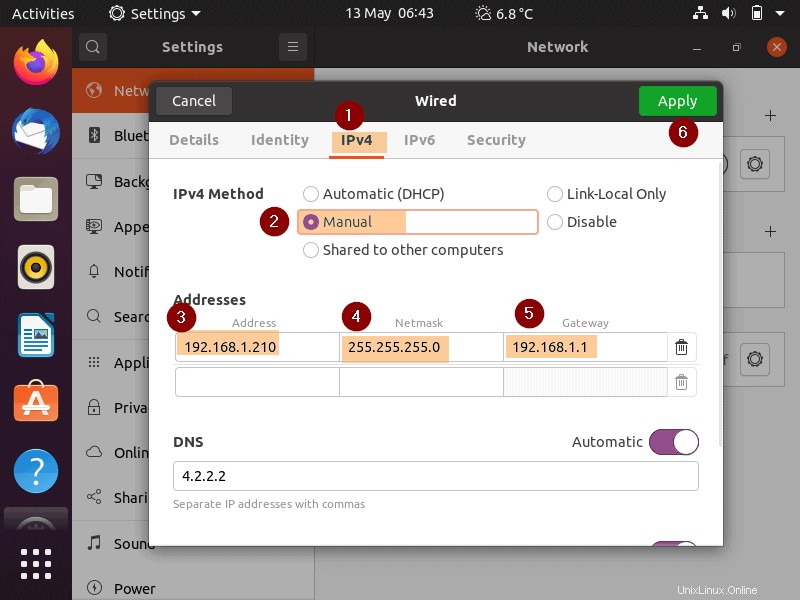
Klicken Sie auf Übernehmen, um diese Änderungen zu speichern, und wir müssen die Schnittstelle einmal deaktivieren und aktivieren, um die IP-Adresse der Schnittstelle zuzuweisen.
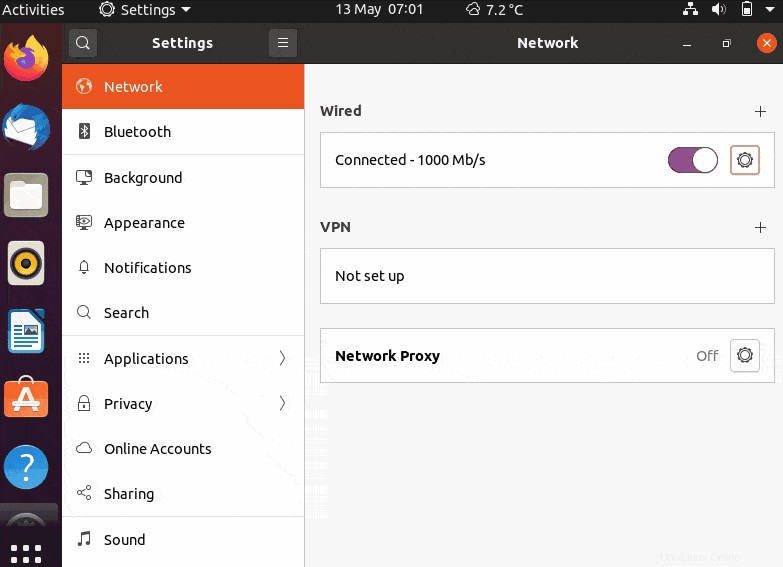
Sobald Sie die Schnittstelle aktivieren und deaktivieren, sollte der Schnittstelle eine statische IP zugewiesen werden, wir können dies überprüfen, indem wir uns die Registerkarte „Details“ in den Kabeleinstellungen ansehen.
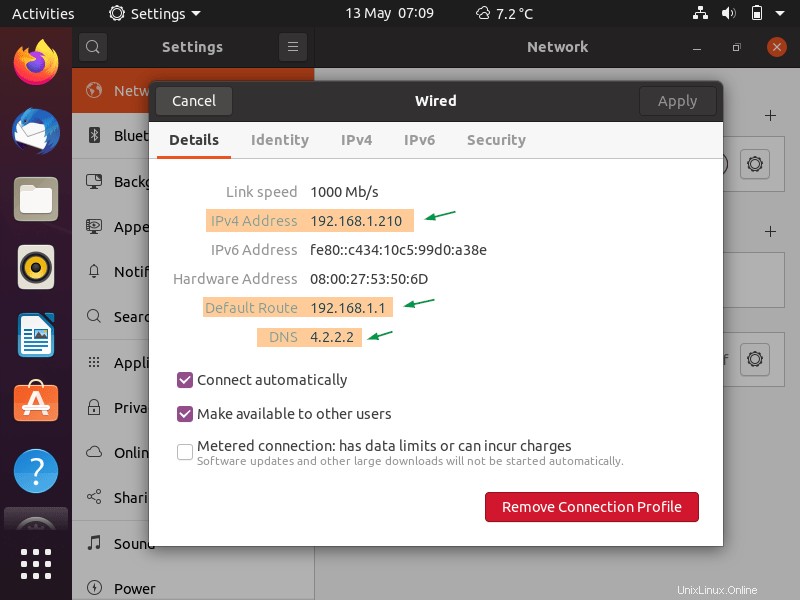
Perfect, oben bestätigt, dass der Schnittstelle erfolgreich eine statische IP-Adresse zugewiesen wurde. Damit ist der Artikel abgeschlossen; Ich hoffe, diese Schritte helfen Ihnen beim Konfigurieren der statischen IP-Adresse auf Ihrem Ubuntu 20.04 LTS-Server und -Desktop. Bitte teilen Sie uns Ihr Feedback und Ihre Kommentare mit.