GitLab ist ein webbasierter Open-Source-Git-Repository-Manager. Es ist in Ruby geschrieben und verfügt über zahlreiche Funktionen, darunter Codeüberprüfung, Überwachung, CI/CD (kontinuierliche Integration und Bereitstellung), Wiki, Problemverfolgung und viele andere.
Bis zum Jahr 2012 war GitLab vollständig kostenlose Open-Source-Software, die unter der MIT-Lizenz vertrieben wurde. Im Juli 2013 wurde das Programm in zwei Versionen aufgeteilt:GitLab Community Edition (CE) und GitLab Enterprise Edition (EE).
Im Februar 2014 übernahm GitLab ein Open-Core-Geschäftsmodell. Wie erwartet verfügt GitLab EE über einige erweiterte Funktionen, die in der CE-Version nicht vorhanden sind. Die GE-Version wird jedoch weiterhin aktiv von der Firma entwickelt und unterstützt.
Installieren Sie GitLab CE auf Ubuntu 18.04 LTS
Wir bei FOSS Linux lieben Open-Source-Software, daher beschreibt dieser Artikel nur die Installation der GitLab Community Edition (CE) auf Ubuntu .
Systemanforderungen
- 2-Kern-CPU wird empfohlen, die bis zu 500 Benutzer unterstützen kann
- Mindestens 8 GB RAM
- 2 GB Swap auf Ihrem Server verfügbar
Aktualisieren Sie zunächst die System-Repositories, bevor Sie mit der GitLab-Installation beginnen.
sudo apt-get update
Installieren und konfigurieren Sie die erforderlichen Abhängigkeiten:
sudo apt-get install curl openssh-server ca-certificates
Gitlab muss in der Lage sein, E-Mails an Benutzer zu senden. Daher sollten Sie E-Mail-Dienste wie Postfix installieren und konfigurieren oder externe E-Mail-Dienste wie AWS SES, MailChimp usw. verwenden. In diesem Beispiel verwenden wir postfx.
Installieren Sie Postfix.
sudo apt-get install postfix
Während der Postfix-Installation wird nach dem Konfigurationstyp des Mailservers gefragt. Wählen Sie „Internetseite“ und klicken Sie auf „OK“.
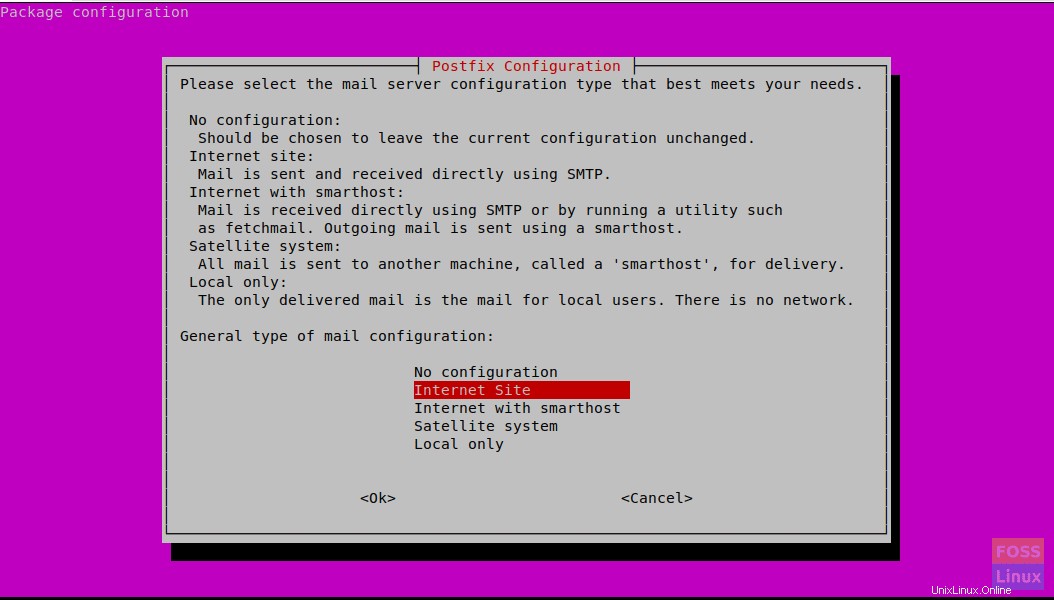
Dann werden Sie aufgefordert, den „System-E-Mail-Namen“ einzugeben. Dies sollte Ihr Server-Hostname oder der DNS-Name Ihres Servers sein. Hier verwenden wir „gitlab.fosslinux.com“.
Geben Sie den passenden Namen für Ihre Serverkonfiguration ein und drücken Sie Ok.
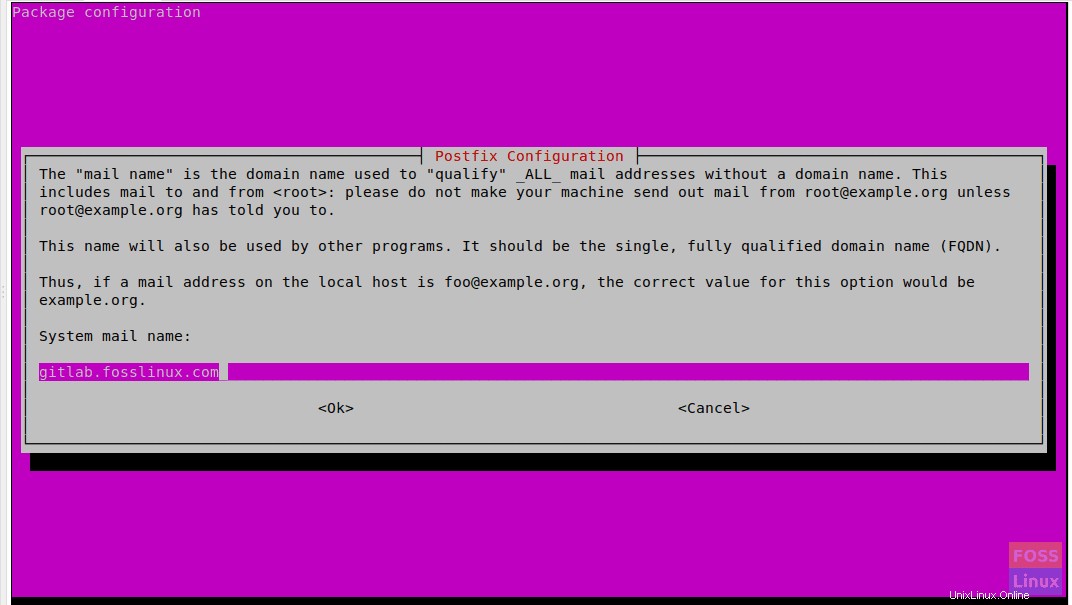
Nachdem die Postfix-Installation den Dienst gestartet hat:
sudo systemctl start postfix
Dienst beim Systemstart aktivieren:
sudo systemctl enable postfix
GitLab installieren
Fügen Sie das GitLab-Paket-Repository hinzu:
curl -sS https://packages.gitlab.com/install/repositories/gitlab/gitlab-ce/script.deb.sh | sudo bash
Installieren Sie dann die GitLab Community Edition:
sudo apt-get install gitlab-ce
Es kann einige Zeit dauern, bis die Installation abgeschlossen ist. Dann erhalten Sie die folgende Ausgabe.
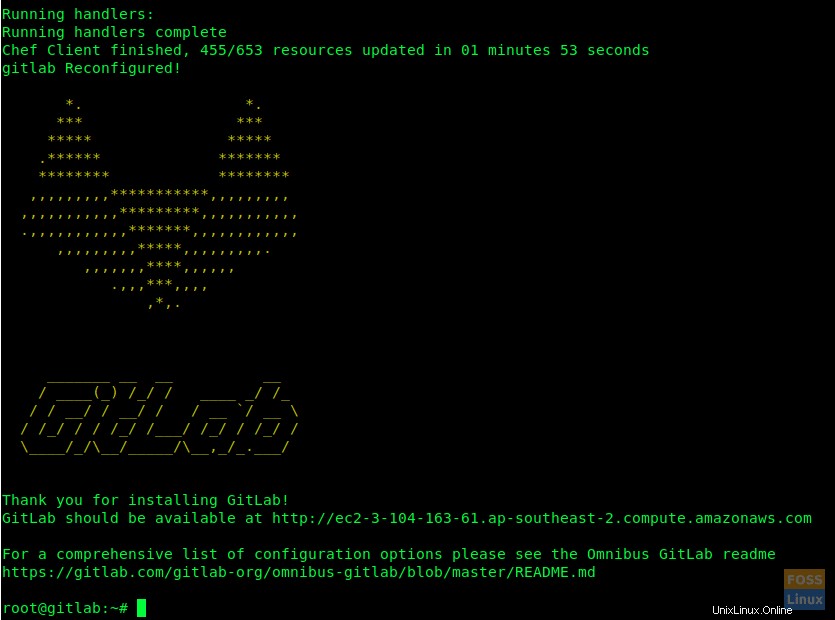
Firewall-Regeln ändern
HTTP und HTTPS zulassen:
sudo ufw allow http
sudo ufw allow https
Überprüfen Sie den Firewall-Status und es werden offene Ports angezeigt:
sudo ufw status
GitLab-URL mit SSL konfigurieren
Bevor wir auf GitLab zugreifen, müssen wir es mit dem Domänennamen konfigurieren.
Aber bevor Sie diesen Domänennamen hinzufügen, müssen Sie Ihre DNS-Server mit den erforderlichen Konfigurationen konfigurieren (ein Eintrag mit der öffentlichen IP des Servers).
Also machen Sie weiter und ändern Sie die GitLab-Konfigurationsdatei
sudo /etc/gitlab/gitlab.rb
Suchen Sie das Feld „external_url“ und fügen Sie Ihren Domainnamen hinzu

Suchen Sie dann nach „letsencrypt“ und kommentieren Sie die Zeile aus. Setzen Sie es auf „true“.
Bei Bedarf können Sie auch den Abschnitt „letsencrypt[‚contact_emails‘]“ aktivieren. Kommentieren Sie die Zeile aus und fügen Sie Ihre E-Mail-Adresse hinzu.

Speichern und schließen Sie die Datei. Nach einer solchen Änderung müssen Sie GitLab neu konfigurieren. Führen Sie dazu den folgenden Befehl aus.
sudo gitlab-ctl reconfigure
Es wird GitLab neu konfigurieren und ein kostenloses SSL-Zertifikat konfigurieren.
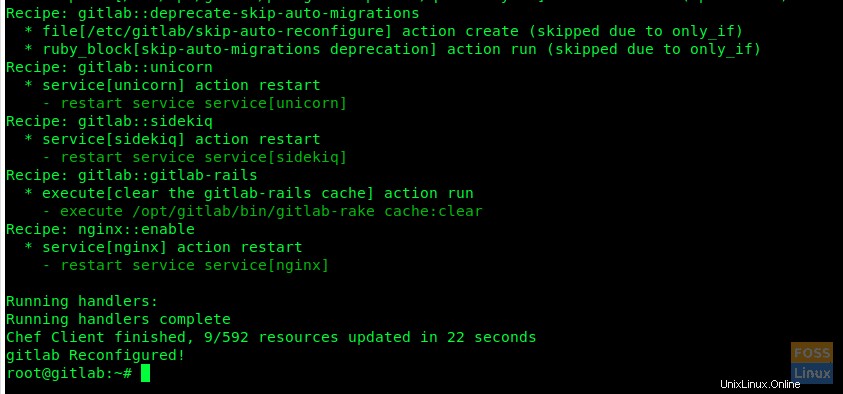
GitLab-Weboberfläche
Verwenden Sie Ihren Webbrowser, geben Sie Ihre GitLab-URL ein und drücken Sie die Eingabetaste.
https://gitlab.fosslinux.com
Ersetzen Sie „gitlab.fosslinux.com“ durch Ihren Domänennamen:
Wenn Sie die GitLab-Weboberfläche zum ersten Mal durchsuchen, werden Sie nach einem neuen Passwort für das Administratorkonto gefragt. Geben Sie das neue Passwort ein und klicken Sie auf „Passwort ändern“.
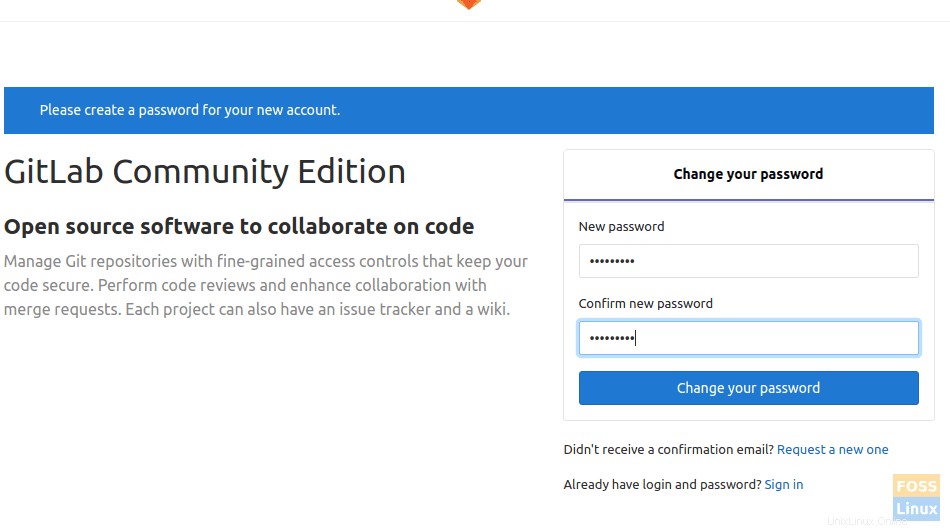
Danach wird es zur Anmeldeseite weitergeleitet. Der Benutzername ist „root“ und das Passwort ist das, das Sie bereits festgelegt haben.
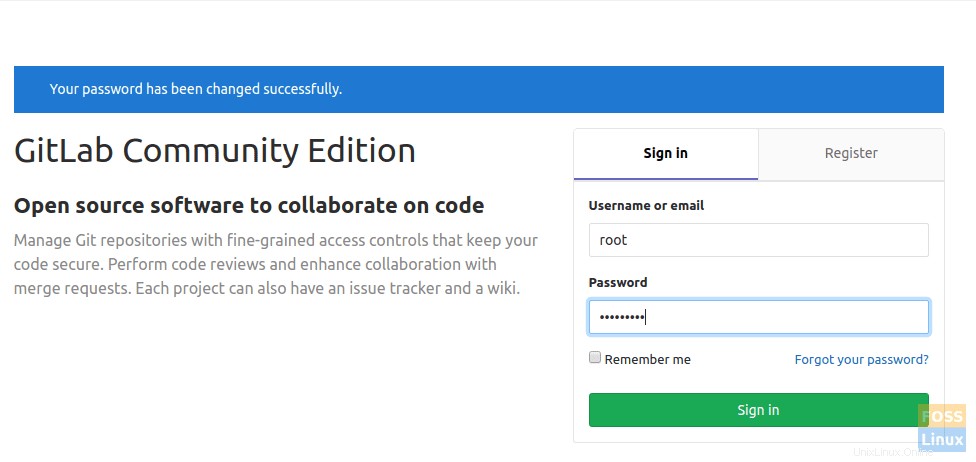
Nachdem Sie sich beim Konto angemeldet haben, sehen Sie die Willkommensseite.
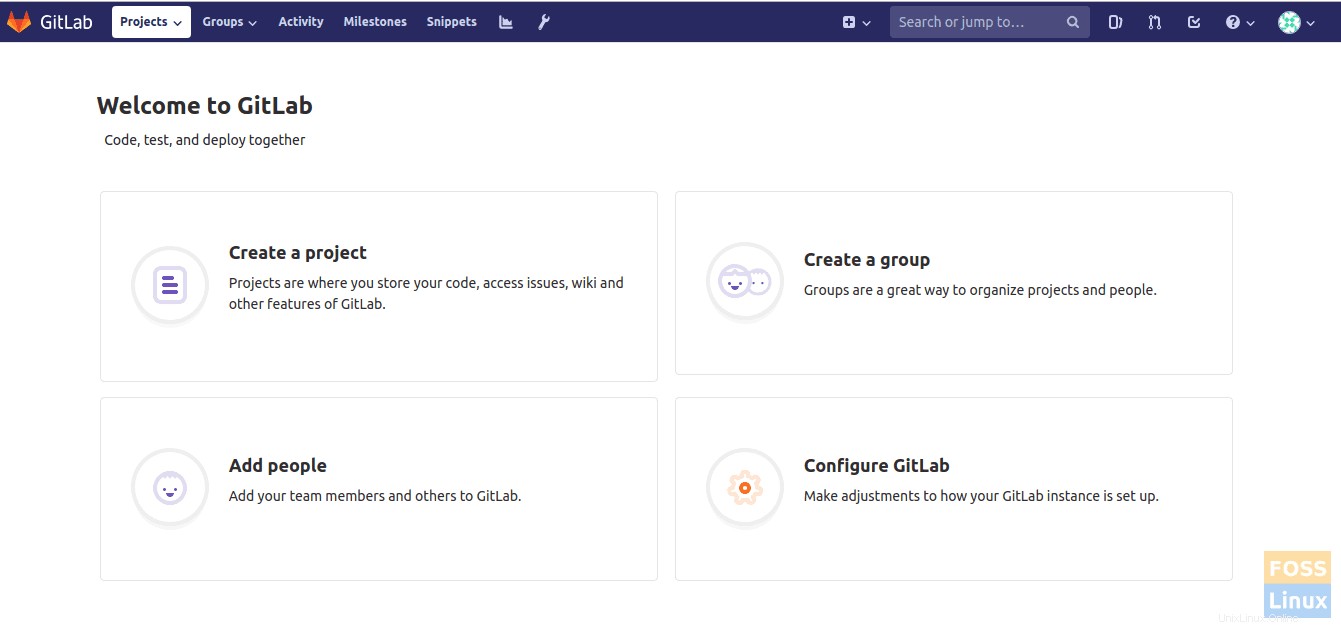
SMTP-Einstellungen
Wenn Sie die SMTP-Einstellungen ändern müssen, ändern Sie die Datei „gitlab.rb“.
sudo vim /etc/gitlab/gitlab.rb
Für SMTP auf localhost müssen Sie die folgenden Konfigurationen ändern:
gitlab_rails['smtp_enable'] = true; gitlab_rails['smtp_address'] = 'localhost'; gitlab_rails['smtp_port'] = 25; gitlab_rails['smtp_domain'] = 'localhost'; gitlab_rails['smtp_tls'] = false; gitlab_rails['smtp_openssl_verify_mode'] = 'none' gitlab_rails['smtp_enable_starttls_auto'] = false gitlab_rails['smtp_ssl'] = false gitlab_rails['smtp_force_ssl'] = false
Los geht's! Sie haben GitLab erfolgreich installiert und konfiguriert.