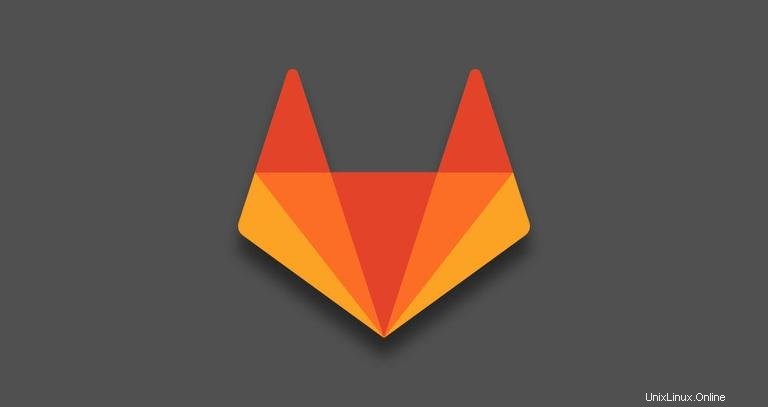
GitLab ist ein webbasierter Open-Source-Gitrepository-Manager, der in Ruby geschrieben ist und Wiki, Issue-Management, Codeüberprüfung, Überwachung sowie kontinuierliche Integration und Bereitstellung umfasst. Es ermöglicht Entwicklern, ihre Projekte zu erstellen, zu überprüfen und bereitzustellen.
Es sind drei verschiedene Editionen von GitLab verfügbar, Community Edition (CE), Enterprise Edition (EE) und eine von GitLab gehostete Version.
GitLab ist die erste Wahl, wenn Sie von GitHub wegkommen wollen. Es kann Projekte und Probleme aus verschiedenen Quellen importieren, einschließlich GitHub, was den Migrationsprozess problemlos macht. Die Benutzeroberfläche von GitLab ist gut gestaltet, übersichtlich, intuitiv und ähnelt der von GitHub in Bezug auf Benutzererfahrung und Funktionalität.
Je nach erforderlichem Anwendungsfall gibt es mehrere Möglichkeiten, GitLab zu installieren. Dieses Tutorial behandelt die Schritte, die zum Installieren und Konfigurieren von GitLab (CE) auf einem Ubuntu 18.04-System unter Verwendung der Omnibus-Pakete erforderlich sind.
Voraussetzungen #
Dieses Tutorial geht davon aus, dass Sie eine neue Ubuntu 18.04-Installation haben. Gemäß der GitLab-Anforderungsseite wird empfohlen, einen Server zu verwenden mit:
- mindestens 4 GB RAM-Speicher.
- 2 CPU-Kerne.
- mindestens 2 GB Auslagerungsspeicher.
- (optional) Domain oder Subdomain, die auf die Server-IP-Adresse zeigt.
Für eine zusätzliche Sicherheitsebene wird empfohlen, eine einfache Firewall einzurichten. Sie können den Schritten in unserem Leitfaden zum Einrichten einer Firewall mit UFW unter Ubuntu 18.04 folgen.
Bevor Sie mit dem Tutorial beginnen, vergewissern Sie sich, dass Sie als Benutzer mit sudo-Berechtigungen angemeldet sind.
Erforderliche Abhängigkeiten installieren #
Aktualisieren Sie den lokalen Paketindex und installieren Sie die Abhängigkeiten mit den folgenden Befehlen:
sudo apt updatesudo apt install curl openssh-server ca-certificates
Damit GitLab Benachrichtigungs-E-Mails senden kann, können Sie entweder Postfix installieren und verwenden oder einen Transaktions-Mail-Dienst wie SendGrid, MailChimp, MailGun oder SES verwenden. In diesem Fall können Sie den folgenden Schritt überspringen und [GitLab SMTP-Einstellungen] konfigurieren. (https://docs.gitlab.com/omnibus/settings/smtp.html), nachdem die Installation abgeschlossen ist.
Führen Sie die folgenden Befehle aus, um Postfix auf Ihrem Ubuntu-Server zu installieren:
debconf-set-selections <<< "postfix postfix/mailname string $(hostname -f)"debconf-set-selections <<< "postfix postfix/main_mailer_type string 'Internet Site'"sudo apt install postfix
Ausführlichere Informationen zum Einrichten Ihres eigenen Mailservers finden Sie in dieser Serie.
Installieren von GitLab #
Die GitLab-Installation ist ein ziemlich einfacher Prozess. Wir werden das GitLab CE-Paket mit dem apt installieren Paketmanager.
Beginnen Sie, indem Sie das GitLab-Repository mit dem folgenden Curl-Befehl zu Ihrer Systemquellenliste hinzufügen:
curl https://packages.gitlab.com/install/repositories/gitlab/gitlab-ce/script.deb.sh | sudo bashSobald das Repository aktiviert ist, installieren Sie das GitLab-Paket, indem Sie den folgenden Befehl ausführen.
sudo apt install gitlab-ceDer Installationsvorgang kann eine Weile dauern und nach erfolgreicher Installation sehen Sie die folgende Ausgabe:
Thank you for installing GitLab!
Anpassen der Firewall-Regeln #
Die Anleitung zum Einrichten einer einfachen Firewall ist im Abschnitt „Voraussetzungen“ verlinkt. Um auf die GitLab-Schnittstelle zugreifen zu können, müssen wir die Ports 80 öffnen und 443 :
sudo ufw allow OpenSSHsudo ufw allow httpsudo ufw allow https
Um sicherzustellen, dass die erforderlichen Ports offen sind, können Sie den Status der Firewall überprüfen mit:
sudo ufw statusStatus: active
To Action From
-- ------ ----
80/tcp ALLOW Anywhere
443/tcp ALLOW Anywhere
OpenSSH ALLOW Anywhere
80/tcp (v6) ALLOW Anywhere (v6)
443/tcp (v6) ALLOW Anywhere (v6)
OpenSSH (v6) ALLOW Anywhere (v6)
Legen Sie die GitLab-URL # fest
Vor dem Zugriff auf die GitLab-Weboberfläche müssen wir die URL festlegen, unter der GitLab erreichbar sein wird. Öffnen Sie die Konfigurationsdatei von Gitlab und nehmen Sie die folgenden Änderungen vor:
sudo nano /etc/gitlab/gitlab.rb
Ganz oben in der Konfigurationsdatei sehen Sie eine Zeile, die mit external_url beginnt . Ändern Sie den Wert so, dass er Ihrer Domain/Subdomain oder IP-Adresse entspricht. Wenn Sie eine Domain haben, verwenden Sie https und wenn Sie über Ihre Server-IP-Adresse auf die GitLab-Oberfläche zugreifen möchten, verwenden Sie http .
external_url 'https://gitlab.example.com'
Suchen Sie als Nächstes nach „Let’s Encrypt integration“, kommentieren Sie die Zeile aus, die mit letsencrypt['enable'] beginnt und setze es auf wahr. Wenn Sie optional E-Mails von Let’s Encrypt zu Ihrer Domain erhalten möchten, kommentieren Sie die Zeile aus, die mit letsencrypt['contact_emails'] beginnt und fügen Sie Ihre E-Mail-Adresse hinzu.
Wenn Sie die external_url setzen an eine IP-Adresse, aktivieren Sie dann nicht die Let’s Encrypt-Integration.
letsencrypt['enable'] = true
letsencrypt['contact_emails'] = ['[email protected]'] # This should be an array of email addresses to add as contacts
Speichern und schließen Sie schließlich die Datei und führen Sie den folgenden Befehl aus, um Gitlab neu zu konfigurieren:
sudo gitlab-ctl reconfigureDer Befehl konfiguriert Ihre GitLab-Einstellungen neu und generiert ein kostenloses SSL-Zertifikat von Let’s encrypt.
GitLab über das Webinterface konfigurieren #
Nachdem Sie die GitLab-URL konfiguriert haben, können Sie mit der Erstkonfiguration über die GitLab-Weboberfläche beginnen.
Starten Sie Ihren Webbrowser und navigieren Sie zu:
https://your_gitlab_domain_or_server_IP.com
1. Festlegen des Kennworts für das Administratorkonto #
Wenn Sie zum ersten Mal auf die Weboberfläche zugreifen, werden Sie aufgefordert, das Passwort für das Administratorkonto festzulegen.
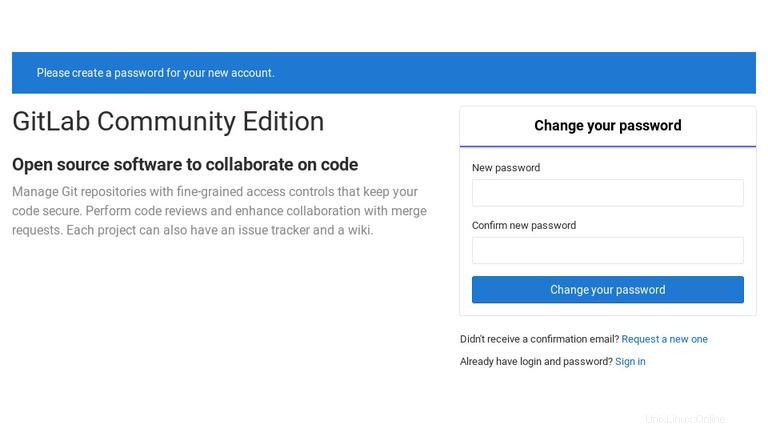
Geben Sie ein sicheres Passwort ein und klicken Sie auf Change your password Schaltfläche, wenn Sie fertig sind.
Sie werden zur Anmeldeseite weitergeleitet:
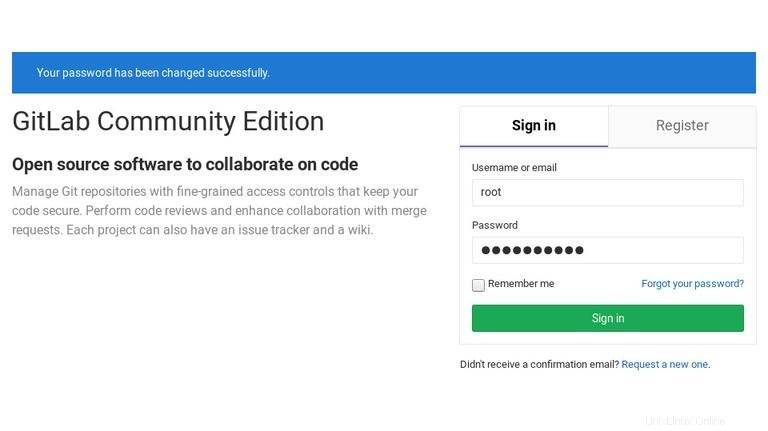
Der standardmäßige Benutzername für das Administratorkonto ist root . Später in diesem Tutorial zeigen wir Ihnen, wie Sie den Benutzernamen ändern.
- Benutzername:root
- Passwort:[das von Ihnen festgelegte Passwort]
Sobald Sie die Anmeldedaten eingegeben haben, klicken Sie auf Sign in Schaltfläche gelangen Sie zur GitLab-Willkommensseite.
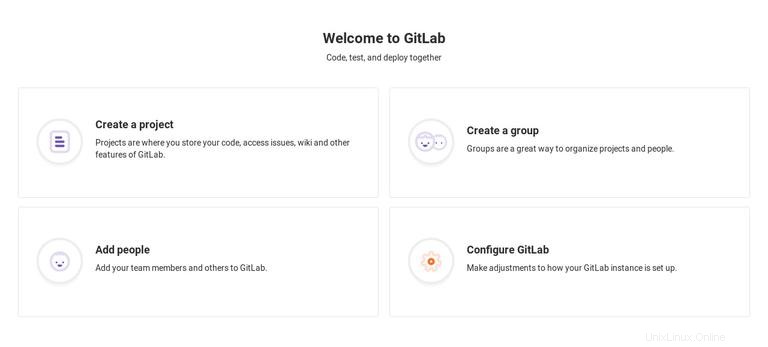
2. Bearbeiten des Benutzerprofils #
Als erstes sollten Sie Ihr Benutzerprofil bearbeiten. Klicken Sie auf den Benutzeravatar (obere rechte Ecke) und wählen Sie im Dropdown-Menü Settings aus :
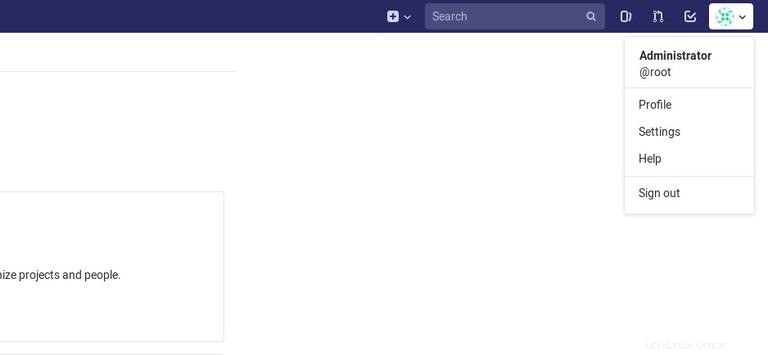
Hier können Sie Ihren Namen, Ihre E-Mail-Adresse und andere Profilinformationen und -einstellungen ändern. Nehmen Sie die Änderungen nach Ihren Wünschen vor.
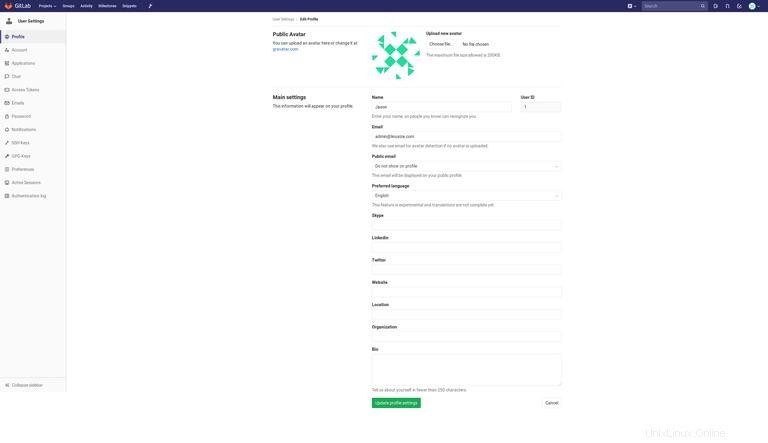
Wenn Sie fertig sind, klicken Sie auf Update Profile settings klicken und in Kürze erhalten Sie eine Bestätigungs-E-Mail an die von Ihnen angegebene Adresse. Um Ihr Konto zu bestätigen, folgen Sie den Anweisungen in der E-Mail.
3. Ändern des Benutzernamens #
Um auf die Profilseite zuzugreifen, klicken Sie auf Account Link aus dem linken vertikalen Navigationsmenü.
Wie Sie bereits wissen, ist der Standardbenutzername des ersten Administratorkontos root . Um ihn zu ändern, geben Sie einfach Ihren neuen Benutzernamen ein und klicken Sie auf Update username Schaltfläche.
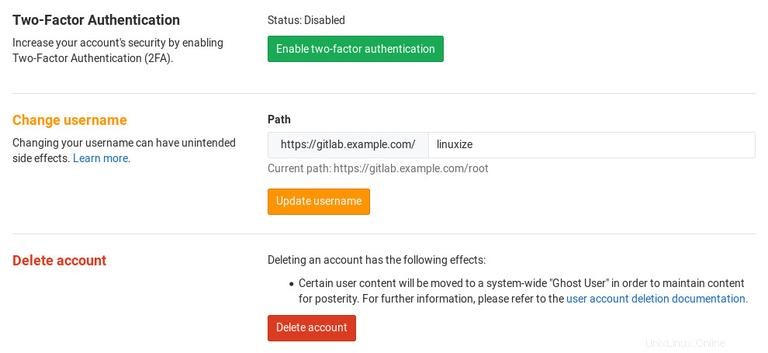
Auf diesem Bildschirm können Sie auch die Zwei-Faktor-Authentifizierung aktivieren.
Wenn Sie sich das nächste Mal bei Ihrem GitLab-Dashboard anmelden, müssen Sie den neuen Benutzernamen eingeben.
4. Hinzufügen des SSH-Schlüssels #
Um Ihre lokalen Git-Änderungen auf den GitLab-Server übertragen zu können, müssen Sie Ihren öffentlichen SSH-Schlüssel zu Ihrem GitLab-Konto hinzufügen.
Wenn Sie bereits ein SSH-Schlüsselpaar auf Ihrem lokalen System erstellt haben, können Sie den öffentlichen Schlüssel anzeigen, indem Sie Folgendes eingeben:
cat ~/.ssh/id_rsa.pubDie Ausgabe sollte in etwa so aussehen:
ssh-rsa AAAAB3NzaC1yc2EAAAADAQABAAACAQDd/mnMzHwjUzK8g3ldfsfRpJuC16mhWamaXRk8ySQrD/dzpbRLfDnZsLxCzRoq+ZzFHGwcQlJergtergdHGRrO8FE5jl3IWRRp+mP12qYw== [email protected]
Falls der obige Befehl No such file or directory ausgibt es bedeutet, dass Sie kein SSH-Schlüsselpaar auf Ihrem Computer generiert haben.
Verwenden Sie den folgenden Befehl, um ein neues SSH-Schlüsselpaar zu generieren:
ssh-keygen -t rsa -b 4096 -C "[email protected]"
Kopieren Sie die Ausgabe des cat-Befehls und gehen Sie zurück zur Weboberfläche von GitLab. Klicken Sie auf SSH Keys aus dem vertikalen Navigationsmenü auf der linken Seite, um auf die Konfigurationsseite der SSH-Schlüssel zuzugreifen.
Im Key Textbereich Fügen Sie den öffentlichen Schlüssel ein, den Sie zuvor von Ihrem lokalen Computer kopiert haben, geben Sie einen aussagekräftigen Titel ein und klicken Sie auf Add key Schaltfläche:
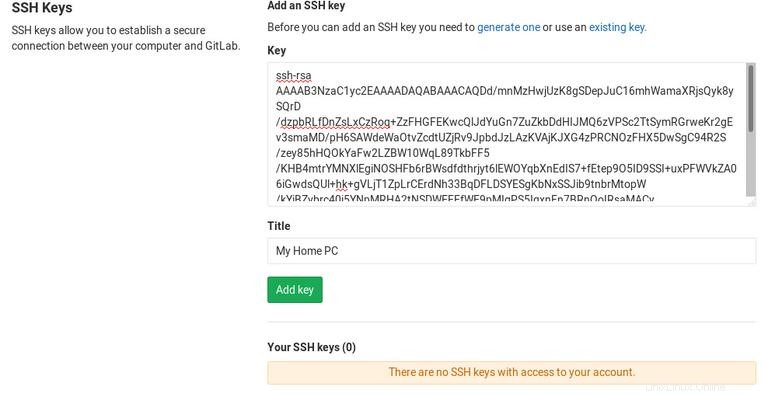
Jetzt sollten Sie in der Lage sein, Ihre Projektänderungen per Push- und Pull-Operation von Ihrem lokalen Computer zu übertragen, ohne Ihre Anmeldeinformationen für das GitLab-Konto angeben zu müssen.