Ubuntu 16.04 LTS-Codename „Xenial Xerus ‘ wurde kürzlich am 21. April 2016 veröffentlicht. Da diese Version unter LTS (Long Term Support) steht, wird der Desktop-Support für die nächsten 5 Jahre und der Server-Support für die nächsten 3 Jahre gelten. Einige der neuen verbesserten Funktionen von Ubuntu 16.04 LTS sind unten aufgeführt:
- Neuer Linux-Kernel 4.4
- Snap – Neues Anwendungspaketformat
- Einführung von LXD – neuer Container-Hypervisor unter Linux, In Ubuntu 16.04 können LTS-Docker-Container in LXD ausgeführt werden.
- Neueste Version von Openstack Mitaka in dieser Version enthalten.
- Ubuntu 16.04 wird IBM Z und LinuxONE Server unterstützen
- Python 3
- PHP 7
- Gnome Desktop 3.18
- Chrom 48
- LibreOffice 5.1
In diesem Artikel werde ich zeigen, wie Sie die Desktop-Version von Ubuntu 16.04 LTS auf Ihrem Laptop oder Desktop installieren.
Schritt:1 Ubuntu 16.04 LTS ISO-Datei herunterladen.
Laden Sie die ISO-Datei von Ubuntu 16.04 LTS von der offiziellen Website herunter.
http://www.ubuntu.com/download/desktop
Sobald die ISO-Datei heruntergeladen wurde, brennen Sie sie auf einen USB-Stick oder eine DVD und booten Sie Ihr System mit einem bootfähigen USB-Stick oder einer bootfähigen DVD. Der folgende Bildschirm wird angezeigt, der in Schritt 2 gezeigt wird
Schritt:2 Wählen Sie „Ubuntu installieren“, um die Installation zu starten.
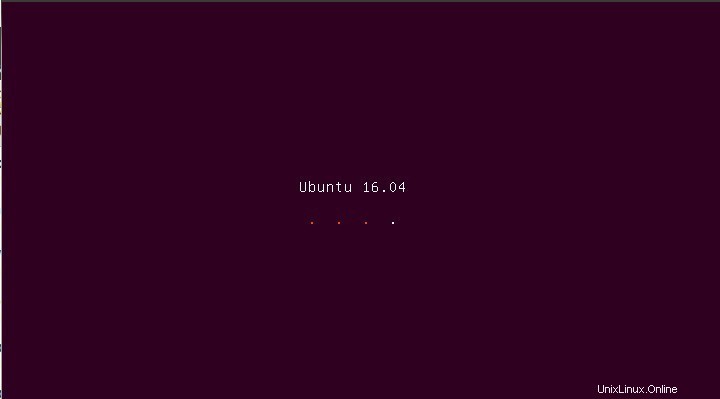
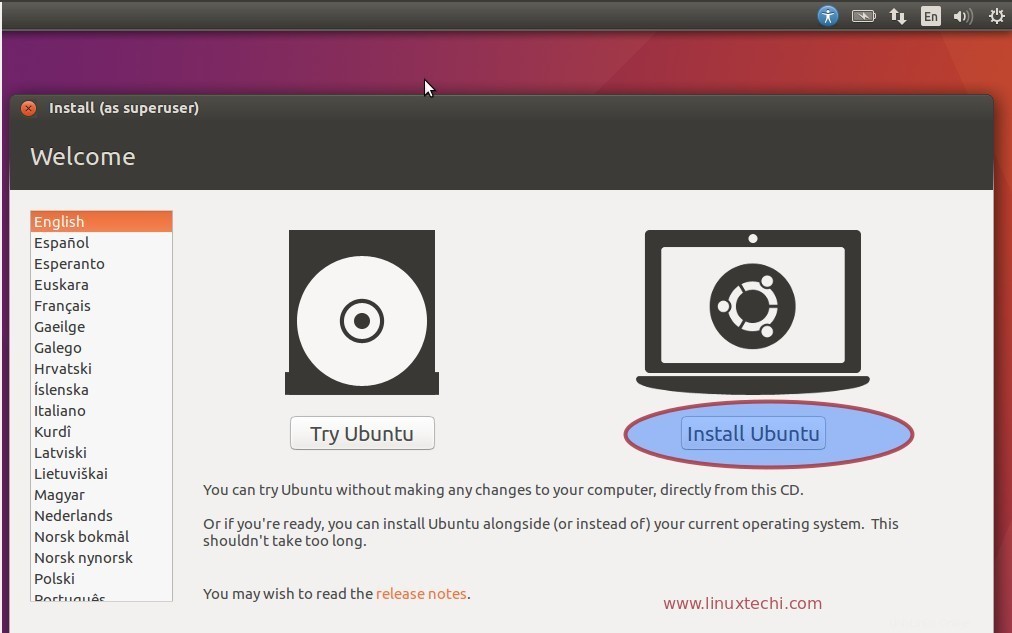
Schritt:3 Vorbereiten der Installation von Ubuntu 16.06 LTS
Falls Ihr System mit dem Internet verbunden ist und während der Installation Tools von Drittanbietern installieren möchte, können Sie beide Optionen auswählen, wie im folgenden Snap gezeigt, andernfalls lassen Sie die Optionen deaktiviert.
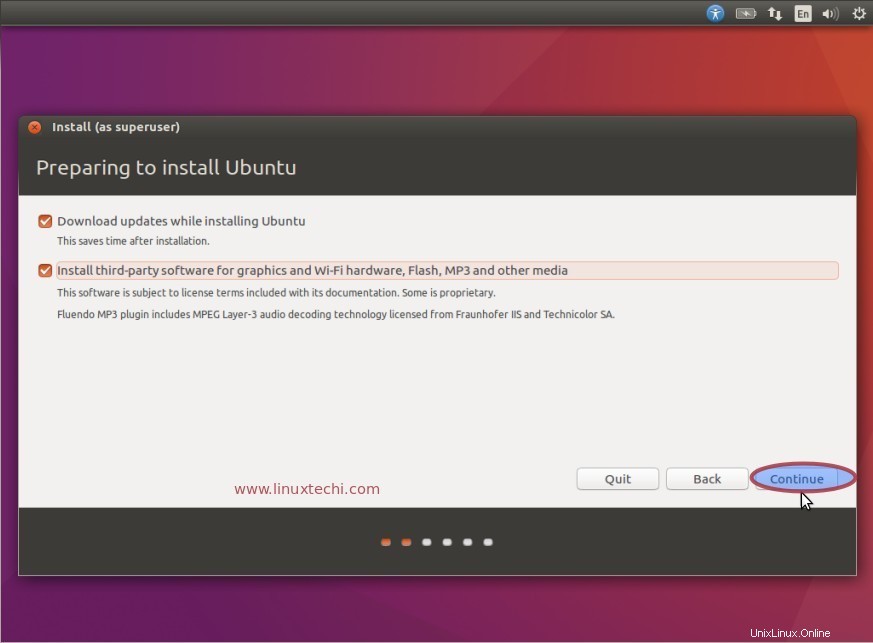
Klicken Sie auf Weiter um fortzufahren.
Schritt:4 Wählen Sie die Option „etwas anderes“, um ein benutzerdefiniertes Partitionsschema zu erstellen.
Wenn Sie vorhaben, Ihre eigene angepasste Partitionstabelle zu erstellen, wählen Sie „etwas anderes aus ‘-Option im unteren Bildschirm und klicken Sie auf Weiter.
Falls Sie die erste Option „Datenträger löschen und Ubuntu installieren auswählen ‘, es löscht alle Daten auf der Festplatte und installiert Ubuntu mit dem Standard-Partitionsschema.
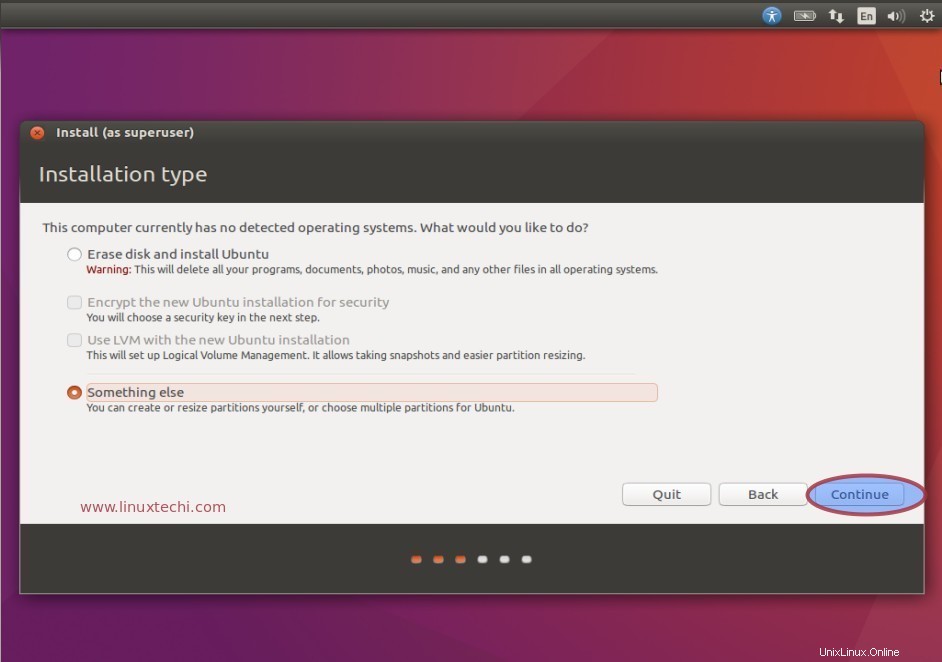
Klicken Sie auf Neue Partitionstabelle.
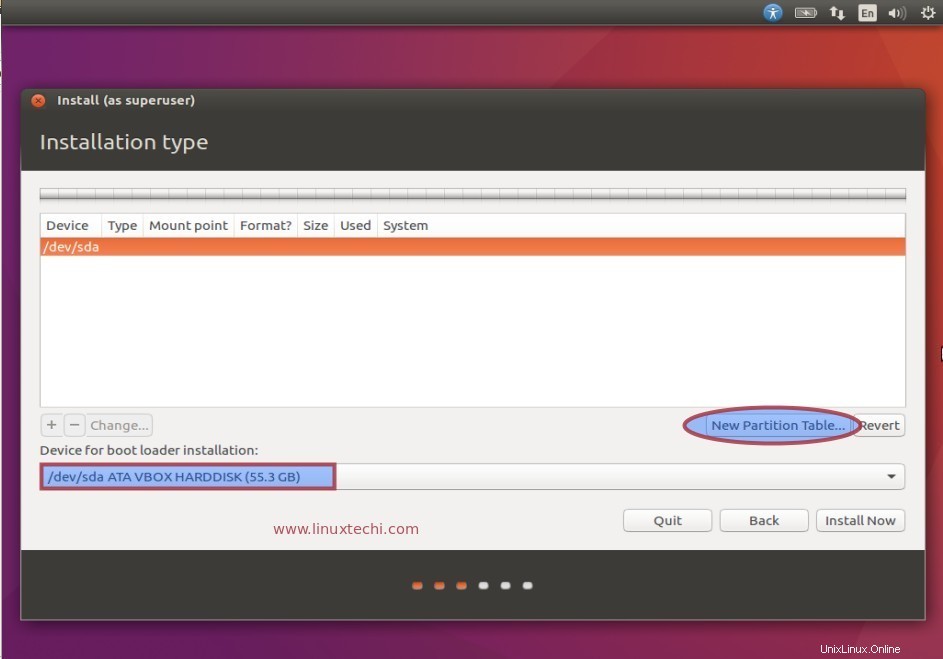
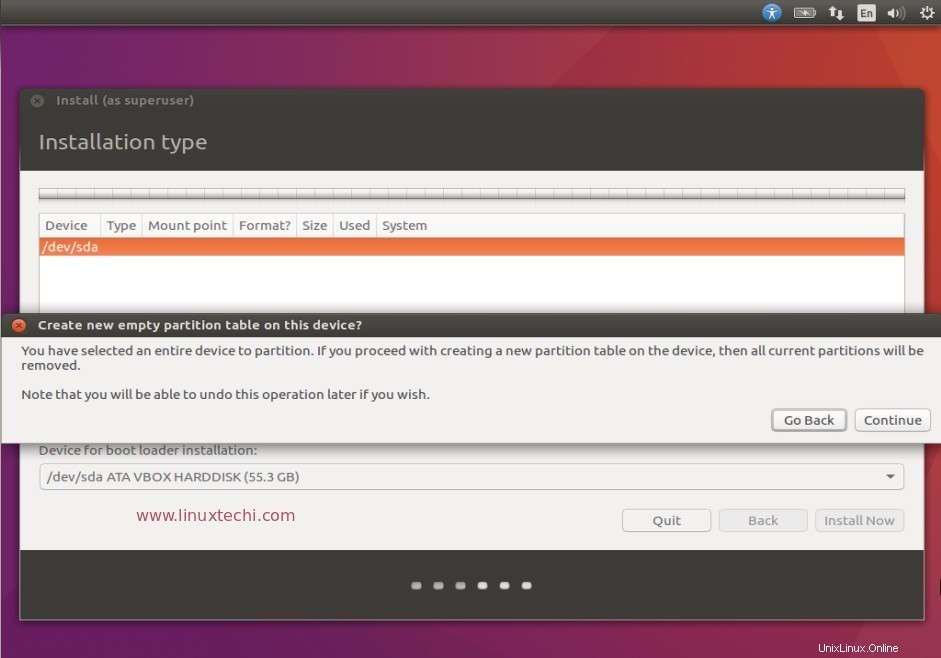
Klicken Sie auf Weiter.
Wählen Sie im folgenden Bildschirm die Festplatte aus und klicken Sie auf „+“ Option zum Erstellen einer Partition.
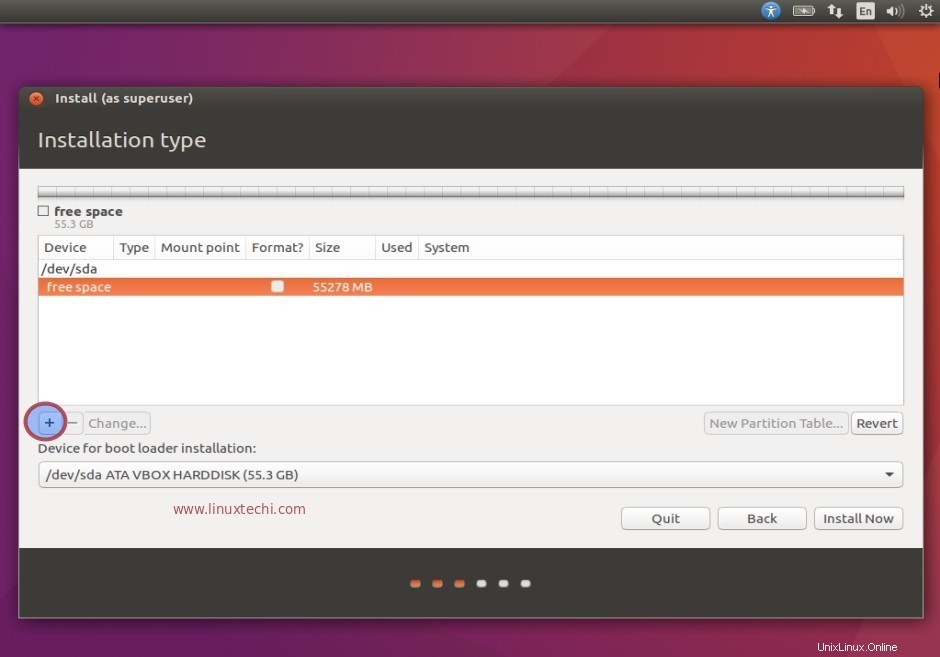
Geben Sie den Einhängepunkt als /boot an und Dateisystemtyp als ext4 und Partitionsgröße als 500 MB.
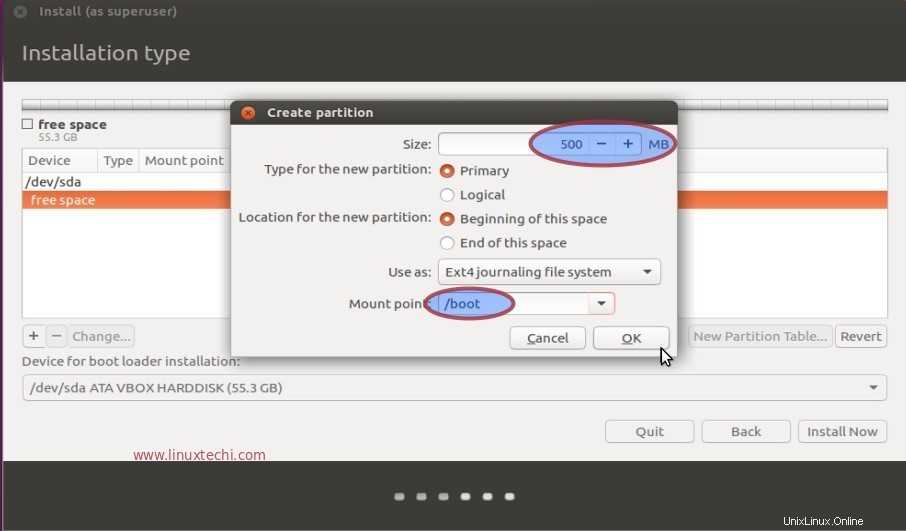
Erstellen Sie auf ähnliche Weise /var und /home Partitionen gemäß Ihrer verfügbaren Festplatte.
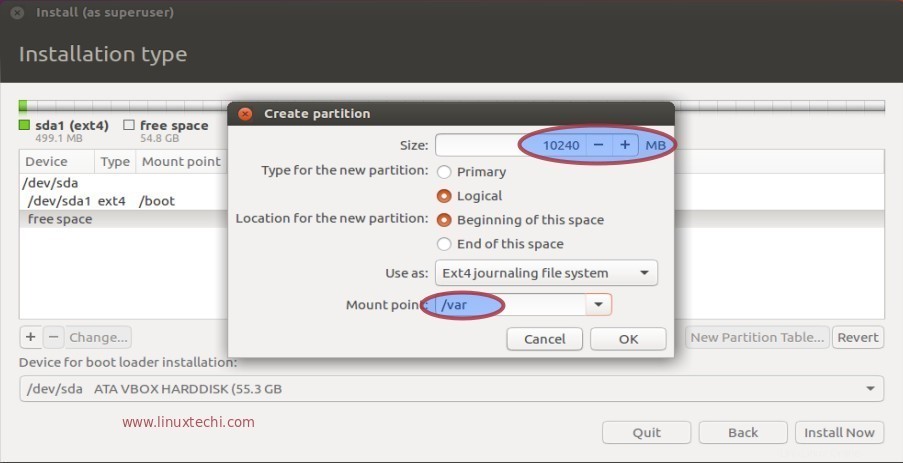
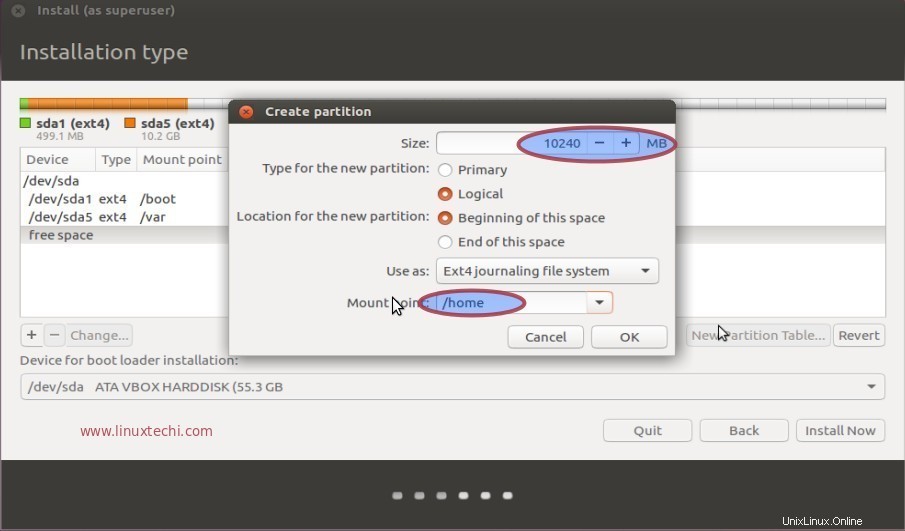
Erstellen Sie eine Swap-Partition und die Größe des Swaps sollte doppelt so groß sein wie Ihr RAM, in meinem Fall beträgt die RAM-Größe 2 GB, also sollte die Swap-Größe 4 GB betragen.
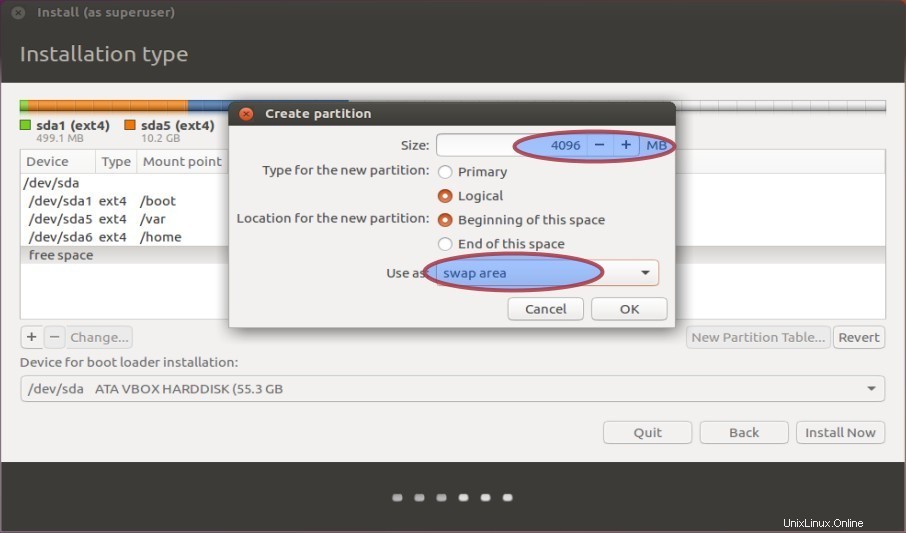
Erstellen Sie im letzten ‘/’ Partition auf verbleibende Größe und Dateisystemtyp sollte ext4 sein.
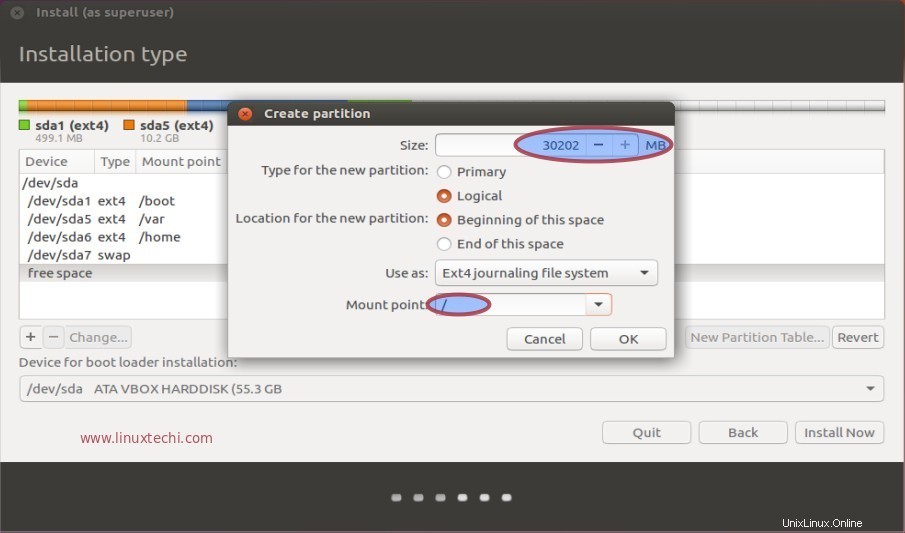
Wenn Sie mit der Partitionstabelle fertig sind, klicken Sie auf „Jetzt installieren“. ‘. Es wird der folgende Bildschirm angezeigt, klicken Sie auf Weiter, um fortzufahren.
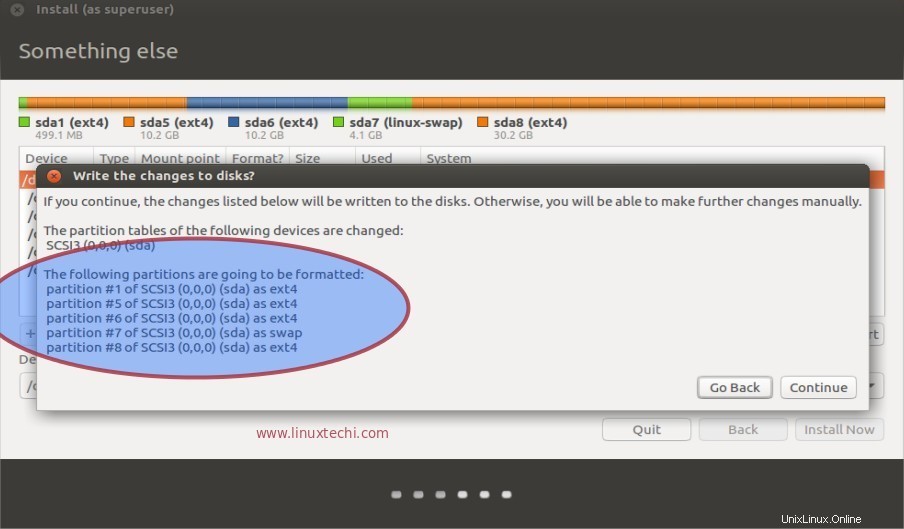
Schritt:5 Geben Sie die Zeitzone gemäß Ihrem Standort an.
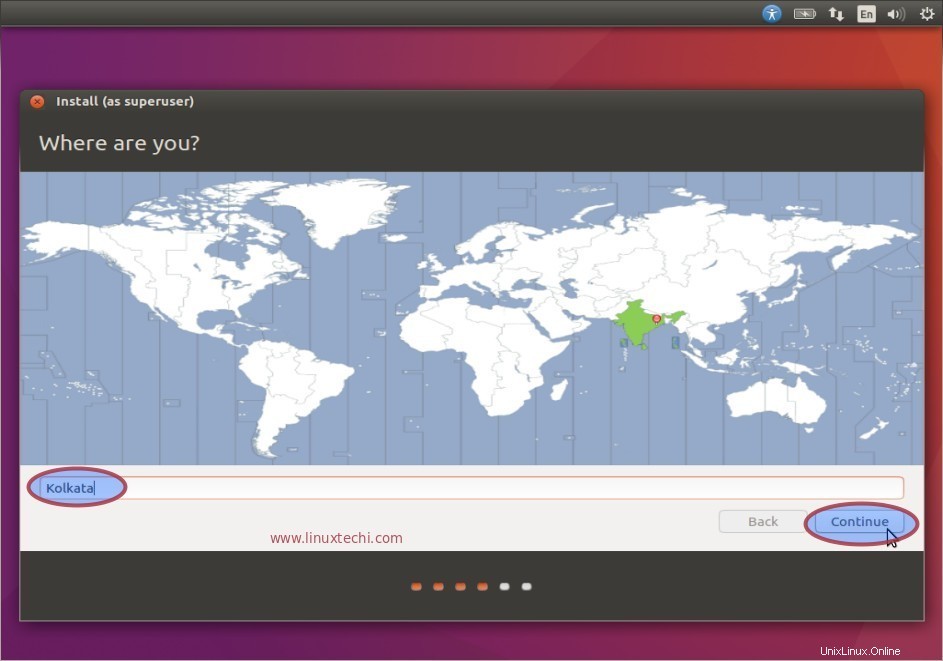
Klicken Sie auf Weiter.
Schritt:6 Wählen Sie das Tastaturlayout gemäß Ihrer Einrichtung aus.
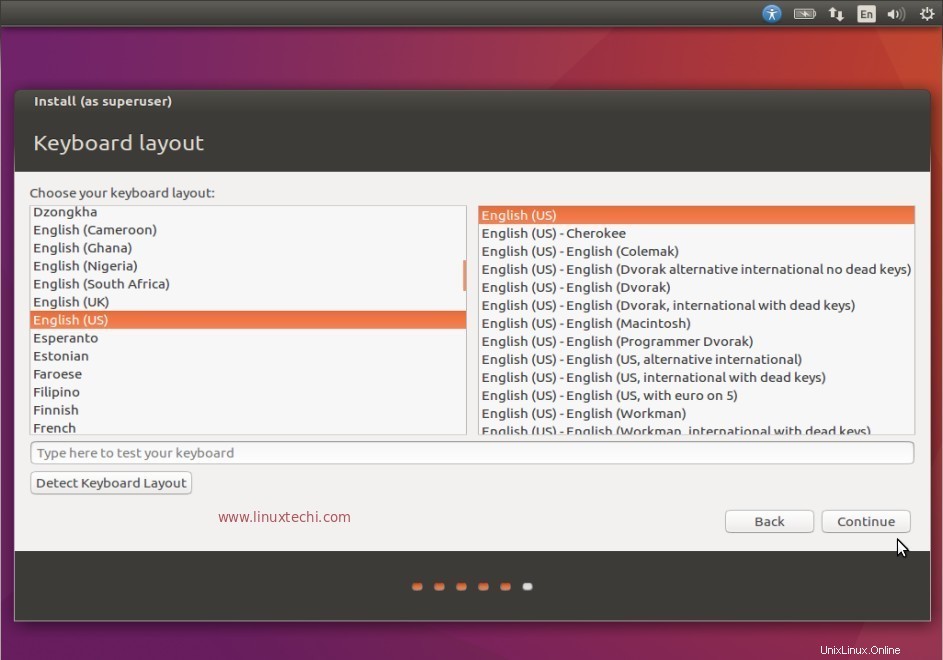
Schritt:7 Geben Sie den Hostnamen, den Benutzernamen und sein Passwort an.
Geben Sie in diesem Schritt den Hostnamen für Ihr System, den Benutzernamen und sein Passwort an. Wir werden diesen Benutzer verwenden, um uns nach der Installation beim System anzumelden.
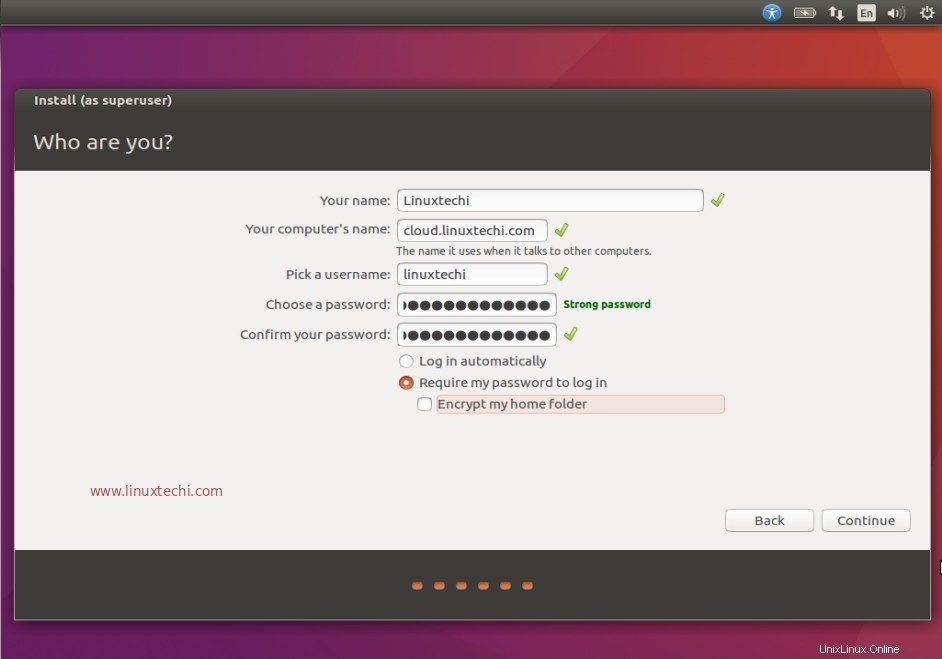
Klicken Sie auf Weiter, um die Installation zu starten
Schritt:8 Installation läuft.
Wie wir unten sehen können, dass die Installation fortschreitet, erhalten wir nach Abschluss der Installation die Meldung, das System neu zu starten.
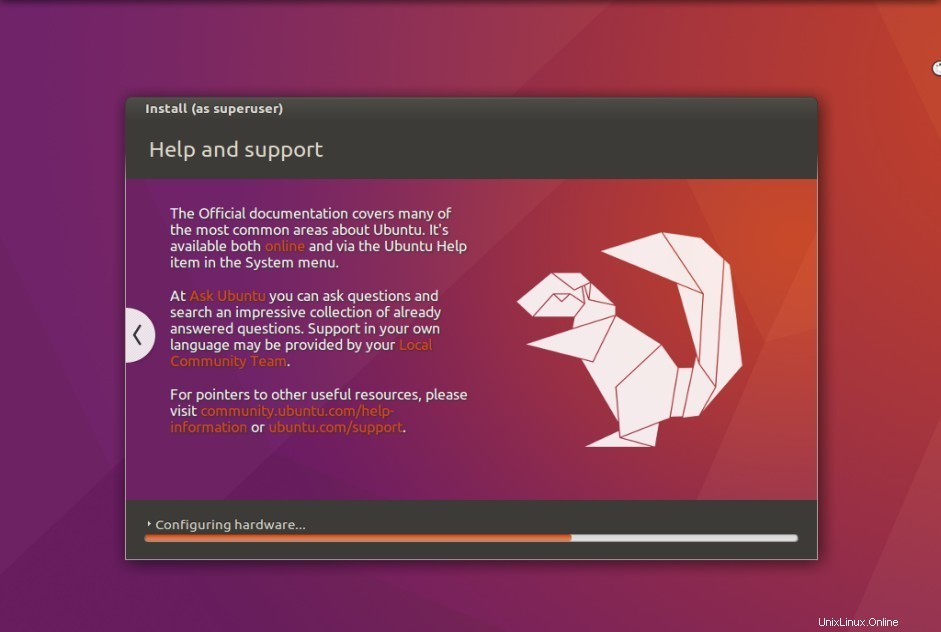
Um das System neu zu starten, klicken Sie auf „Jetzt neu starten“. ‘
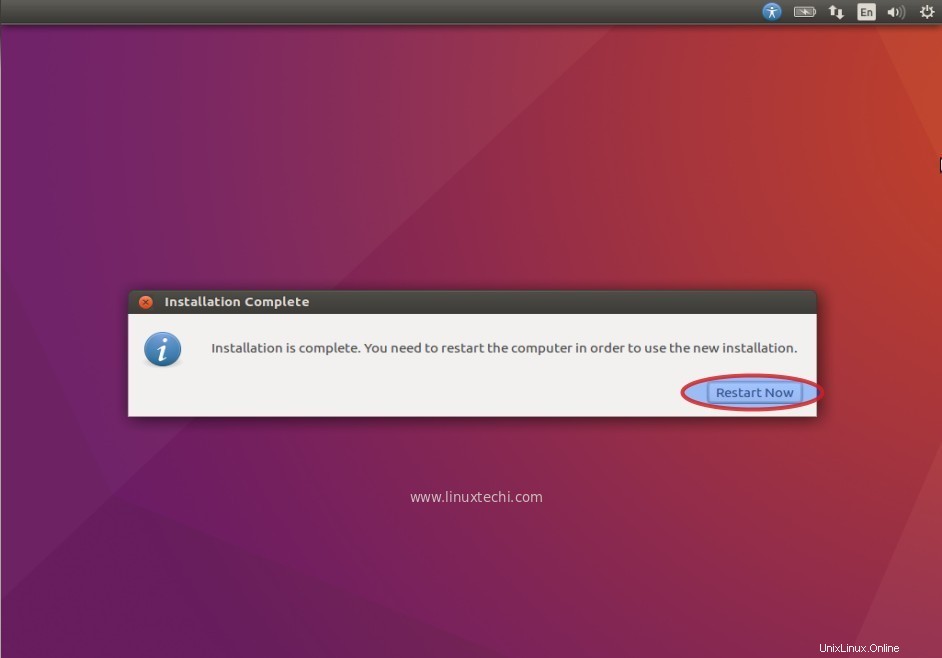
Schritt:9 Melden Sie sich jetzt mit dem Benutzer, den wir während der Installation erstellt haben, beim System an.
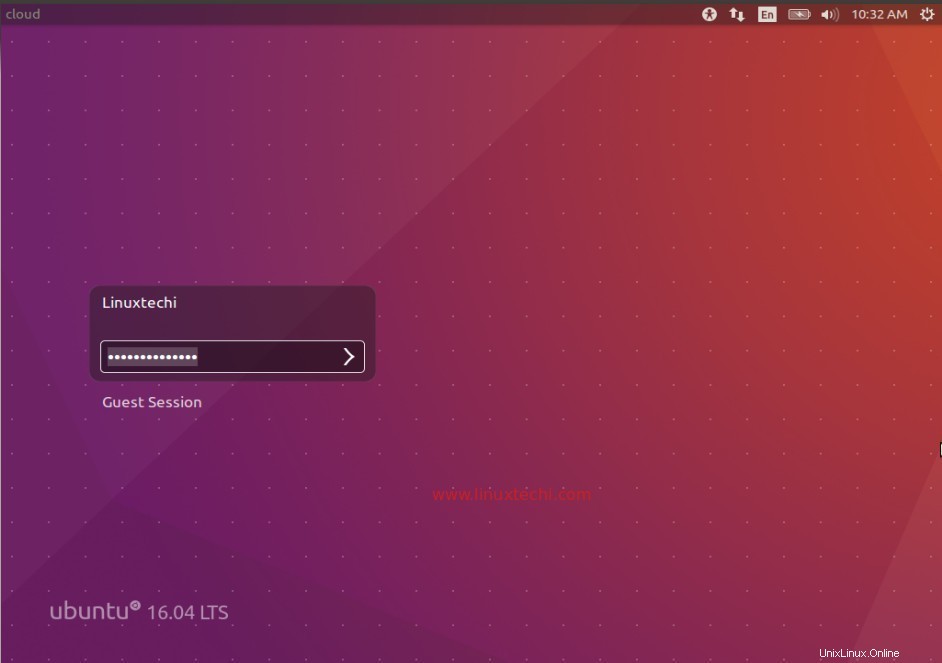
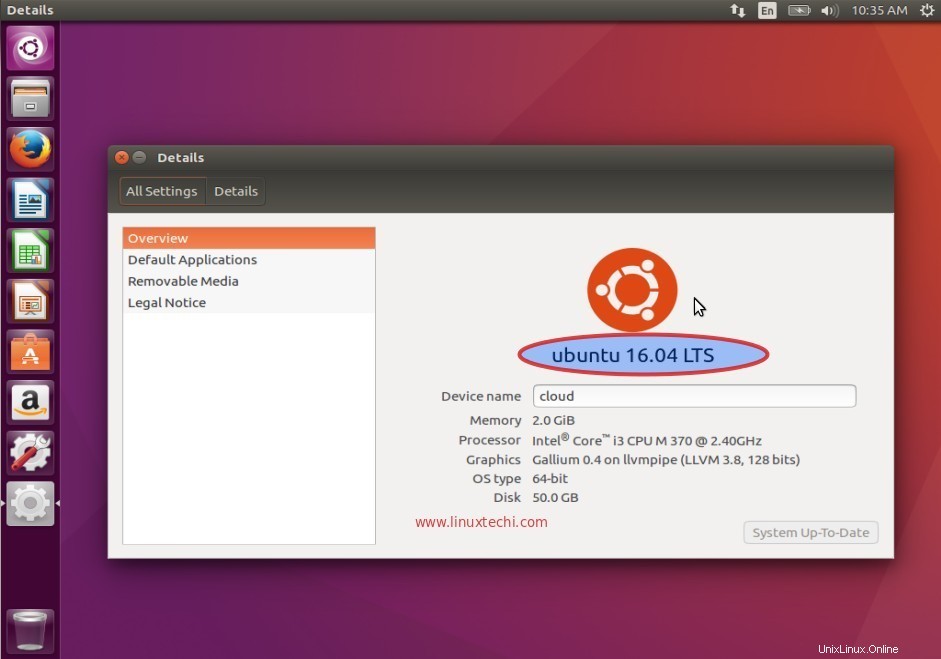
Die Installation von Ubuntu 16.04 LTS ist abgeschlossen, erkunden Sie es jetzt und haben Sie Spaß 🙂