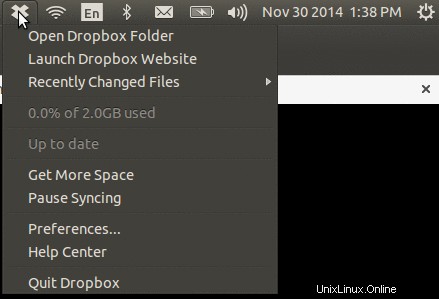Übersicht :
Dropbox ist ein Container oder Cloud-Speicher wo Endbenutzer ihre Dateien, wichtige Dokumente und persönliche Dinge aufbewahren können. Dropbox wurde von Dropbox, Inc. entwickelt und eingeführt. Dropbox bietet 2 GB freien Speicherplatz für Dropbox Basic-Konten , können Sie Dropbox an Ihre Freunde weiterempfehlen und so diesen Speicherplatz auf bis zu 16 GB erhöhen
Der Dropbox-Client ist für mehrere Betriebssysteme wie Microsoft Windows, Linux, Mac OS X, Android und Blackberry OS sowie für Webbrowser verfügbar.
In diesem Beitrag besprechen wir die Installation und Verwendung von Dropbox in Ubuntu 14.04 LTS &14.10.
Um Dropbox über die Befehlszeile zu installieren, können wir eine der unten aufgeführten Methoden verwenden:
Methode:1 Öffnen Sie das Terminal, geben Sie den folgenden apt-get-Befehl ein.
[email protected]:~$ sudo apt-get update [email protected]:~$ sudo apt-get install nautilus-dropbox
Methode:2 Bei dieser Methode laden wir das neueste Dropbox-Paket direkt von der offiziellen Website herunter.
Für 32-Bit-Betriebssysteme
$ wget https://linux.dropbox.com/packages/ubuntu/dropbox_2.10.0_i386.deb $ sudo dpkg -i dropbox_2.10.0_i386.deb
Für 64-Bit-Betriebssysteme
$ wget https://linux.dropbox.com/packages/ubuntu/dropbox_2.10.0_amd64.deb $ sudo dpkg -i dropbox_2.10.0_amd64.deb
Sobald die für Dropbox erforderlichen Pakete heruntergeladen und installiert sind, wird der Konfigurationsassistent automatisch gestartet, wie unten gezeigt:
Hinweis: Falls der Konfigurationsassistent nicht automatisch startet, gehen Sie zu Unit Dash –> suchen Sie Dropbox und klicken Sie darauf, um es zu starten.
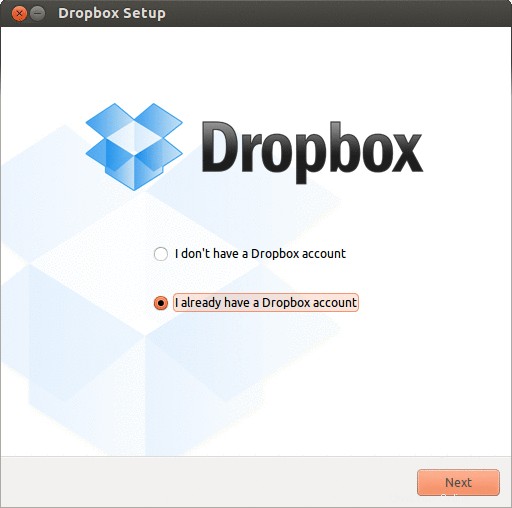
Wenn Sie bereits ein Dropbox-Konto haben, wählen Sie die zweite Option , andernfalls wählen Sie die erste Option „Ich habe kein Dropbox-Konto“ und klicken Sie dann auf Weiter….
In meinem Fall habe ich bereits ein Dropbox-Konto. Geben Sie die Dropbox-Anmeldeinformationen in das unten genannte Fenster ein.
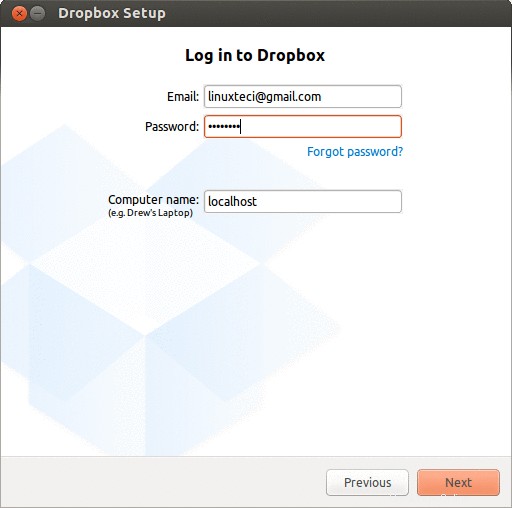
Klicken Sie auf Weiter…..
Wählen Sie die typischen empfohlenen Einstellungen von Dropbox und klicken Sie dann auf Installieren
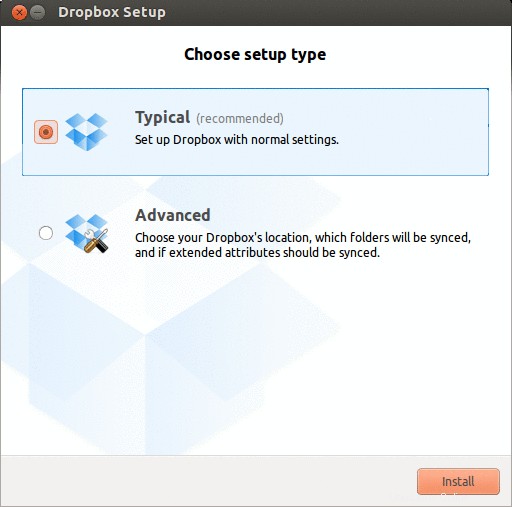
Der Dropbox-Ordner wird wie unten gezeigt im Home-Verzeichnis des Benutzers erstellt. Alle vorhandenen Dokumente werden in diesen Ordner heruntergeladen.
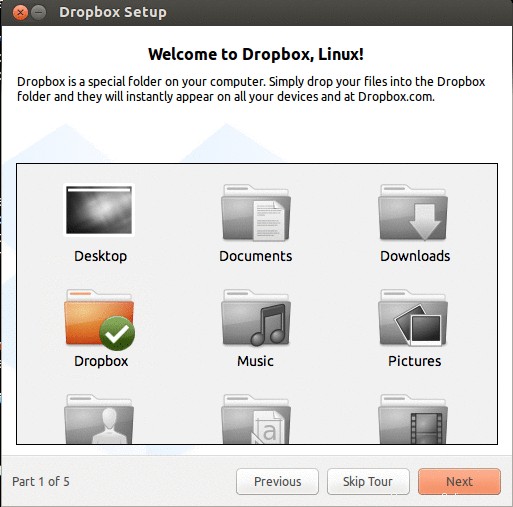
Klicken Sie auf „Tour überspringen“
Klicken Sie auf „Fertig stellen“, um die Installation abzuschließen und nun werden alle vorhandenen Dokumente Ihres Dropbox-Kontos in den Dropbox-Ordner heruntergeladen.
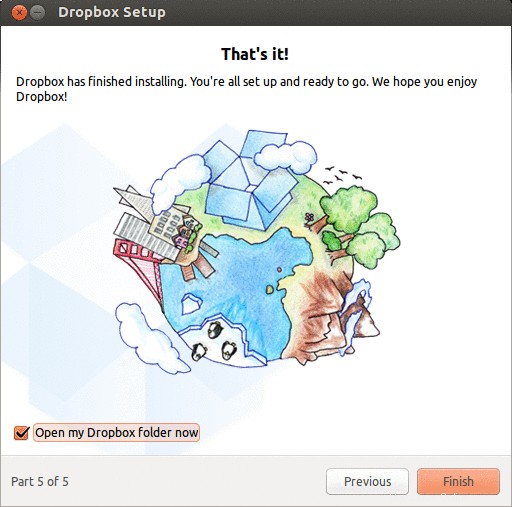
Sobald die Installation abgeschlossen ist, können wir wie unten gezeigt über die obere Menüleiste auf die Dropbox zugreifen: