KVM steht für Kernel Based Virtual Machine, es ist eine Kernel-basierte Virtualisierungssoftware, die in einem Linux-ähnlichen Betriebssystem verfügbar ist. KVM wird verwendet, um virtuelle Maschinen zu erstellen und zu verwalten, und es funktioniert nur, wenn die CPU Hardware-Virtualisierung unterstützt.
Verwenden Sie den folgenden Befehl, um zu überprüfen, ob die CPU Ihres Systems Hardware-Virtualisierung unterstützt.
[email protected]:~$ sudo egrep "svm|vmx" /proc/cpuinfo flags : fpu vme de pse tsc msr pae mce cx8 apic sep mtrr pge mca cmov pat pse36 clflush dts acpi mmx fxsr sse sse2 ss ht tm pbe syscall nx rdtscp lm constant_tsc arch_perfmon pebs bts rep_good nopl xtopology nonstop_tsc aperfmperf pni dtes64 monitor ds_cpl vmx est tm2 ssse3 cx16 xtpr pdcm pcid sse4_1 sse4_2 popcnt lahf_lm arat dtherm tpr_shadow vnmi flexpriority ept vpid ...............................................
Wenn Sie eine Ausgabe wie oben erhalten, können wir sagen, dass KVM auf Ihrem System funktioniert.
Hinweis: vmx zeigt Intel-Prozessoren und svm zeigt AMD-Prozessoren. Wenn die Option VT (Virtualization Technology) nicht aktiviert ist, starten Sie den Computer neu, gehen Sie zu den BIOS-Einstellungen und aktivieren Sie sie.
In diesem Beitrag werden wir besprechen, wie man KVM auf Ubuntu Server 14.04 LTS &14.10 installiert.
Installationsschritte von KVM:
Schritt:1 Installieren Sie KVM und andere erforderliche Pakete.
[email protected]:~$ sudo apt-get install qemu-kvm qemu virt-manager virt-viewer libvirt-bin bridge-utils
Schritt:2 Richten Sie Bridging für das Netzwerk ein.
Bridging ist erforderlich, wenn Sie außerhalb des (Hypervisor-)Netzwerks des Hosts auf Ihre virtuellen Maschinen zugreifen möchten.
Bearbeiten Sie die Netzwerkdatei
[email protected]:~$ sudo vi /etc/network/interfaces # Network interfaces file auto lo iface lo inet loopback # eth0 interface auto eth0 iface eth0 inet manual # br0 interface auto br0 iface br0 inet static address 192.168.1.190 network 192.168.1.0 netmask 255.255.255.0 broadcast 192.168.1.255 gateway 192.168.1.1 dns-nameservers 4.2.2.2 bridge_ports eth0 bridge_stp off
Speichern und beenden Sie die Datei. Sie können die Netzwerkeinstellungen entsprechend Ihrer Einrichtung ändern.
Starten Sie die Maschine jetzt neu.
Schritt:3 Überprüfen Sie die Bridge-Schnittstelle
[email protected]:~$ ifconfig br0 br0 Link encap:Ethernet HWaddr f0:4d:a2:6e:42:00 inet addr:192.168.1.190 Bcast:192.168.1.255 Mask:255.255.255.0 inet6 addr: fe80::f24d:a2ff:fe6e:4200/64 Scope:Link UP BROADCAST RUNNING MULTICAST MTU:1500 Metric:1 RX packets:293 errors:0 dropped:0 overruns:0 frame:0 TX packets:95 errors:0 dropped:0 overruns:0 carrier:0 collisions:0 txqueuelen:0 RX bytes:38443 (38.4 KB) TX bytes:10988 (10.9 KB)
Schritt:4 Virt-Manager starten
Öffnen Sie das Terminal, geben Sie den Befehl virt-manager ein.
[email protected]:~$ sudo virt-manager
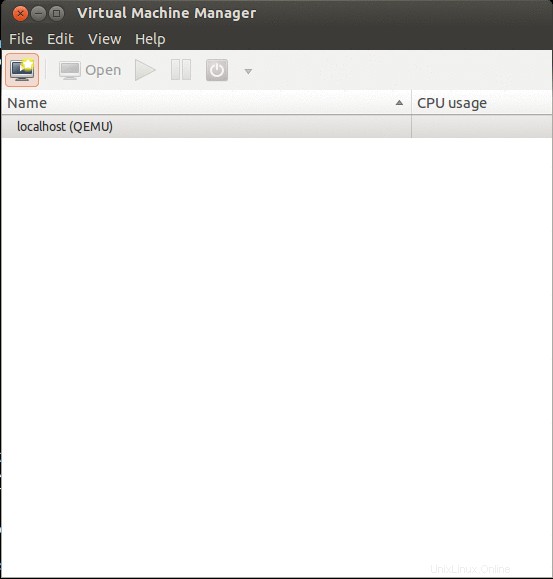
Erstellen Sie nun eine neue virtuelle Maschine, geben Sie den Namen der VM an
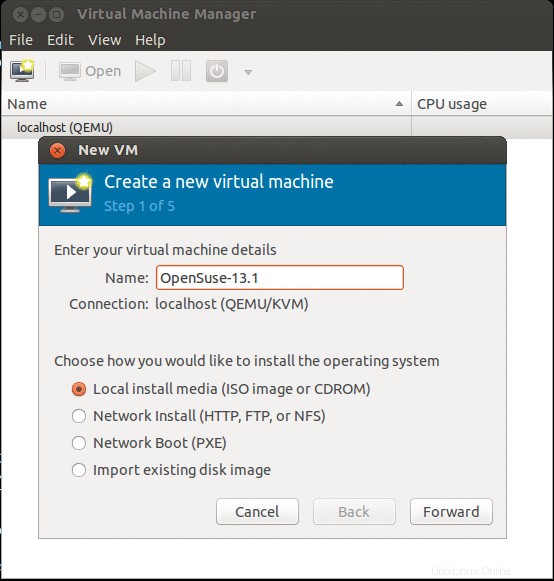
Klicken Sie auf „Weiterleiten“. ‘
Geben Sie den Speicherort des ISO-Images, den Betriebssystemtyp und seine Version an.
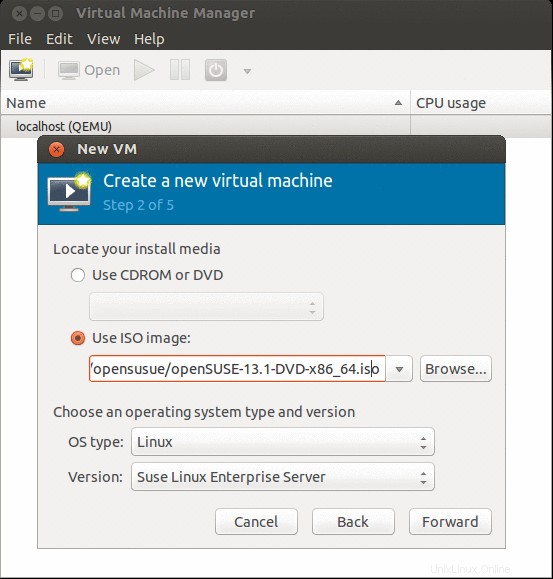
Klicken Sie auf Weiter .
Geben Sie Speicher an &Prozessor für die VM und klicken Sie dann auf Weiter
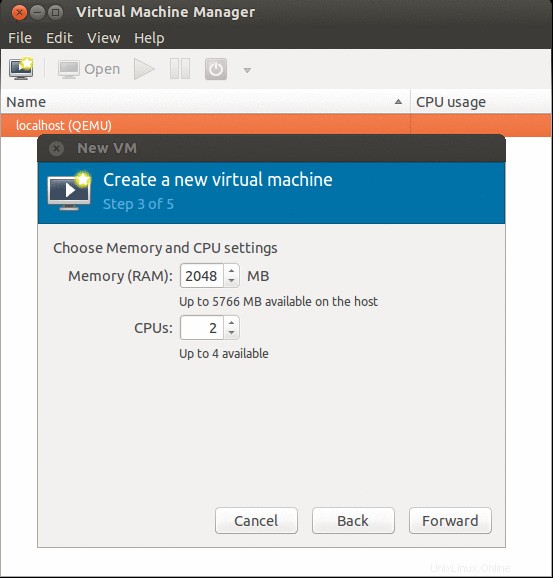
Geben Sie den Festplattenspeicher für die virtuelle Maschine an, in meinem Fall habe ich 30 GB Speicherplatz zugewiesen. Standardmäßig werden Images virtueller Maschinen unter „/var/lib/libvirt/images“ erstellt . Wenn dieser Speicherort nicht über genügend freien Speicherplatz verfügt, können Sie den Speicherort ändern, indem Sie „Verwalteten oder anderen vorhandenen Speicher auswählen“ auswählen „
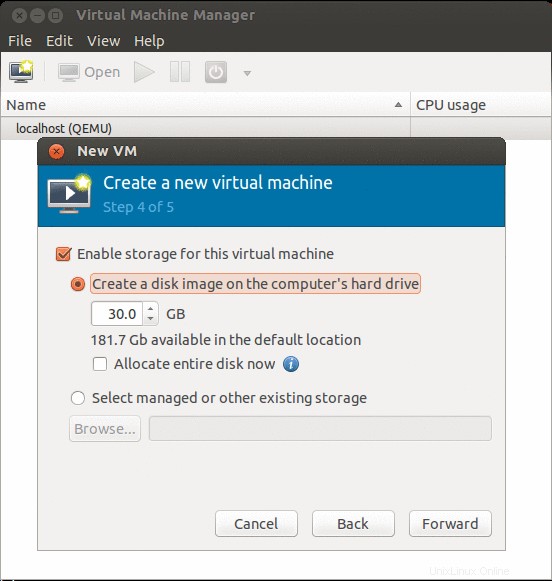
Klicken Sie auf „Weiterleiten“. “.
Klicken Sie auf Fertig stellen, um mit dem Erstellen der virtuellen Maschine zu beginnen.
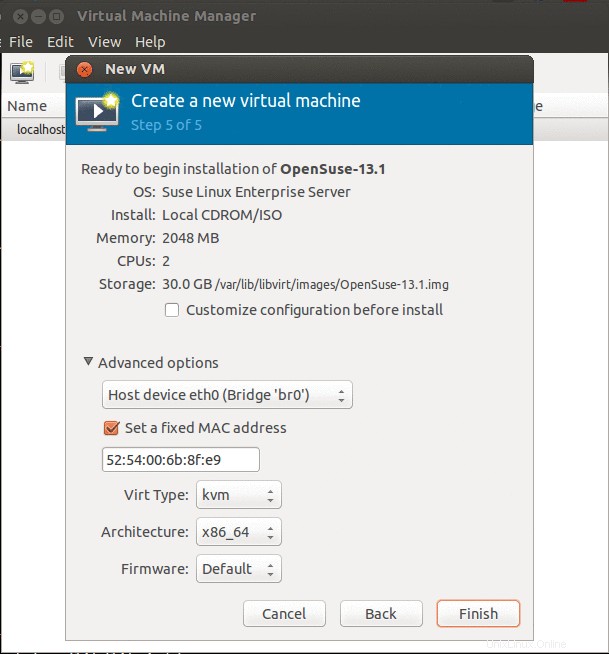
Sobald die Erstellung und Installation der virtuellen Maschine abgeschlossen ist, können wir die virtuelle Maschine mit virt-manager verwalten .
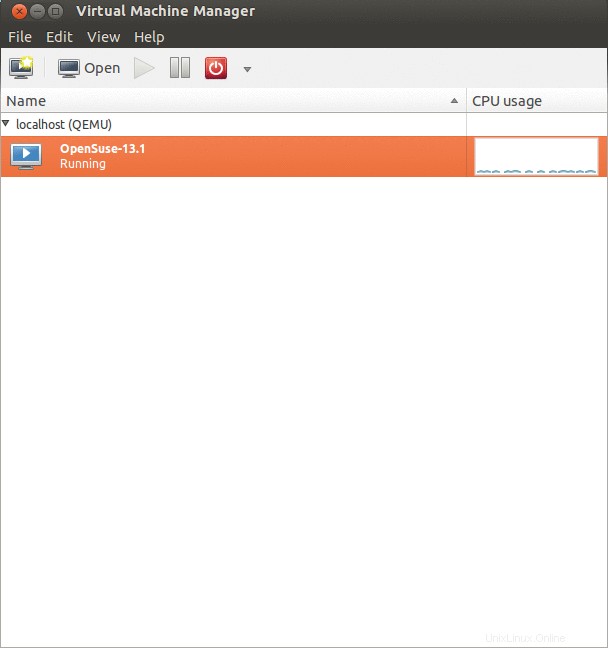
Die Grundinstallation von KVM ist abgeschlossen, genießen Sie jetzt KVM und haben Sie Spaß 🙂