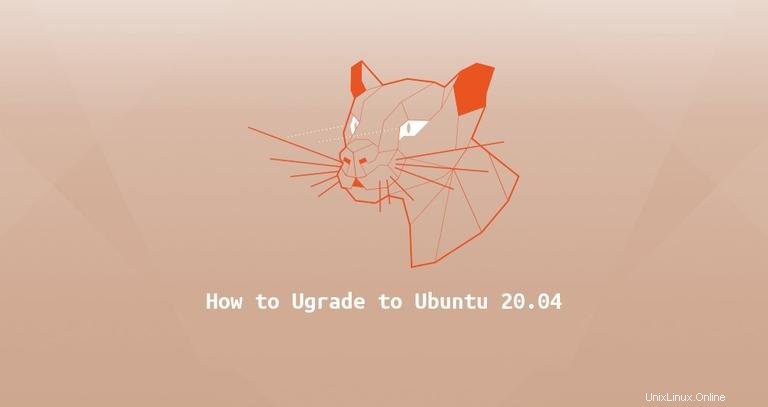
Ubuntu 20.04 LTS (Focal Fossa) wurde am 23. April 2020 veröffentlicht und wird fünf Jahre lang unterstützt. Es enthält viele neue Pakete und wichtige Software-Upgrades, einschließlich der neuesten Versionen von OpenJDK, GCC, Python, Ruby und PHP. Diese Version basiert auf dem Linux 5.4 LTS-Kernel und fügt Unterstützung für neue Hardware und Dateisysteme hinzu. Die Desktop-Edition enthält GNOME 3.36 und ein neues Standarddesign namens Yaru.
In diesem Tutorial wird erläutert, wie Sie von Ubuntu 18.04 oder Ubuntu 19.10 auf Ubuntu 20.04 LTS aktualisieren.
Voraussetzungen #
Sie können direkt von Ubuntu 18.04 oder Ubuntu 19.10 direkt auf Version 20.04 upgraden. Wenn Sie eine frühere Version ausführen, müssen Sie zuerst auf Ubuntu 18.04 oder 19.10 aktualisieren.
Der Upgrade-Vorgang muss mit Superuser-Rechten ausgeführt werden. Sie müssen als Root oder als Benutzer mit sudo-Berechtigungen angemeldet sein.
Sichern Sie Ihre Daten #
Stellen Sie in erster Linie sicher, dass Sie Ihre Daten sichern, bevor Sie mit dem größeren Upgrade Ihres Betriebssystems beginnen. Wenn Sie Ubuntu auf einer virtuellen Maschine ausführen, ist es am besten, einen vollständigen System-Snapshot zu erstellen, damit Sie Ihre Maschine schnell wiederherstellen können, falls das Update schief geht.
Aktuell installierte Pakete aktualisieren #
Bevor Sie mit dem Release-Upgrade beginnen, wird empfohlen, alle derzeit installierten Pakete auf die neuesten Versionen zu aktualisieren.
Als zurückgehalten gekennzeichnete Pakete können nicht automatisch installiert, aktualisiert oder entfernt werden. Dies kann während des Upgrade-Vorgangs zu Problemen führen. Um zu überprüfen, ob auf Ihren Systemen zurückgehaltene Pakete vorhanden sind, führen Sie Folgendes aus:
sudo apt-mark showhold
Wenn es on hold gibt , Pakete, sollten Sie die Pakete entsperren mit:
sudo apt-mark unhold package_nameAktualisieren Sie die apt-Liste und aktualisieren Sie alle installierten Pakete:
sudo apt updatesudo apt upgrade
Wenn der Kernel aktualisiert wird, starten Sie die Maschine neu und melden Sie sich nach dem Booten wieder an:
sudo systemctl rebootFühren Sie ein Hauptversions-Upgrade der installierten Pakete durch:
sudo apt full-upgrade
apt full-upgrade kann auch einige unnötige Pakete entfernen.
Entfernen Sie alle automatisch installierten Abhängigkeiten, die von keinem Paket mehr benötigt werden:
sudo apt --purge autoremoveUpgrade auf Ubuntu 20.04 LTS (Focal Fossa) #
Das Upgrade auf die neueste Ubuntu-Version ist ein ziemlich einfacher Vorgang. Sie können beides über die Befehlszeile mit do-release-upgrade aktualisieren oder mit dem GUI-Update-Tool.
Wir führen das Update über die Befehlszeile durch, was sowohl für Desktop- als auch für Serversysteme funktionieren sollte.
do-release-upgrade ist Teil des „update-manager-core“-Pakets, das standardmäßig auf den meisten Ubuntu-Systemen installiert wird. Wenn es aus irgendeinem Grund nicht auf Ihrem System installiert ist, installieren Sie es mit:
sudo apt install update-manager-coreStarten Sie den Upgrade-Prozess, indem Sie Folgendes eingeben:
sudo do-release-upgrade -d
Der Befehl deaktiviert alle Repositorys von Drittanbietern und ändert die apt-Liste so, dass sie auf zentrale Repositorys verweist. Sie werden mehrmals aufgefordert, zu bestätigen, dass Sie mit dem Upgrade fortfahren möchten. Wenn Sie gefragt werden, ob die Dienste während des Upgrades automatisch neu gestartet werden sollen, geben Sie y ein .
Während des Upgrade-Vorgangs stellt Ihnen der Befehl verschiedene Fragen, z. B. ob Sie eine vorhandene Konfigurationsdatei behalten oder die Version des Paketbetreuers installieren möchten. Wenn Sie keine benutzerdefinierten Änderungen an der Datei vorgenommen haben, sollte es sicher sein, Y einzugeben . Andernfalls wird empfohlen, die aktuelle Konfiguration beizubehalten. Lesen Sie die Fragen sorgfältig durch, bevor Sie eine Auswahl treffen.
Das Upgrade wird innerhalb einer GNU-Bildschirmsitzung ausgeführt und wird automatisch neu verbunden, wenn die Verbindung unterbrochen wird.
Der gesamte Vorgang kann je nach Anzahl der Updates und Ihrer Internetgeschwindigkeit einige Zeit in Anspruch nehmen.
Sobald die neuen Pakete installiert sind, werden Sie vom Update-Tool gefragt, ob Sie die veraltete Software entfernen möchten. Wenn Sie sich nicht sicher sind, geben Sie d ein und überprüfen Sie die Liste der veralteten Pakete. Im Allgemeinen ist es sicher, y einzugeben und entfernen Sie alle veralteten Pakete.
Wenn der Upgrade-Vorgang abgeschlossen ist und alles gut gelaufen ist, werden Sie aufgefordert, Ihren Computer neu zu starten. Geben Sie y ein um fortzufahren:
System upgrade is complete.
Restart required
To finish the upgrade, a restart is required.
If you select 'y' the system will be restarted.
Continue [yN] y
Bestätigen Sie die Upgrade-Nummer
Warten Sie einen Moment, bis Ihr System hochgefahren ist, und melden Sie sich an.
Wenn Sie ein Desktop-Benutzer sind, werden Sie mit einem neuen grafischen Startbildschirm und einem Anmeldebildschirm begrüßt.
Sie können die Ubuntu-Version auch überprüfen, indem Sie den folgenden Befehl eingeben:
lsb_release -aNo LSB modules are available.
Distributor ID: Ubuntu
Description: Ubuntu 20.04 LTS
Release: 20.04
Codename: focal
Das ist es. Viel Spaß mit Ihrer neuen Ubuntu 20.04-Installation.