Einführung
Wine ist eine Anwendung, mit der Sie Windows-Programme auf einem Linux-System ausführen können. Wine ähnelt einem Emulator, aber mit einer anderen Technologie, die die Leistung verbessert.
In diesem Tutorial erfahren Sie, wie Sie Wine unter Ubuntu installieren.
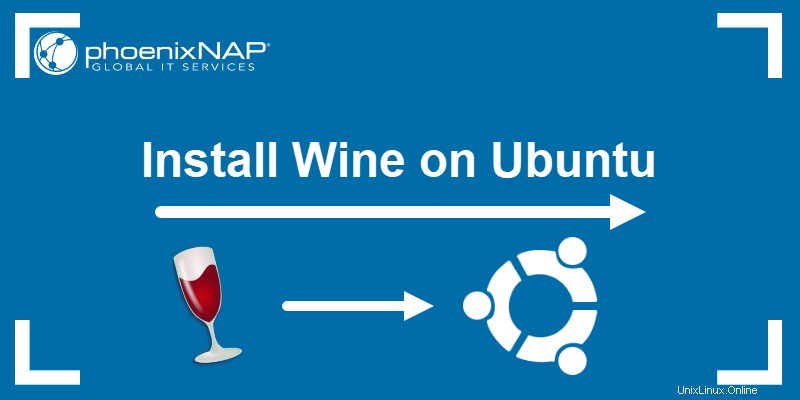
Voraussetzungen
- Ein Benutzerkonto mit sudo Privilegien
- Ubuntu 18.04 LTS Desktop installiert oder Ubuntu 20.04
- Zugriff auf ein Terminalfenster/eine Befehlszeile (Strg-Alt-T)
Installieren Sie Wine aus dem Ubuntu-Repository
Schritt 1:Ubuntu 32-Bit- oder 64-Bit-System überprüfen
Wine verwendet eine andere Anwendung für 32-Bit- und 64-Bit-Versionen von Ubuntu.
Um CPU-Details anzuzeigen, geben Sie den Befehl ein:
lscpuDas Feld CPU op-mode(s) sagt Ihnen, welche Architektur Sie verwenden:
CPU-Betriebsmodus(e):32-Bit: Sie haben ein 32-Bit-Betriebssystem
CPU-Betriebsmodus(e):64-Bit: Sie haben ein 64-Bit-Betriebssystem
CPU-Betriebsmodus(s):32-Bit, 64-Bit: Sie unterstützen beides
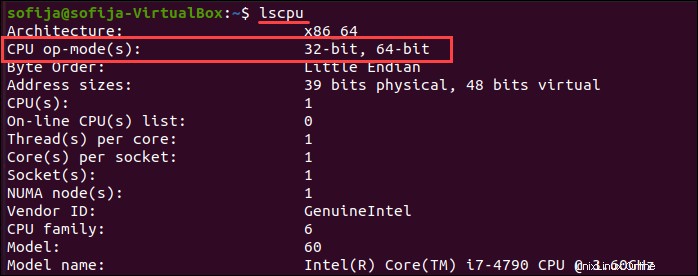
Schritt 2:Installieren Sie Wine aus den Standard-Repositories
Die Installation von Wine aus den standardmäßigen Ubuntu-Repositories ist die einfachste Option. Beachten Sie jedoch, dass möglicherweise nicht die neueste Version bereitgestellt wird.
1. Beginnen Sie mit der Aktualisierung der apt-Repository-Paketliste. Dadurch wird sichergestellt, dass die neueste stabile Version von Wine installiert ist.
sudo apt update2. Um 64-Bit-Wine zu installieren, geben Sie Folgendes ein:
sudo apt install wine64Geben Sie Folgendes ein, um 32-Bit-Wine zu installieren:
sudo apt install wine32Schritt 3:Installierte Wine-Version überprüfen
Überprüfen Sie nach Abschluss des Vorgangs die Installation, indem Sie die ausgeführte Version überprüfen:
wine --version
Die Installation von Wine aus dem offiziellen Ubuntu-Repository bietet immer eine stabile Installation. Die Repositories enthalten jedoch möglicherweise nicht die neuesten Versionen.
Alternative Option:Installieren Sie Wine aus dem WineHQ-Repository
Wenn Sie eine neuere Version von Wine benötigen, installieren Sie sie unter Ubuntu aus den Repositorys der Entwickler.
1. Wenn Sie ein 64-Bit-Betriebssystem verwenden, aktivieren Sie zunächst die 32-Bit-Architektur:
sudo dpkg --add-architecture i3862. Aktualisieren Sie dann das Repository erneut:
sudo apt update
3. Fügen Sie den GPG-Schlüssel hinzu:
wget -qO- https://dl.winehq.org/wine-builds/winehq.key | sudo apt-key add -
4. Führen Sie dann die folgenden Befehle aus, um das WineHQ-Repository zu Ubuntu hinzuzufügen:
sudo apt install software-properties-commonsudo apt-add-repository "deb https://dl.winehq.org/wine-builds/ubuntu/ $(lsb_release -cs) main"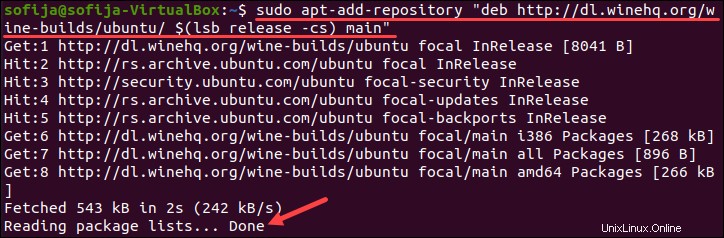
5. Aktualisieren Sie die Paketlisten:
sudo apt update6. Installieren Sie die neueste stabile Wine-Version mit dem folgenden Befehl:
sudo apt install --install-recommends winehq-stableUm alternativ die neueste Entwicklungsversion von Wine zu installieren, verwenden Sie den Befehl:
sudo apt install --install-recommends winehq-devel7. Überprüfen Sie die Installation, indem Sie Folgendes ausführen:
wine --version
Wein aktualisieren
Wein wird regelmäßig aktualisiert. Um wine manuell zu aktualisieren, verwenden Sie den Befehl:
sudo apt-get upgrade winehq-stable
Ersetzen Sie stable mit devel für die Entwicklerversion.
Stable Releases erscheinen alle 10-12 Wochen. Entwickleraktualisierungen werden viel häufiger veröffentlicht.
Standardmäßig erstellt wine ein Installationsverzeichnis im Home-Verzeichnis. Es verwendet ein virtuelles c:\ fahren, um Befehle zu interpretieren. Sie finden dieses Verzeichnis unter /$HOME/.wine/drive_c/ .
So deinstallieren Sie Wine von Ubuntu
Wein deinstallieren:
sudo apt remove wine[version]
Statt wine[version] , geben Sie wine64 ein , wine32 , wine-stable oder wine-dev je nach installierter Version.
Dieser Befehl entfernt Wine, aber nicht seine Abhängigkeiten. Führen Sie den folgenden Befehl aus, um alle unnötigen Abhängigkeiten zu entfernen:
sudo apt autoremoveDas Entfernen dieser verbleibenden Ordner muss manuell erfolgen. Führen Sie die folgenden Befehle aus:
rm -rf $HOME/.wine
rm -f $HOME/.config/menus/applications-merged/wine*
rm -rf $HOME/.local/share/applications/wine
rm -f /.local/share/desktop-directories/wine*
rm -f /.local/share/icons/????_*.xpmFühren Sie nach dem Löschen der Dateien und Verzeichnisse Folgendes aus:
sudo apt-get remove --purge ^wineFühren Sie nun Folgendes aus, um Installationsfehler zu korrigieren:
sudo apt-get updatesudo apt-get autocleansudo apt-get cleansudo apt-get autoremoveWine sollte jetzt vollständig von Ihrem System entfernt sein.
Erste Schritte mit Wine
Um das Konfigurationsverzeichnis für Wine einzurichten, führen Sie den folgenden Befehl aus:
winebootDer Befehl erstellt die Datei ~/.wine Verzeichnis und initialisiert alle Komponenten.
Anwendungen starten
Wenn Sie eine GUI auf Ubuntu ausführen, doppelklicken Sie auf eine Windows.exe Datei, um sie zu starten. Wine ordnet sich automatisch der Dateierweiterung .exe zu. Sie können auch mit der rechten Maustaste auf die Anwendung klicken und wählen Sie Öffnen mit> Wein .
Um eine Anwendung über die Befehlszeile zu starten, geben Sie Folgendes ein:
cd '/.wine/drive_c/program_folder'wine launcher.exe
Es ist wichtig, das Arbeitsverzeichnis in den Speicherort der Anwendungsdateien zu ändern. Ersetzen Sie program_folder mit dem tatsächlichen Verzeichnis, das die Anwendung enthält. Ersetzen Sie launcher.exe mit der ausführbaren Datei für die Anwendung.
Weinstartbefehl
Der wine start Der Befehl ist robuster als der einfache wine Befehl. Dadurch kann Wine das Arbeitsverzeichnis verwalten. Verwenden Sie es, um einen Pfad zu einem bestimmten Ort anzugeben:
wine start 'C:\program_location\launcher.exe'Geben Sie einen Linux-Pfad an:
wine start /unix "$HOME/program_location/installer.exe
Verwenden Sie den wine oder wine start Befehl zum Starten des Installationsprogramms für die Windows-Anwendung.
Um ein Installationsprogramm in ein lokales Verzeichnis herunterzuladen, verwenden Sie wget und verwenden Sie dann den Wine-Befehl, um das Installationsprogramm zu starten. Die Anwendung wird wie unter Windows installiert. Wenn Sie von einer Disc installieren, verwenden Sie wine start Befehl, um den Pfad zum Installationsprogramm anzugeben. Verwenden Sie dies, um das Laufwerk bei Bedarf während der Installation zu wechseln.
Führen Sie wine aus Sicherheitsgründen nicht als Root-Benutzer aus. Dadurch können Viren und Malware Ihr System infizieren.