
Dieses Tutorial führt Sie durch den Prozess zum Erstellen eines bootfähigen Ubuntu-USB-Sticks unter Windows. Sie können diesen USB-Stick zum Booten und Testen oder Installieren von Ubuntu auf jedem Computer verwenden, der das Booten von USB unterstützt.
Voraussetzungen #
- Ein USB-Stick mit mindestens 4 GB.
- Microsoft Windows XP oder höher.
Erstellen eines bootfähigen Ubuntu-USB-Sticks unter Windows #
Das Erstellen eines bootfähigen Ubuntu-USB-Sticks unter Windows ist ein relativ unkomplizierter Vorgang, befolgen Sie einfach die unten aufgeführten Schritte.
Ubuntu-ISO-Datei wird heruntergeladen #
Um die Ubuntu-ISO-Datei herunterzuladen, besuchen Sie die Ubuntu-Downloadseite, auf der Sie Download-Links für Ubuntu Desktop, Ubuntu Server und verschiedene Ubuntu-Varianten finden.
Höchstwahrscheinlich möchten Sie die neueste Version von Ubuntu LST Desktop herunterladen.
Installieren von Etcher #
Es gibt verschiedene kostenlose Anwendungen, mit denen Sie ISO-Images auf USB-Laufwerke flashen können. In diesem Tutorial erstellen wir mit Etcher einen bootfähigen Ubuntu-USB-Stick.
Etcher ist ein kostenloses Open-Source-Dienstprogramm zum Flashen von Bildern auf SD-Karten und USB-Laufwerke und unterstützt Windows, macOS und Linux.
Besuchen Sie die Download-Seite von balenaEtcher und laden Sie den neuesten Etcher für Windows herunter.
Doppelklicken Sie nach dem Herunterladen der Installationsdatei darauf, um den Installationsassistenten zu starten. Befolgen Sie die Schritte des Installationsassistenten, um Etcher auf Ihrem Windows-Desktop zu installieren.
Flashen der Ubuntu-ISO-Datei auf den USB-Stick #
Das Erstellen eines bootfähigen Ubuntu-USB-Sticks mit Etcher ist eine einfache Aufgabe.
-
Stecken Sie das USB-Flash-Laufwerk in den USB-Port und starten Sie Etcher.
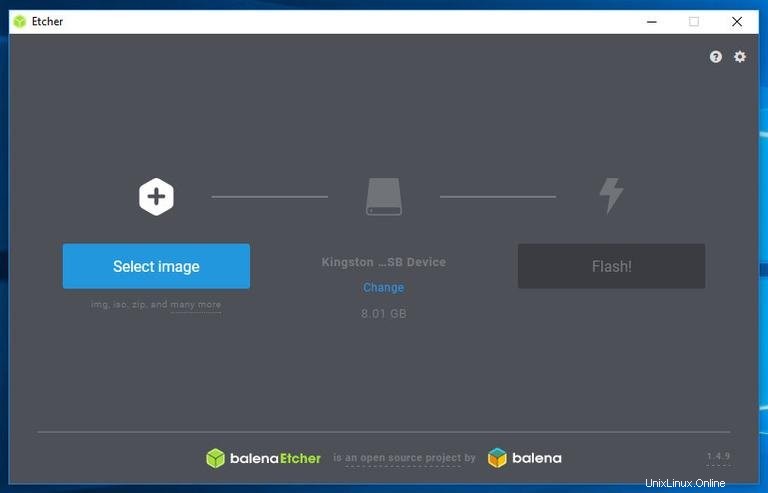
-
Klicken Sie auf
Select imageSchaltfläche und suchen Sie Ihr Ubuntu.isoDatei. Wenn Sie die Datei über einen Webbrowser heruntergeladen haben, sollte sie in denDownloadsgespeichert sein Ordner in Ihrem Benutzerkonto.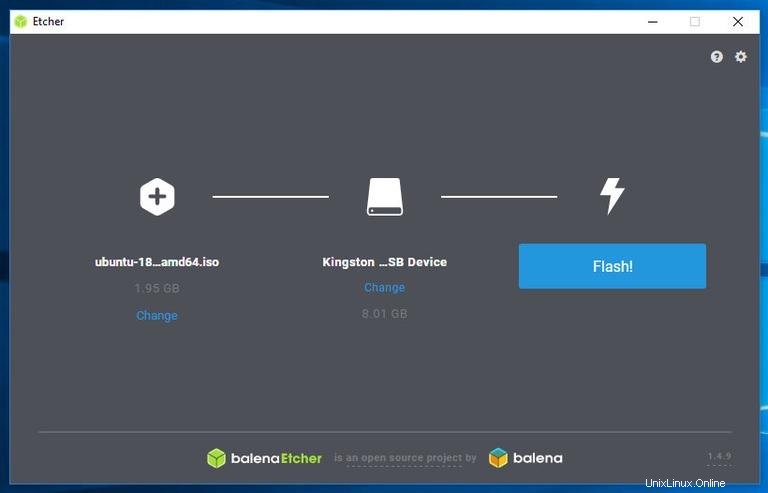
-
Etcher wählt das USB-Laufwerk automatisch aus, wenn nur ein Laufwerk vorhanden ist. Andernfalls, wenn mehr als eine SD-Karte oder ein USB-Stick angeschlossen ist, vergewissern Sie sich, dass Sie das richtige USB-Laufwerk ausgewählt haben, bevor Sie das Image flashen.
-
Klicken Sie auf das
Flash imageTaste, und der Flash-Vorgang beginnt.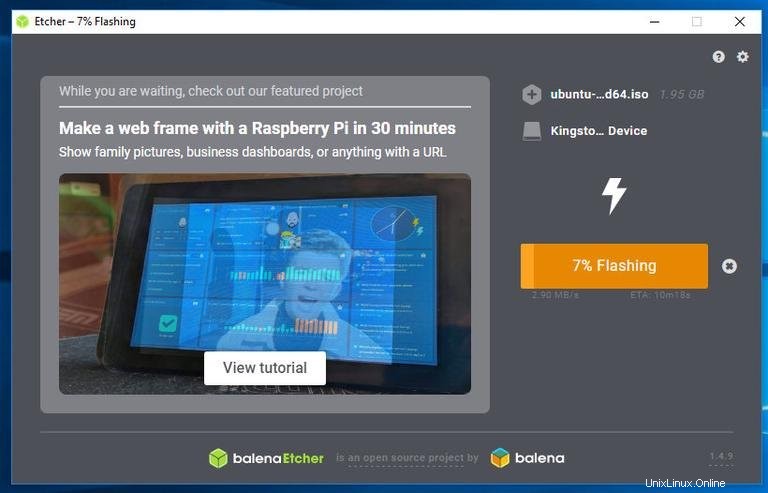
Etcher zeigt einen Fortschrittsbalken und die ETA an, während das Bild geflasht wird.
Der Vorgang kann je nach Größe der ISO-Datei und Geschwindigkeit des USB-Sticks einige Minuten dauern. Nach Abschluss erscheint der folgende Bildschirm, der Sie darüber informiert, dass das Bild erfolgreich geflasht wurde.
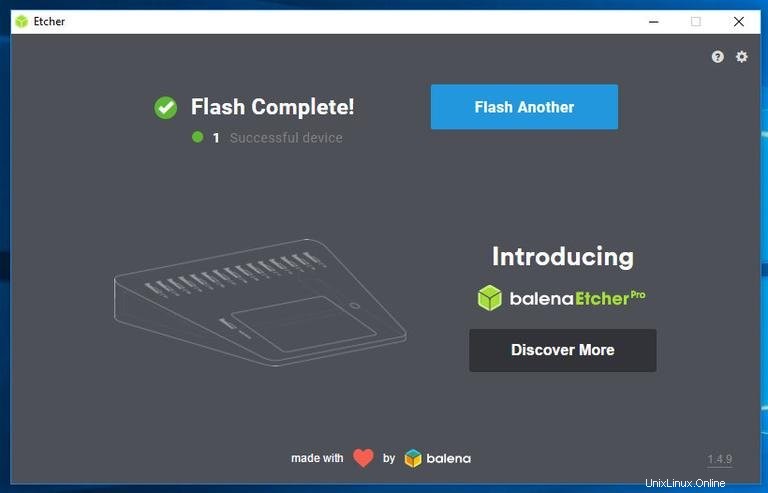
Klicken Sie auf das
[X]um das Etcher-Fenster zu schließen.
Das ist alles! Sie haben ein bootfähiges Ubuntu auf Ihrem USB-Stick.