Erfahren Sie, wie Sie die Viertelkachelung auf dem Ubuntu-Desktop mit einer kostenlosen Open-Source-GNOME-Erweiterung aktivieren.
„Hat Ubuntu keine eingebauten Fenster-Snap-Funktionen?“ , fragst du – und ja, das tut es, aber diese funktionieren nur für Randkacheln (d. h. du ziehst ein Fenster an die Seite des Bildschirms und lässt los und es füllt genau die Hälfte deines verfügbaren Desktops) oder maximieren (ziehst ein Fenster auf die oben auf dem Bildschirm und loslassen, und es füllt den gesamten Desktop aus).
Andere DEs (i3, MATE, KDE Plasma usw.) und sogar Windows bieten Viertelkacheln – Ubuntu jedoch nicht
Ubuntu (obwohl genauer gesagt GNOME-Shell-Desktop) erlaubt es Ihnen nicht, Fenster an Ecken auszurichten, auch bekannt als „Viertelkacheln“, von Haus aus.
Dies ist meiner Meinung nach ein kleines Versehen, da viele andere Linux-DEs (Regolith, COSMIC, MATE, KDE Plasma) dies unterstützen. Verdammt, sogar Microsoft ist mit von der Partie, da sowohl Windows 10 als auch Windows 11 allen Benutzern ohne viel Aufhebens Viertelkacheln bieten.
Die Leute haben schon früher versucht, GNOME Shell hinzuzufügen. Tatsächlich gab es ein paar tapfere Bemühungen, GNOME-Shell Viertelkacheln hinzuzufügen, aber keiner von ihnen wurde bisher jemals in main zusammengeführt oder akzeptiert. Es gibt auch keinen aktuellen Hinweis darauf, dass die Funktion in Kürze hinzugefügt wird.
Zum Glück für uns gibt es GNOME-Erweiterungen. Diese brillanten kleinen Bolt-Ons ermöglichen es uns, Lücken mit der Funktionalität, dem Verhalten oder dem Stil zu „füllen“, die uns fehlen.
In diesem Fall möchten wir Viertelkacheln, und das beste Werkzeug für diesen Job ist das großartige WinTile .
WinTile:Quarter Tiling für GNOME Shell
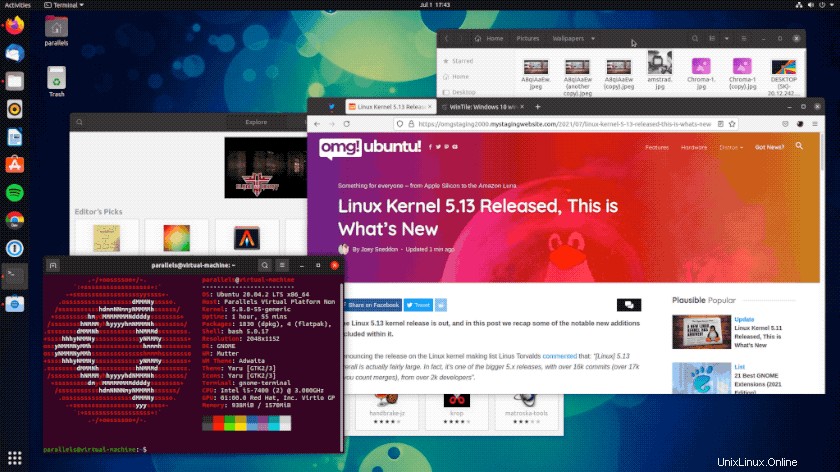
WinTile ist eine der besten GNOME-Erweiterungen zum Kacheln von Fenstern, die es gibt. Es unterstützt alle Versionen von Ubuntu (einschließlich Ubuntu 18.04 LTS) und funktioniert auch mit GNOME 40, falls Sie eine Distribution verwenden, die es hat.
Sobald Sie WinTile installiert und aktiviert haben, können Sie Anwendungsfenster in die Ecken Ihres Bildschirms ziehen, um sie einzurasten, wie im GIF ein paar Sätze weiter oben demonstriert.
Sie möchten Fenster nicht mit der Maus einrasten lassen? Das müssen Sie nicht! Mit WinTile können Sie auch Fenster mithilfe von Tastaturkürzeln ausrichten und bereits aufgenommene Fenster neu anordnen/verschieben.
Um beispielsweise ein Fenster an der oberen linken Ecke auszurichten, fokussieren Sie zuerst das Fenster und drücken dann super + → . Dadurch werden die Fenster auf der linken Seite des Bildschirms eingerastet, jedoch in voller Höhe und im Split-Screen-Stil. Um es in die obere linke Ecke zu kacheln, drücken Sie einfach super + ↑ .
Und so einfach ist es.
Sie sind auch nicht darauf beschränkt, Fenster in Ecken zu kacheln. Mit WinTile können Sie auch Fenster einrasten und in verschiedenen Layouts anordnen sagen wir auch eine App auf dem halben Bildschirm und zwei in den Ecken:
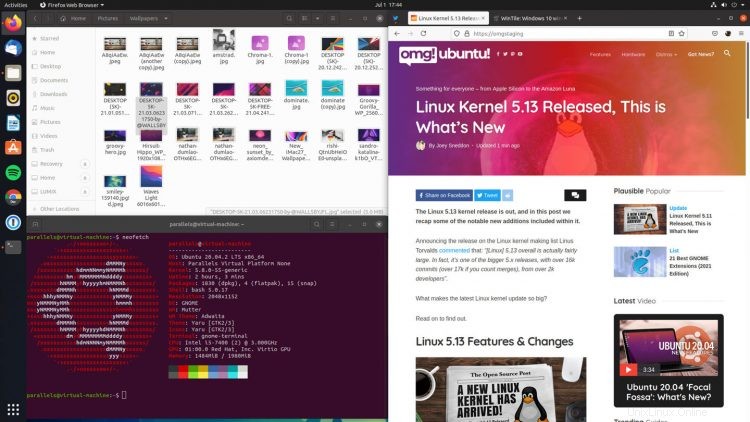
Die Erweiterung bietet einen kleinen, aber fokussierten Satz von Konfigurationsoptionen, mit denen Sie:
- Anzahl der Spalten ändern
- Vollmaximierung zulassen
- Minimieren von Fenstern zulassen
- Fenster-Snap-Vorschau aktivieren/deaktivieren
- Benutzerdefinierte Vorschau-Startbreite und -Verzögerung
Zusammenfassend ist WinTile ein intuitives und produktives Power-Up für den Ubuntu-Desktop. Damit können Sie Fenster schnell und einfach an Ecken ausrichten.
Holen Sie sich WinTile auf GNOME-Erweiterungen