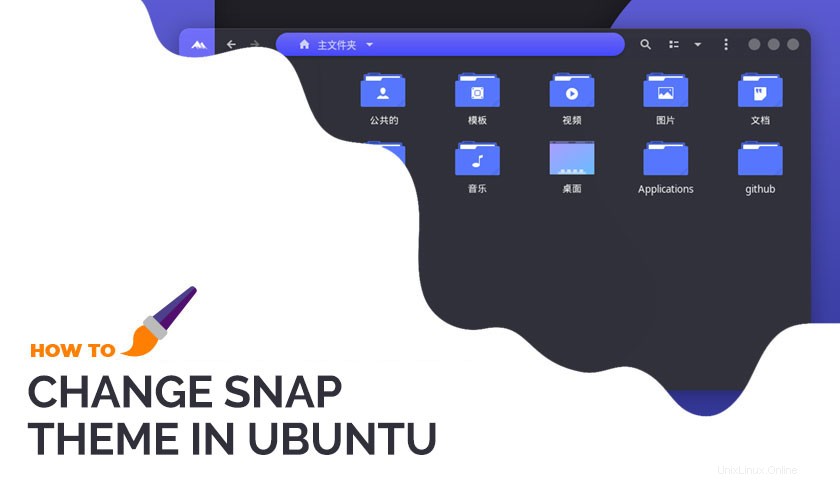
Wenn Sie die Verwendung von Snap-Apps vermeiden, weil sie nicht zu Ihrem Systemthema passen und eine ansonsten gut gestaltete Desktop-Ästhetik verderben, sind Sie nicht allein – aber wussten Sie, dass es eine Problemumgehung gibt?
Canonical pflegt ein gtk-common-themes Snap-App. Dieses Paket enthält Snap-Versionen für einige der besten GTK-Designs, darunter altbekannte Favoriten wie Adwaita , Bogen , Materia und Greybird .
Für maximalen Nutzen ist das Bundle sogar standardmäßig auf Ubuntu installiert.
Jedes Mal, wenn Sie ein Design ändern, das in diesem Paket enthalten ist, „stimmen“ alle (kompatiblen) Snap-Apps darauf überein, ohne dass Ihrerseits zusätzliche Anstrengungen erforderlich sind:
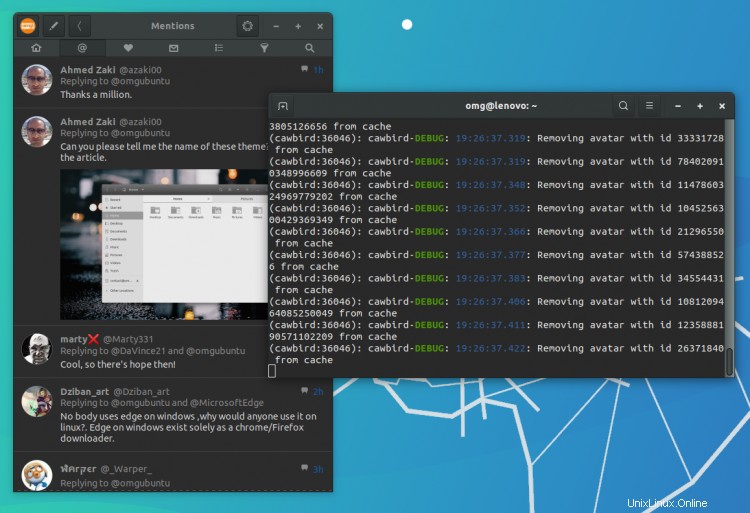
Aber was passiert, wenn Sie ein GTK-Design NICHT verwenden? im Snap-Designpaket enthalten?
Nun, im Moment verwenden Snap-Apps das Standard-Adwaita Theme, wenn das System-GTK-Theme nicht in den gtk-common-themes enthalten ist bündeln. Oberflächlich oder nicht, die Diskrepanz ist irritierend genug, um einige Leute davon abzuhalten, Snap-Apps vollständig zu verwenden.
Aber bis eine bessere Theme-Integration in Snaps eintrifft – Spoiler:Die automatische Theme-Installation ist unterwegs – hier ist eine Problemumgehung.
Lösung:Verwenden Sie ein passendes Snap-Design
Die Leute packen jetzt GTK- und Symboldesigns als Snap-Apps und stellen sie zur einfachen Installation in den Snap Store. Eine Vielzahl beliebter GTK-Designs sind derzeit als „Snap-Designs“ verfügbar, einschließlich Adapta , Layan , Orchidee , Mojave , Canta , Qogir , und Vimix . Weitere werden wahrscheinlich folgen.
Derzeit müssen Sie jedes zusätzliche Snap-Design einzeln installieren und, noch schlimmer, Sie müssen Ihr Setup manuell konfigurieren, damit die Snap'd-Software sie verwendet – und den Schritt jedes Mal wiederholen, wenn Sie neue Snap-Apps installieren.
Der letzte Schritt ist, wie Sie gleich sehen werden, ziemlich abschreckend.
Schauen wir uns also ein Beispiel an.
Angenommen, Sie verwenden den farbenfrohen Layan Theme als dein Desktop-Theme (und verdammt noch mal, es ist ziemlich frech), aber du möchtest, dass deine Snap-Apps es auch verwenden, weil sie derzeit so aussehen:
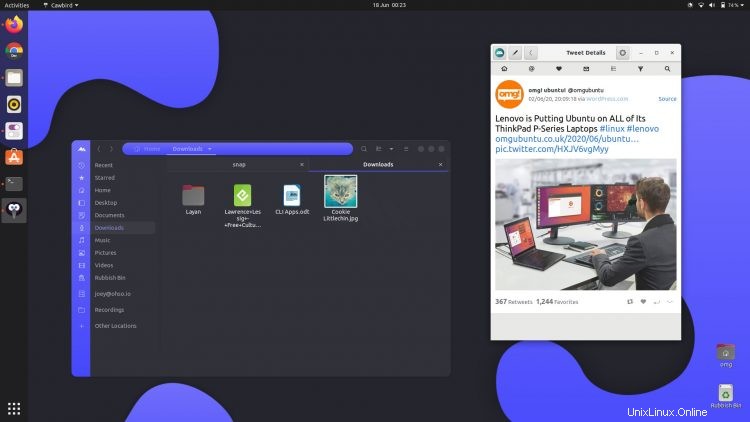
Installieren Sie zuerst Layan Themen-Snap:
sudo snap install layan-themes
Führen Sie dann diesen Befehl aus, damit Snap-Apps den Layan verwenden themes-Paket und nicht etwas aus dem gtk-common-themes Paket:
for i in $(snap connections | grep gtk-common-themes:gtk-3-themes | awk '{print $2}'); do sudo snap connect $i layan-themes:gtk-3-themes; done Ja:Ich habe gesagt, dass dieses Bit ein wenig beängstigend aussieht! Es gibt einen kürzeren (aber nicht weniger stumpfen) Befehl im Ubuntu France-Forum, falls Sie interessiert sind.
In naher Zukunft wird dieser Befehl nicht mehr benötigt, aber im Moment ist er es.
Jetzt, wann immer Sie Layan einstellen als Ihr Systemthema werden alle kompatiblen Snap-Apps ihm im Aussehen „passen“:
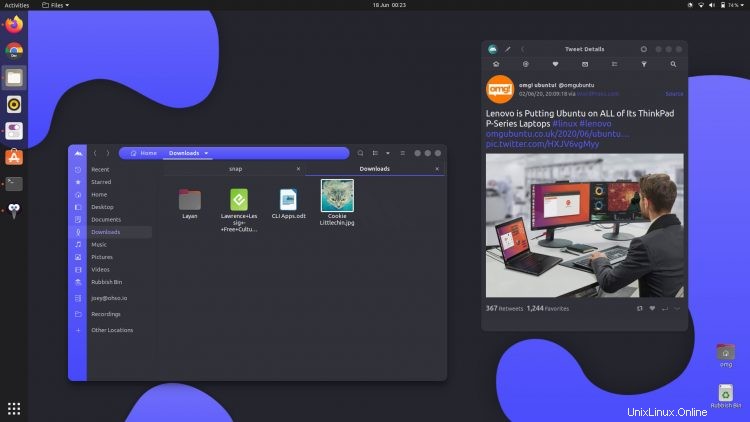
Sie können das Aussehen weiter verbessern, da mehrere beliebte Symbolthemen auch als Snaps verfügbar sind. Leider müssen Sie ein Symbolpaket auf die gleiche Weise wie ein Design verbinden (aber Spoiler:Der entsprechende Code ist normalerweise im Snap-Store-Eintrag des Designs aufgeführt).
Sie müssen den Befehl auch jedes Mal erneut ausführen, wenn Sie eine neue Snap-App installieren (obwohl Sie Apps einzeln verbinden können, wenn Sie dies bevorzugen).
Aber aus Gründen der Konsistenz denke ich, dass es den zusätzlichen Aufwand wert ist!
h/t Gérald M.