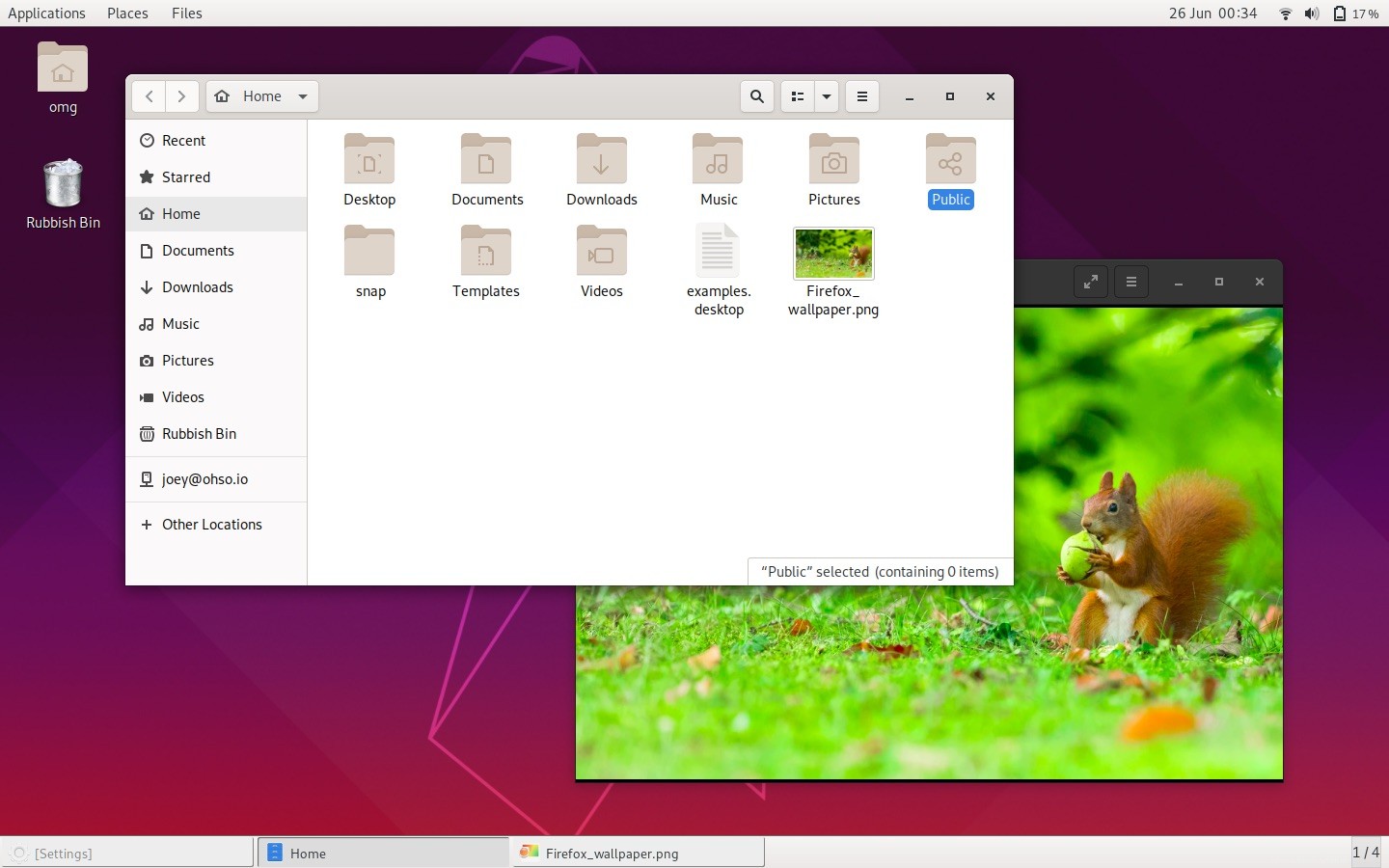
Nehmen wir an, Sie mögen die moderne Technologie, mit der der GNOME-Shell-Stack aufgebaut ist, möchten aber, dass der Desktop selbst etwas traditioneller aussieht – was tun?
Probieren Sie die GNOME Classic-Sitzung aus.
GNOME Classic -Modus sollte nicht mit dem ähnlich benannten, aber technisch unterschiedlichen GNOME Flashback verwechselt werden Sitzung. Flashback verwendet das gnome-panel Paket und einen Stapel älterer Applets. Die GNOME Classic-Sitzung ist eine reine GNOME-Shell.
Tatsächlich wird das gesamte Retro-Gewand mit ein paar GNOME-Shell-Erweiterungen und ein paar stillen Optimierungen erstellt. Aber zusammen gestalten sie die GNOME-Shell so um, dass sie effektiv den „klassischen“ Linux-Desktops der Vergangenheit ähnelt.
Wir sprechen von einem kategoriebasierten Anwendungsmenü:
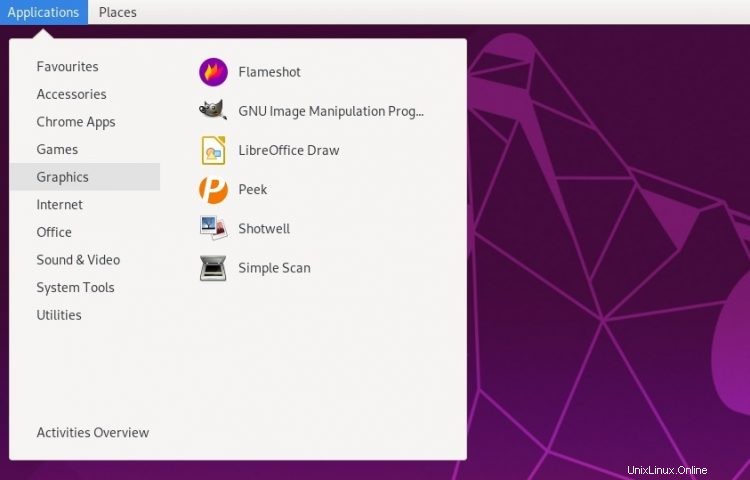
Ein spezielles „Orte“-Applet:
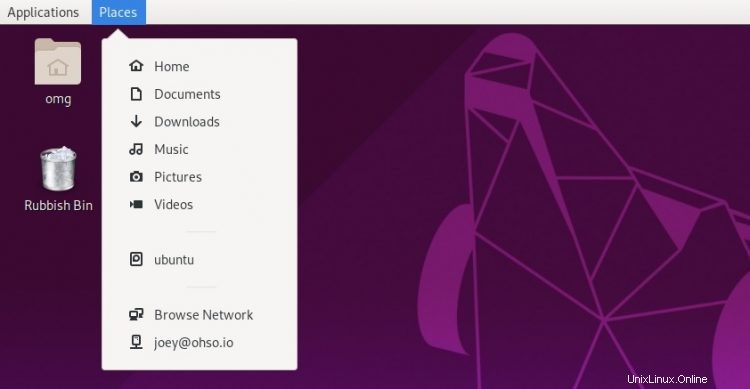
Geknöpfte Taskleiste, die nicht Gruppenfenster:

Bildschirmbenachrichtigungen, die sich in die obere rechte Ecke schmiegen, genau wie Ubuntus nette Benachrichtigungs-OSD-Blasen von früher:
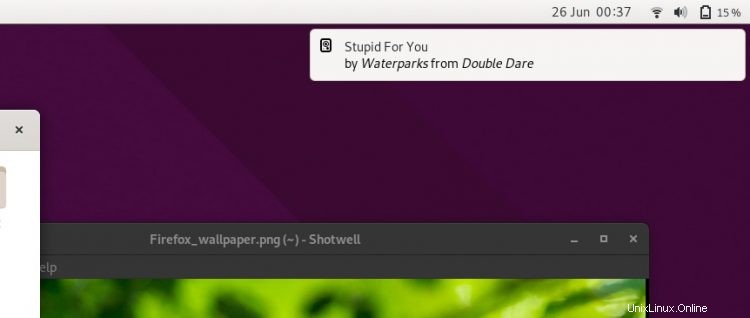
Und ein Uhren-/Kalender-Applet, das sich auf der rechten Seite des Bildschirms befindet. Und ich meine das richtige Seite des Bildschirms:
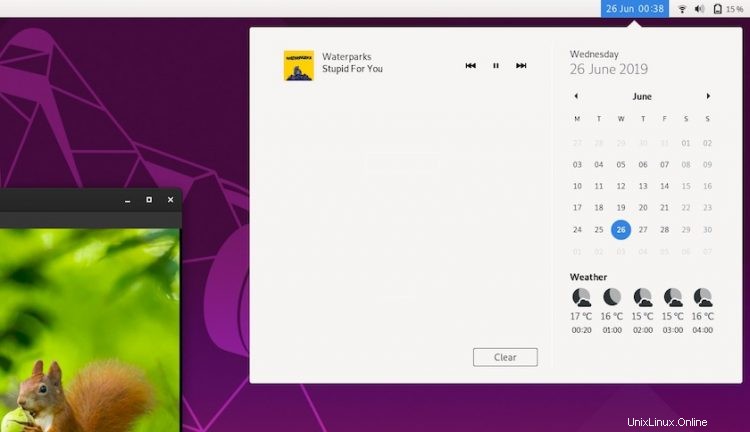
Aber der (etwas versteckte) klassische Modus von GNOME ist so etwas wie eine Illusion. Kratzen Sie an der Oberfläche (oder drücken Sie die super Schlüssel) und Sie werden bald ein paar bekannte Stücke finden,
Beispielsweise ist die GNOME-Shell „Activities Overview“ vorhanden (allerdings nicht mehr lange). Das Standard-Alt-Tab und das Umschalten des Arbeitsbereichs verlassen sich immer noch (etwas) auf diese Ansicht.
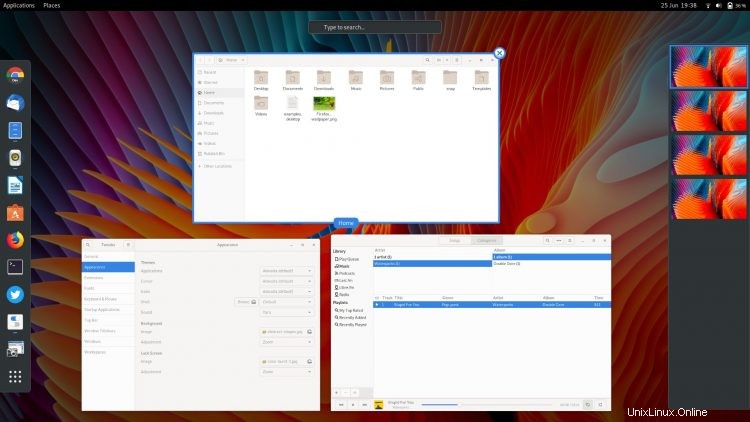
Und es gibt keine Möglichkeit, das untere Bedienfeld „anzupassen“ oder zu verschieben. Alles sitzt fest.
Nun, Sie könnten wahrscheinlich selbst einen ähnlich aussehenden Desktop mit ein wenig Optimierung von Hand erstellen, oder? Ich bezweifle es nicht.
Aber Sie müssten auch rückgängig machen die gleiche Menge an Optimierungen, um die Dinge wieder so zu machen, wie sie waren, bevor Sie angefangen haben.
Aus diesem Grund ist es einfacher, stattdessen die GNOME Classic-Sitzung zu installieren. Es ist die bequeme Wahl:Sie können sich bei einem traditionell aussehenden Desktop anmelden, wann immer Sie möchten, und sich wieder bei einem vollwertigen GNOME-Shell-Desktop anmelden, wenn Sie Lust auf eine Änderung haben.
Also, ohne weiteres Geschwätz, hier ist, wie man den klassischen GNOME-Modus auf Ubuntu 18.04 LTS und höher installiert.
Aktiviere den klassischen GNOME-Modus auf Ubuntu
Die gute Nachricht ist, dass Sie die Sitzung im klassischen GNOME-Modus auf Ubuntu 18.04 LTS (und höher) schnell und einfach installieren können, indem Sie einfach eine Single installieren Paket.
Ja, Sie können den gnome-vanilla-desktop vermeiden Paket, das an anderer Stelle online vorgeschlagen wird, weil es, um die Spice Girls zu zitieren, einfach Too Much ist von etwas, und das ist schlimm genug.
Öffnen Sie stattdessen ein neues Terminalfenster (ctrl + t ) und führen Sie den folgenden Befehl aus:
sudo apt install gnome-shell-extensions
Die Installation sollte nicht länger als ein paar Sekunden dauern.
Fahren Sie fort und melden Sie sich von Ihrer aktuellen Sitzung ab und klicken Sie auf dem Anmeldebildschirm auf das Zahnradsymbol und wählen Sie „GNOME Classic“-Sitzung aus.
Melden Sie sich wie gewohnt an und et voila:
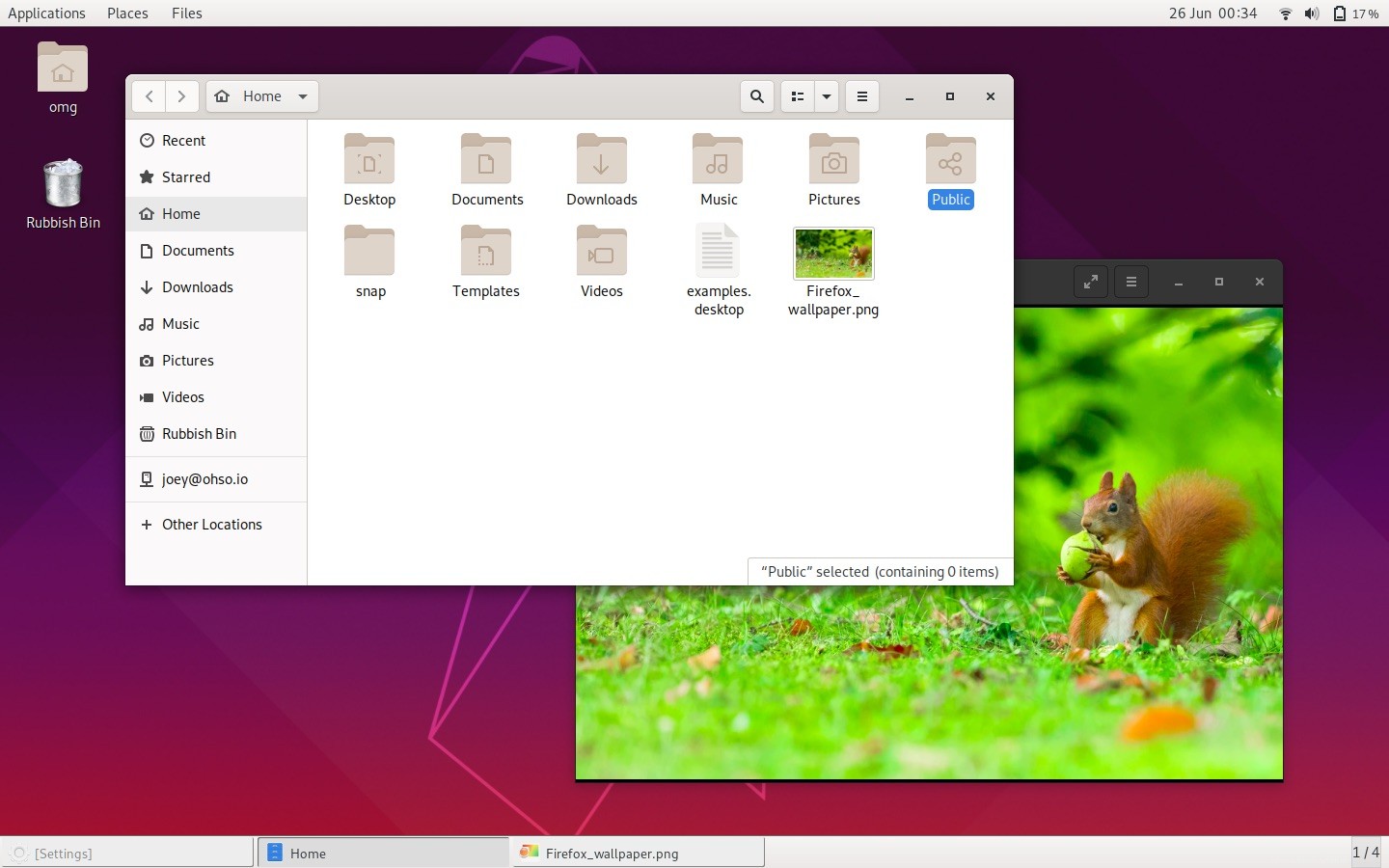
Verwendung von GNOME Classic auf Ubuntu
Sobald Sie sich im klassischen GNOME-Modus anmelden, werden Sie einige „Fallstricke“ entdecken.
Zum Beispiel die Shell Das Design ist hell und nicht dunkel wie die normale GNOME-Shell, und wenn Sie das standardmäßige Symboldesign von Yaru verwenden, ist das verwirrend.
Ich empfehle dringend, zum Adwaita-Design zu wechseln, wenn Sie vorhaben, den klassischen Modus über einen längeren Zeitraum zu verwenden. So läuft einfach alles besser.
Wenn Sie versuchen, das Design der GNOME-Shell mit dem Tweaks-Tool zu ändern, erhalten Sie wahrscheinlich etwas, das so aussieht (beachten Sie insbesondere die obere Leiste):
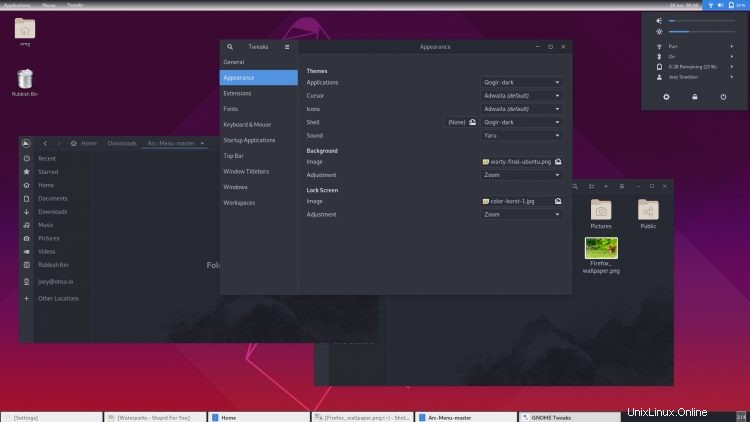
Yuck, oder?
Außerdem werden Sie möglicherweise feststellen, dass das Anwendungsmenü, das so zentral für diesen Retro-Look ist, nicht funktioniert.
Aus "Gründen" erfordert die Erweiterung des Anwendungsmenüs, dass die Einstellung "Hot Corner für Aktivitäten" der GNOME-Shell aktiviert / aktiviert ist. Wenn dies nicht der Fall ist, wird das App-Menü einfach nicht geöffnet, wenn Sie auf die Textbezeichnung tippen.
Um dies zu beheben, können Sie GNOME Tweaks > Top Bar > Activities Hot Corner aufrufen und schalte das ding ein.
– Warten Sie, Sie haben GNOME Tweaks nicht installiert? Komm schon Leute, es ist unverzichtbar! Es gibt einen Grund, warum ich es in die Posts „Dinge, die nach der Installation von Ubuntu zu tun sind“ geschrieben habe 😆.
Andere Nachteile
Es gibt ein paar Vorbehalte – der Begriff „Nachteile“ klingt etwas hart – bei der Verwendung von GNOME Classic auf Ubuntu.
Erstens ist der klassische Modus trotz des Anscheins immer noch ein GNOME-Shell-basierter Desktop. Wenn Sie gehofft haben, dass der klassische Modus die Systemressourcen „leichter“ macht, werden Sie enttäuscht sein. Probieren Sie den gnome-flashback aus Sitzung oder, dramatischer, der MATE-Desktop. Beide liefern.
Zweitens passen nicht alle GNOME-Shell-Erweiterungen gut zu der Anordnung der oberen Leiste – nein, Sie können das App-Menü nicht für Arc umschalten – aber einige bekannte Extras, wie die OpenWeather-Erweiterung, funktionieren mit einigen Optimierungen.
Drittens und letztens:Sie können keines der angezeigten Elemente verschieben, in der Größe ändern oder ändern, sodass Sie daran festhalten, wie der klassische Modus standardmäßig eingerichtet ist.
Lassen Sie mich in den Kommentaren wissen, was Sie vom klassischen GNOME-Modus haltenDanke, Spike