Benutzer von Ubuntu Unity müssen mit dem Hot Corner-Tool vertraut sein, mit dem Sie ganz einfach benutzerdefinierte Funktionen festlegen können, die ausgeführt werden, wenn der Mauszeiger in die Ecke des Bildschirms bewegt wird.
Hot Corners können an allen vier Ecken des Bildschirms festgelegt werden, um produktive Aktionen auszuführen, z. B. alle Fenster minimieren, um den Desktop anzuzeigen, das Anwendungsraster anzuzeigen, eine Anwendung zu starten oder einen Befehl auszuführen.
Ab Ubuntu 17.04 wurde die Unity-Desktop-Umgebung durch GNOME ersetzt, und seitdem sind die heißen Ecken verschwunden. GNOME hat diese Funktion nicht.
Nun, nicht gerade, wenn Sie GNOME für die Welt der Erweiterungen öffnen. Mit GNOME-Erweiterungen zusammen mit GNOME-Optimierungen können Sie die heißen Ecken in Ubuntu zurückbekommen.
Hot Corners in Ubuntu 17.04 und höher aktivieren
Dieses Handbuch wurde getestet, um unter Ubuntu 18.04 LTS zu funktionieren, aber es sollte kein Problem geben, es unter Ubuntu 17.04 und Ubuntu 17.10 anzuwenden.
1. GNOME-Erweiterungen aktivieren
Sie müssen GNOME-Shell-Erweiterungen installieren, um die Leistungsfähigkeit von Erweiterungen nutzen zu können. Gehen Sie zu unserer Schritt-für-Schritt-Anleitung zur Installation von GNOME-Erweiterungen und fahren Sie dann mit dem nächsten Schritt fort.
2. GNOME-Optimierungen installieren
GNOME-Optimierungen helfen Ihnen bei der Konfiguration der heißen Ecken. Starten Sie „Terminal“ und geben Sie den folgenden Befehl ein, um es zu installieren.
sudo apt install gnome-tweaks
3. Installieren Sie die Custom Corner GNOME-Erweiterung
Gehen Sie zur Seite „Benutzerdefinierte Ecke“ und stellen Sie den Schieberegler auf EIN. Fahren Sie fort und klicken Sie auf „Installieren“, wenn Sie das Dialogfeld sehen.
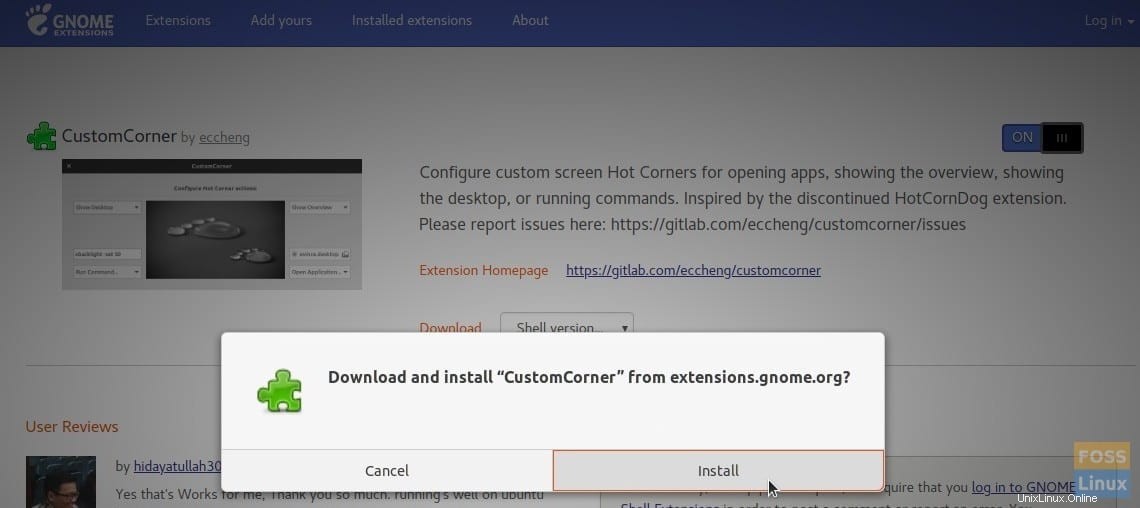
Das ist es. Die Custom Corner-Erweiterung sollte auf Ihrem Computer installiert sein. Sie können die Hot Corners von GNOME-Tweaks aus konfigurieren.
4. Konfiguration der Hot Corners
Gehen Sie zu „Aktivitäten“ und öffnen Sie „Tweaks“.
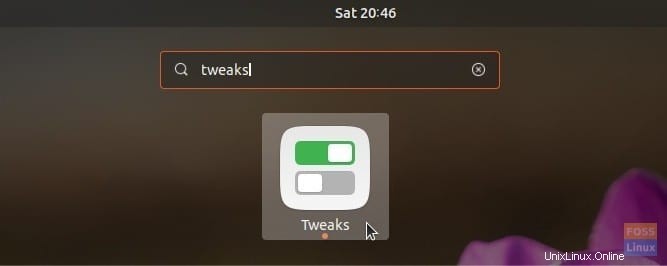
Klicken Sie auf „Erweiterungen“ und dann auf das Einstellungssymbol im Abschnitt „Benutzerdefinierte Ecke“.
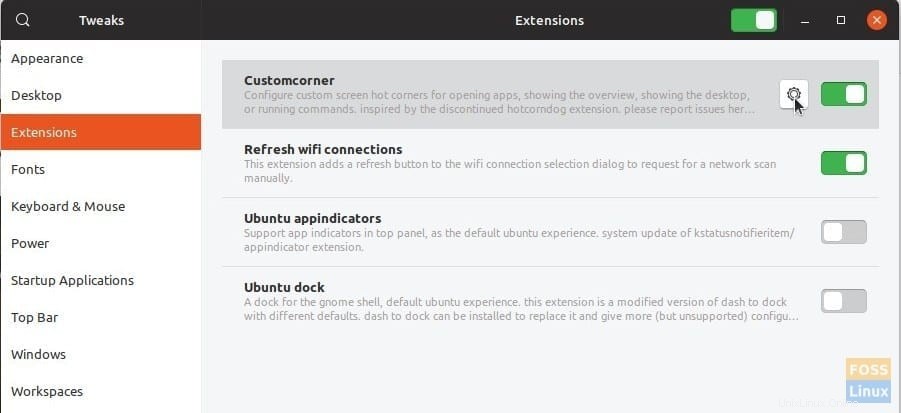
Verwenden Sie die Dropdown-Liste, um die Hot-Corner-Aktionen festzulegen. Im folgenden Screenshot habe ich beispielsweise „Apps-Raster anzeigen“ für die obere rechte Ecke, „Desktop anzeigen“ für die untere rechte Ecke und „Übersicht anzeigen“ für die linke untere Ecke eingestellt.
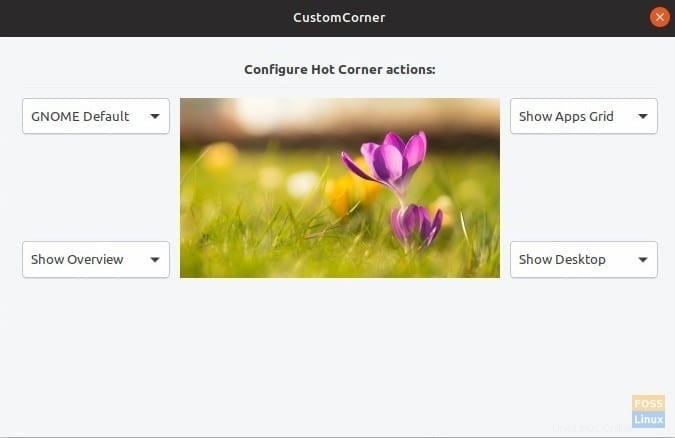
Immer wenn Sie die Maus über die Ecken bewegen, sollten Sie die Aktion sehen! Ich liebe die Aktion „Desktop anzeigen“, die alle geöffneten Fenster minimiert und sofort den Desktop anzeigt!