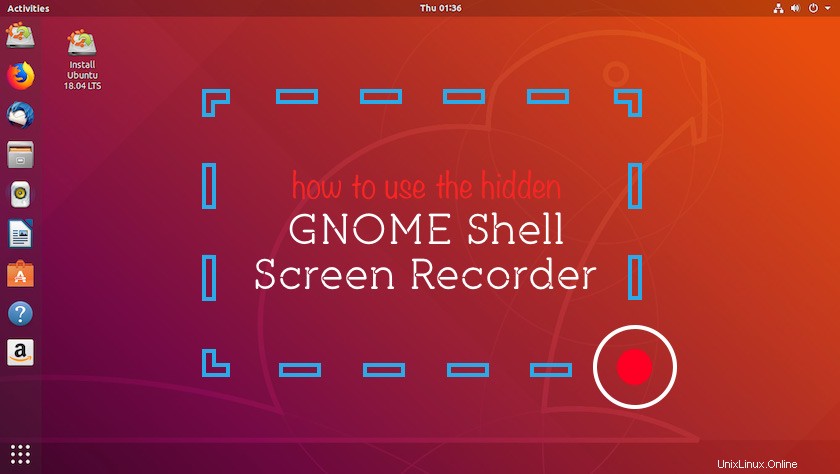
Möchten Sie den Ubuntu-Desktop aufzeichnen, wissen aber nicht, welches Desktop-Bildschirmaufzeichnungstool Sie verwenden sollen?
Haben Sie darüber nachgedacht, überhaupt keine zu verwenden?
Schau mich nicht seltsam an; Ich verspreche, das macht Sinn!
Sie haben wahrscheinlich Videos auf YouTube gesehen, in denen Leute eine Bildschirmaufnahme ihres Linux-Desktops teilen. Sie fragen sich, wie sie das machen? Möchten Sie sich dem Spaß anschließen? Nun, Sie können und Sie tun nicht Benötigen Sie spezielle Tools oder eine separate Bildschirmaufnahmesoftware, um dies zu tun.
GNOME-Shell-Bildschirmrekorder
Wenig bekannte Tatsache:Es gibt einen integrierten Bildschirmrekorder in Ubuntu.
Ubuntu verfügt über einen integrierten Bildschirmrekorder, der sehr gut versteckt ist
Es ist Teil des GNOME-Shell-Desktops und obwohl es gut integriert ist, ist es auch gut versteckt:Es gibt keinen App-Launcher dafür, keinen Menüeintrag und keine Schnellschaltfläche zum Ein- oder Ausschalten.
Um auf den GNOME-Shell-Bildschirmrekorder zuzugreifen, müssen Sie stattdessen eine Tastenkombination mit Fingerbewegung drücken (die wir Ihnen gleich zeigen).
Ein einfacher Bildschirmrekorder ohne Schnickschnack
Der GNOME-Shell-Bildschirmrekorder bietet Ihnen eine einfache, schnörkellose Bildschirmaufnahme. Damit können Sie Ihren Desktop vollständig aufzeichnen … und das war es auch schon.
Es kann nicht Zeichnen Sie ein bestimmtes Fenster oder einen Abschnitt des Desktops auf; es nicht Ton oder Ton aufnehmen; und es wird nicht Hier können Sie die Bildrate, das Kodierungsformat oder irgendetwas anderes einstellen.
Aber wenn Sie nur eine schnelle Bildschirmaufnahme erstellen möchten online teilen oder an einen Fehlerbericht anhängen (und Sie haben keine Lust, ein GIF-Aufzeichnungstool wie Peek zu verwenden), dann ist der Bildschirmrekorder von GNOME Shell perfekt.
Die Desktop-Bildschirmaufnahme funktioniert sofort in der GNOME-Shell auf Ubuntu und Fedora sowie jeder anderen Linux-Distribution, die die GNOME-Shell-Desktopumgebung verwendet.
Screencasts werden automatisch in den Videos gespeichert Ordner im WebM-Format.
Der Name der Videodatei enthält Datum und Uhrzeit der Aufnahme, was nützlich ist, wenn Sie mehrere aufeinanderfolgende Aufnahmen machen.
Sofortige Bildschirmaufnahme auf Ubuntu
Sie können den Ubuntu-Desktop (und alles, was darauf erscheint und passiert) schnell aufzeichnen und als Video speichern, indem Sie einfach diese Tastenkombination drücken:
Ctrl + Alt + Shift + R
Die Bildschirmaufnahme wird sofort gestartet.
Sie können erkennen, dass eine Bildschirmaufnahme im Gange ist, da ein kleiner roter Punkt im Bereich der Taskleiste erscheint:
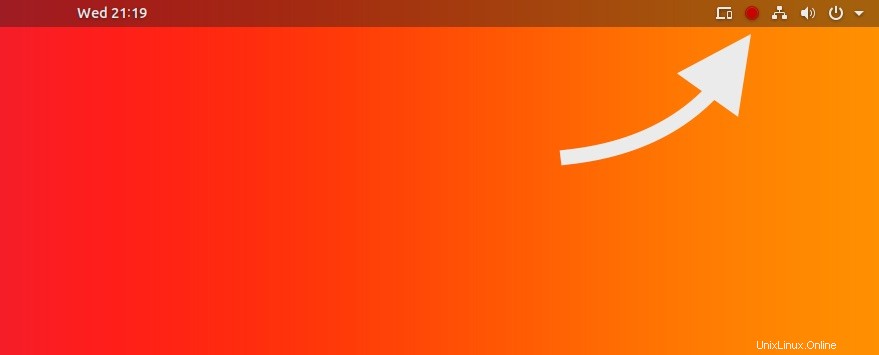
Die Aufnahme stoppt automatisch nach 30 Sekunden.
Sie können die Aufnahme jederzeit beenden, indem Sie erneut auf die Shortcut-Kombination für den Screencast drücken:
Ctrl + Alt + Shift + R
Ein Video Ihres Screencasts wird automatisch im Ordner Videos in Ihrem Home-Ordner gespeichert.
Erhöhen Sie die Dauer der Bildschirmaufnahme
Mit nur 30 Sekunden ist die Standardlänge des Screencasts mit dieser Methode nicht ideal, insbesondere wenn Sie vorhaben, ein längeres Video zu erstellen oder einen bestimmten Workflow oder eine bestimmte Funktion vorzuführen.
Es ist möglich, die Dauer von Screencasts manuell zu verlängern, indem Sie die folgenden gsettings ändern Zeichenfolge mit dem Terminal Anwendung:
gsettings set org.gnome.settings-daemon.plugins.media-keys max-screencast-length 60
Ersetzen Sie den Wert „60“ durch die gewünschte Länge in Sekunden, z. B. 300 für 5 Minuten, 600 für 10 Minuten usw.
Wenn Sie den Wert auf „0“ setzen, gibt es kein Zeitlimit.
Denken Sie daran:Sie können die Aufnahme jederzeit beenden unabhängig von der eingestellten Dauer. Drücken Sie einfach die Tastenkombination, die Sie zum Starten der Aufnahme verwenden, um die Aufnahme zu beenden.
Zusammenfassung
Wenn Sie ein fortgeschrittener Benutzer oder jemand mit einem sehr spezifischen Anwendungsfall sind, werden Sie das integrierte Bildschirmaufzeichnungstool in Ubuntu wahrscheinlich viel zu einfach finden, um von großem Nutzen zu sein.
Es gibt keine Export- oder Codierungssteuerung, es gibt keine Option für Audioaufnahmen und das Tool kann nur verwendet werden, um den Desktop als Ganzes aufzuzeichnen, nicht ein bestimmtes Fenster, Desktop oder Monitor.
Zum Glück gibt es eine Reihe voll ausgestatteter Bildschirmaufzeichnungs-Apps für Linux, darunter Green Recorder, SimpleScreenRecorder und Kazam.
Aber übersehen Sie dieses Tool nicht unnötig; für schnelle Clips, B-Roll oder Demos ist es immer noch nützlich.
Wenn Sie (wie ich) auf einem HiDPI/4K-Bildschirm aufnehmen, können Sie Ihr Video in der Bearbeitung zuschneiden und trotzdem eine recht anständige Qualität beibehalten. Ich muss während meiner Bildschirmaufnahme kein „Audio“ aufzeichnen, da ich meine Stimme als Teil des Videobearbeitungsprozesses separat aufnehme.