Das Erstellen einer Diashow mit Fotos ist mit wenigen Klicks erledigt. So erstellen Sie eine Diashow mit Bildern in Ubuntu und anderen Linux-Distributionen.
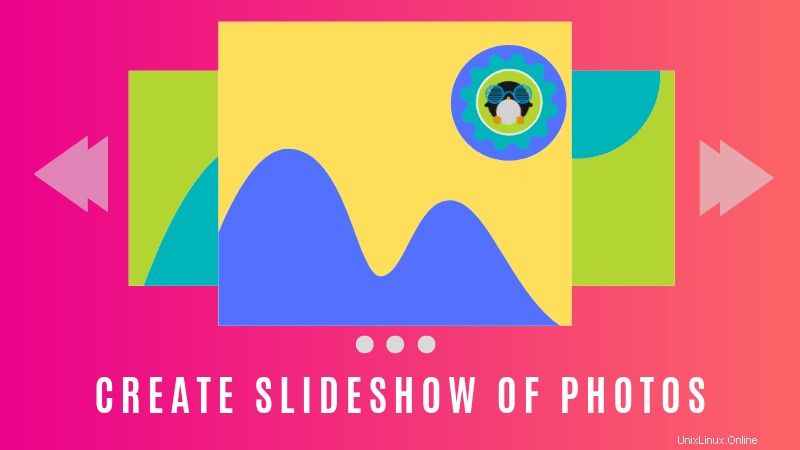
Stellen Sie sich vor, Sie befinden sich in einer Situation, in der Ihre Freunde und Familie Sie besuchen und Sie bitten, die Bilder einer kürzlich stattgefundenen Veranstaltung/Reise zu zeigen.
Sie haben die Fotos auf Ihren Computern ordentlich in einem separaten Ordner gespeichert. Sie laden alle in die Nähe des Computers ein. Gehen Sie zu dem Ordner, klicken Sie auf eines der Bilder und zeigen Sie ihnen die Fotos nacheinander, indem Sie die Pfeiltasten drücken.
Aber das ist anstrengend! Es ist viel besser, wenn diese Bilder alle paar Sekunden automatisch geändert werden.
Das nennt man Diashow und ich werde Ihnen zeigen, wie Sie eine Diashow mit Fotos in Ubuntu erstellen. Dadurch können Sie Bilder aus einem Ordner wiederholen und im Vollbildmodus anzeigen.
Erstellen von Foto-Diashows in Ubuntu 18.04 und anderen Linux-Distributionen
Während Sie für diesen Zweck mehrere Bildbetrachter verwenden könnten, werde ich Ihnen zwei der beliebtesten Tools zeigen, die in den meisten Distributionen verfügbar sein sollten.
Methode 1:Foto-Diashow mit dem standardmäßigen Bildbetrachter von GNOME
Wenn Sie GNOME in Ubuntu oder einer anderen Distribution verwenden, haben Sie Glück. Der standardmäßige Bildbetrachter von Gnome, Eye of GNOME, ist gut in der Lage,
Klicken Sie einfach auf eines der Bilder und Sie sehen die Einstellungsoption oben rechts im Anwendungsmenü. Es sieht aus wie drei übereinander gestapelte Balken.
Hier sehen Sie mehrere Optionen. Aktivieren Sie das Diashow-Kästchen und die Bilder werden im Vollbildmodus angezeigt.
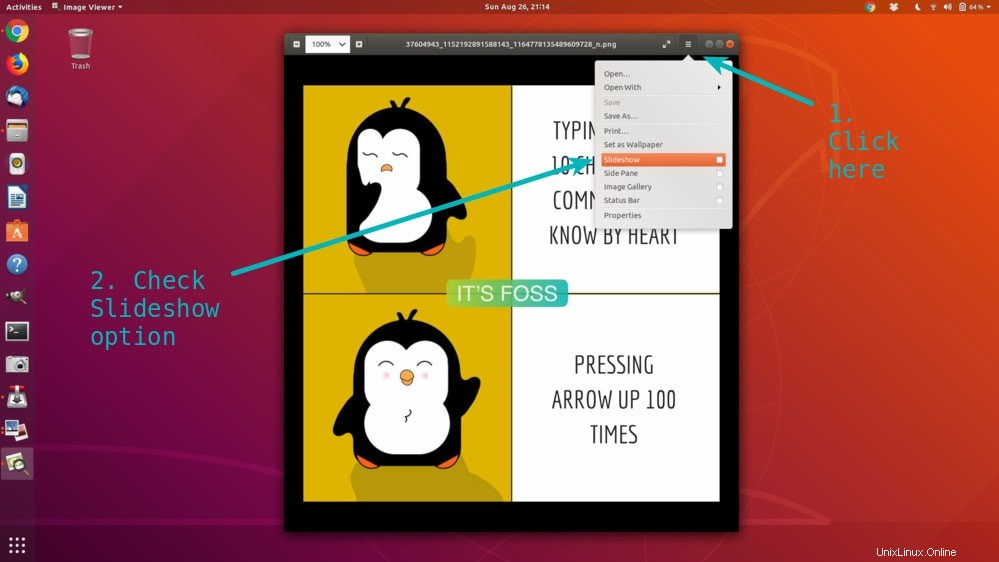
Standardmäßig wechseln die Bilder in einem Intervall von 5 Sekunden. Sie können das Diashow-Intervall ändern, indem Sie zu Einstellungen->Diashow gehen.
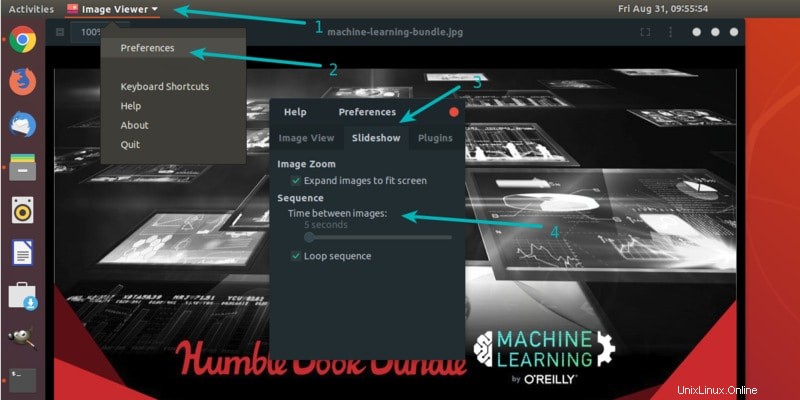
Empfohlene Lektüre:
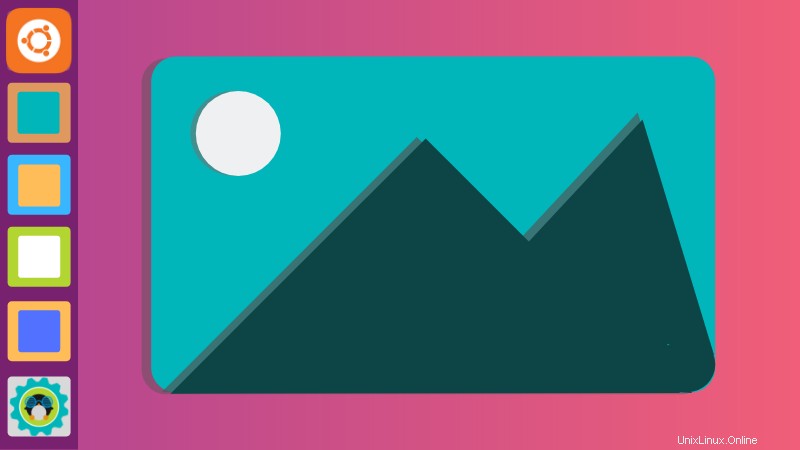
Top 11 Bildbetrachter für Ubuntu und andere Linux
Fotophil? Holen Sie sich mit diesen Bildbetrachtern in Ubuntu oder jeder anderen Linux-Distribution ein besseres Erlebnis beim Umgang mit Bildern.
Methode 2:Fotodiashow mit Shotwell Photo Manager
Shotwell ist eine beliebte Fotoverwaltungsanwendung für Linux. und für alle gängigen Linux-Distributionen verfügbar.
Wenn es noch nicht installiert ist, suchen Sie im Software-Center Ihres Vertriebs nach Shotwell und installieren Sie es.
Shotwell funktioniert etwas anders. Wenn Sie ein Foto direkt in Shotwell Viewer öffnen, werden keine Einstellungen oder Optionen für eine Diashow angezeigt.
Für
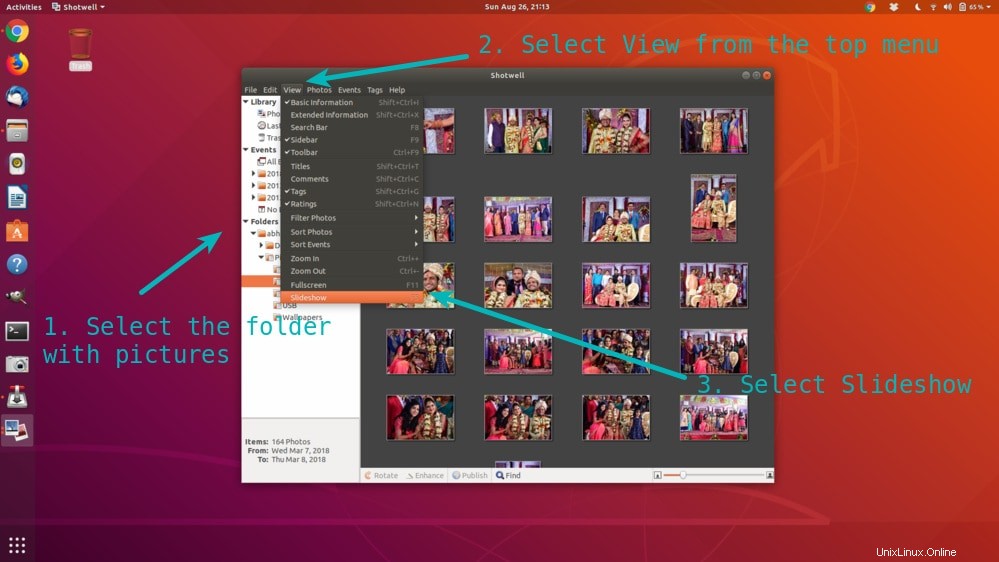
Sie können auch die Diashow-Einstellungen ändern. Diese Option wird angezeigt, wenn die Bilder in der Vollansicht angezeigt werden. Bewegen Sie einfach die Maus nach unten und Sie sehen eine Einstellungsoption.
Es ist ganz einfach, eine Diashow zu erstellen
Wie Sie sehen können, ist es wirklich einfach, unter Linux eine Diashow mit Fotos zu erstellen. Ich hoffe, Sie finden diesen einfachen Tipp nützlich. Wenn Sie Fragen oder Anregungen haben, lassen Sie es mich bitte im Kommentarbereich unten wissen.