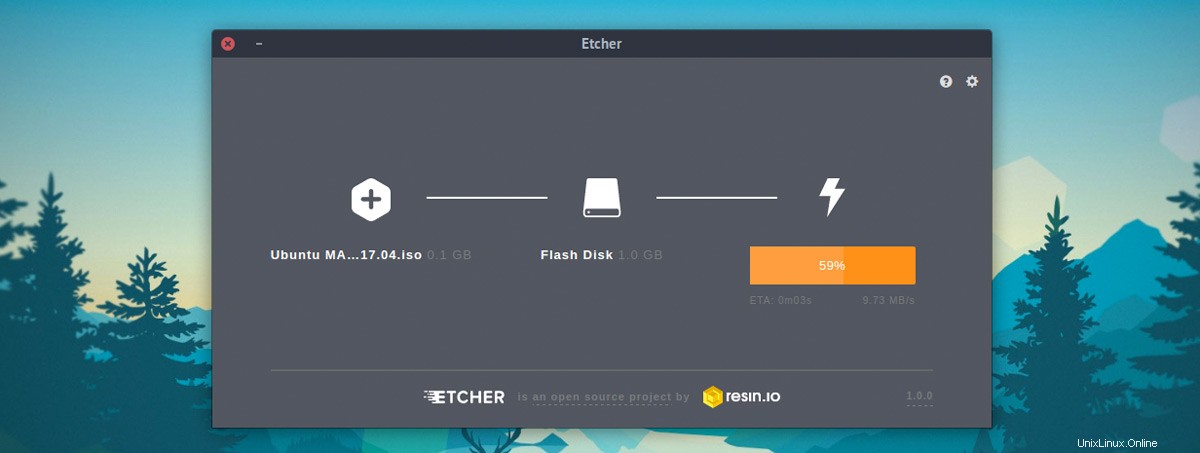
Etcher ist ein fantastisches Open-Source-USB-Image-Writer-Tool für Windows, macOS und Linux – und kürzlich ist eine neue stabile Version herausgekommen.
Die neueste Version des Tools fügt keine umwerfenden neuen Funktionen hinzu, verbessert jedoch den Kernfunktionssatz des Bildschreibers. Weißt du:das, wofür du es tatsächlich verwendest.
Es wurde vom Softwareunternehmen Balena entwickelt die sagen, dass die neueste Version „stabiler und zuverlässiger“ als zuvor ist.
Bevor ich Ihnen zeige, wie Sie Etcher unter Ubuntu 18.04, 20.04 und später installieren, lassen Sie uns noch einmal zusammenfassen, was dieses Tool ist und warum Sie es möglicherweise brauchen.
Eine Zusammenfassung der Etcher-Funktionen
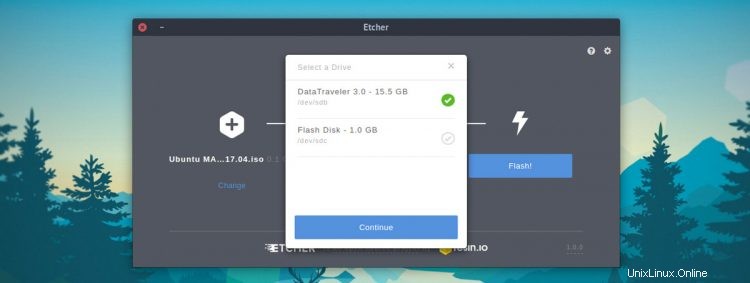
Wie Sie vielleicht wissen, wenn Sie unsere Liste der besten Electron-Apps lesen, ist Etcher ein wirklich plattformübergreifendes Tool. Sie können es unter Windows, macOS und Linux verwenden. Unabhängig davon, welches Betriebssystem Sie verwenden, kann Etcher .iso schreiben , .img und .zip Dateien auf USB-Laufwerke und SD-Karten.
Die Hauptschnittstelle ist einfach zu verstehen und führt Sie durch den dreistufigen Prozess zum Flashen einer .iso auf USB. Sie öffnen die App, wählen ein Bild aus, wählen ein Laufwerk aus (die eingebaute Laufwerksauswahl wurde entwickelt, um zu vermeiden, dass Sie Fehler machen und eine Festplatte überschreiben usw.), und drücken Sie dann auf Flash Schaltfläche zu, na ja, den Rest kennst du!
Eine validierte Brennoption ist ebenfalls verfügbar. Dadurch wird die Integrität des geschriebenen Abbilds doppelt überprüft, um sicherzustellen, dass es erfolgreich war. Dies verlangsamt zwar die Dinge, bedeutet aber, dass Sie nicht versuchen müssen, von einem Blindlaufwerk zu booten.
- Unterstützung für die Erstellung von Multiboot-USBs
- Unterstützung für persistente Speicherung auf Ubuntu-Images
- Etcher als Handler für *.img- und *.iso-Dateien registriert
Für Kommandozeilen-Fans ist auch eine Etcher-CLI verfügbar. Auf diese Weise können Sie Bilder schreiben und Flashs über die Befehlszeile validieren. Und da das CLI-Tool nicht auf das Electron-Framework angewiesen ist, ist es eine kleinere Download- und Installationsgröße.
So installieren Sie Etcher auf Ubuntu
Etcher ist eine kostenlose Open-Source-Software und kann für Windows, macOS und Linux von der Etcher.io-Website und von der unten verlinkten Etcher-GitHub-Veröffentlichungsseite heruntergeladen werden:
Besuchen Sie Etcher auf GitHub
Die Linux-Builds von Etcher sind in verschiedenen Formaten verfügbar, aber das AppImage-Paket eine besonders beliebte.
Was sind AppImages? AppImages sind eigenständige Laufzeiten, die keine „ordnungsgemäße“ Installation oder Root-Zugriff erfordern. Sie müssen jedoch die Erlaubnis erhalten, ausgeführt zu werden:
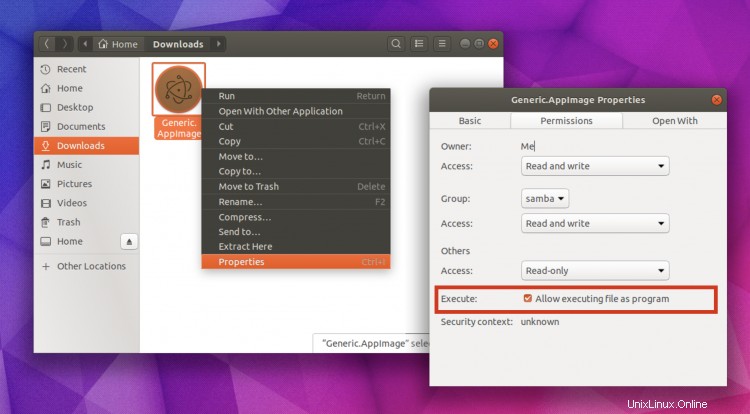
Weil AppImages auf beliebigen laufen Linux-Distribution da draußen müssen Sie sie nur herunterladen, ihr Berechtigungen erteilen (siehe hier) und dann zum Ausführen darauf doppelklicken – ganz einfach!
Wenn Sie es vorziehen, Software auf traditionelle Weise zu installieren (d. h. mit apt), können Sie auch Etcher auf Ubuntu aus einem Repository installieren .
Ich werde nicht lügen; Das Einrichten des Repositorys ist aufwändiger als die Verwendung des oben erwähnten AppImage, aber es stellt sicher, dass Sie zukünftige Etcher-Updates automatisch erhalten über den integrierten Software Updater von Ubuntu Werkzeug.
Um das Etcher-Repo hinzuzufügen, müssen Sie die Software &Updates öffnen Anwendung:
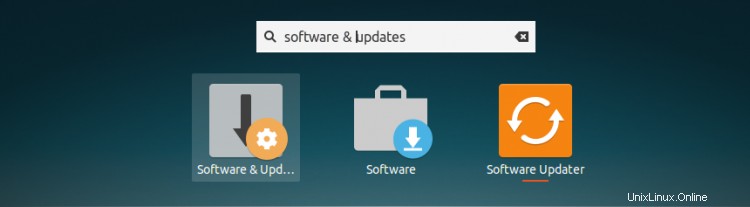
Wählen Sie „Andere Software“ aus Registerkarte unter Software &Updates [1]
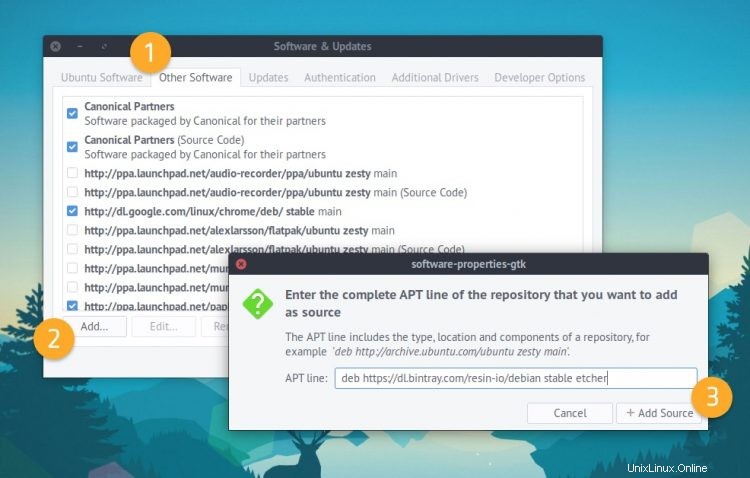
Klicken Sie auf „Hinzufügen“ [2] und fügen Sie Folgendes in das Eingabefeld des erscheinenden Felds ein:
deb https://deb.etcher.io stable etcher
Klicken Sie auf „Quelle hinzufügen“ [3] um die Änderung zu bestätigen, dann c verlieren Sie Software &Updates. Sie werden wahrscheinlich aufgefordert, Ihre Softwarequellen zu aktualisieren.
Ich habe gesagt, es war ziemlich kompliziert! Wenn Sie lieber speichern möchten, können Sie das Repo vom Terminal aus hinzufügen. Führen Sie dazu Folgendes aus:
echo "deb https://deb.etcher.io stable etcher" | sudo tee /etc/apt/sources.list.d/balena-etcher.list
Unabhängig davon, wie Sie das Repository hinzufügen, ist der nächste Schritt wichtig:Sie müssen den Repository-Schlüssel hinzufügen.
Wieso den?
Weil es Ubuntu ermöglicht, zu überprüfen, ob aus dem Repository installierte Pakete von dem stammen, für den sie sich ausgeben. Sie müssen diesen Schlüssel hinzufügen, um Etcher installieren zu können, da Ubuntu nicht signierte Repos standardmäßig deaktiviert.
Um den Repository-Schlüssel hinzuzufügen, öffnen Sie ein Terminal Fenster und fügen Sie den folgenden Befehl ein:
sudo apt-key adv --keyserver keyserver.ubuntu.com --recv-keys 379CE192D401AB61
Aktualisieren Sie schließlich Ihre Paketliste und fahren Sie mit der Installation von Etcher fort:
sudo apt update && sudo apt install balena-etcher-electron
Das ist es; Starten Sie Etcher aus den Anwendungen Grid (oder Ihrem bevorzugten Linux App Launcher) und befolgen Sie die Anweisungen auf dem Bildschirm, um einen bootfähigen USB-Stick zu erstellen!