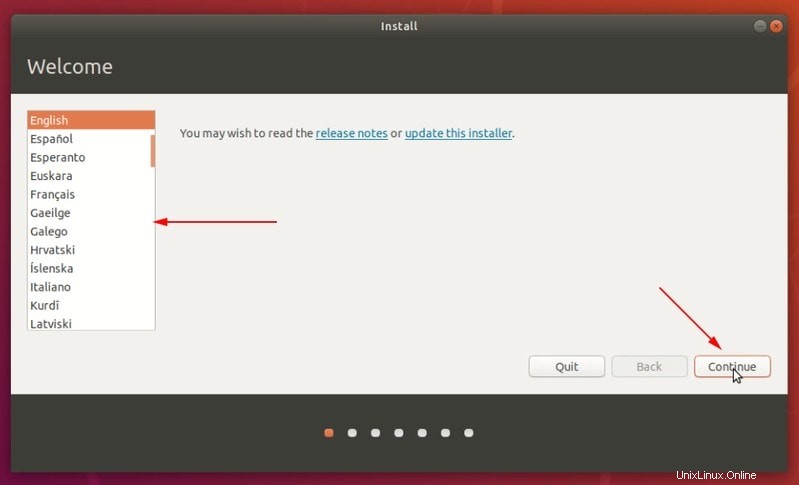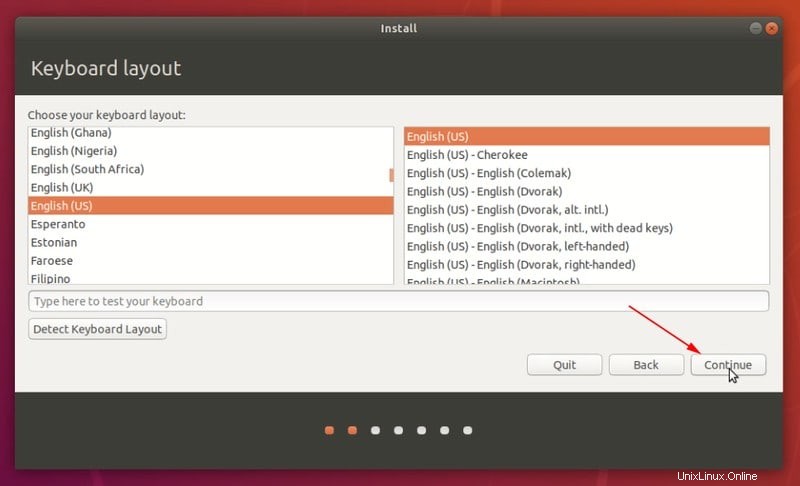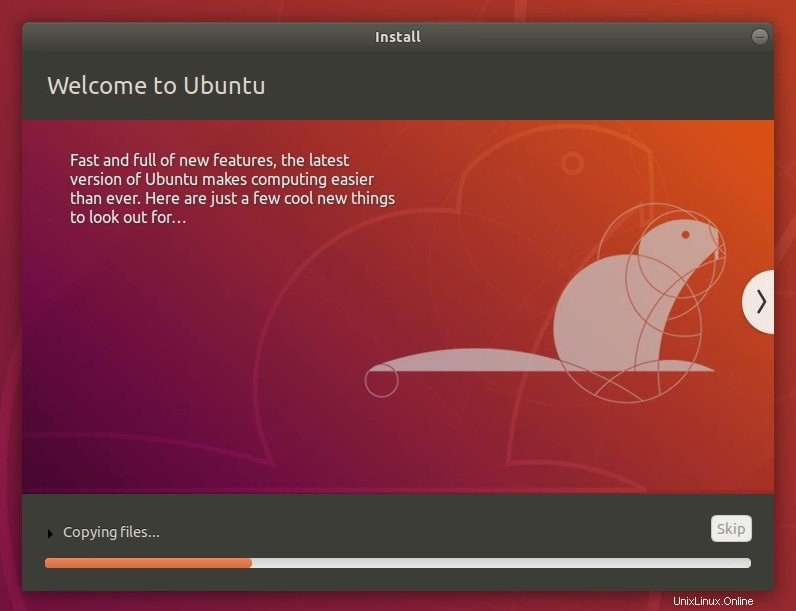Wenn es um die Wahl eines Linux für Anfänger geht, steht Ubuntu immer an der Spitze. Ich werde Ihnen nicht sagen, warum Sie Ubuntu verwenden sollten. Ich werde Ihnen zeigen, wie Sie Ubuntu installieren.
Es gibt verschiedene Möglichkeiten, Ubuntu (oder ein anderes Linux) zu installieren:
- Du kannst Ubuntu in einer Virtualbox in Windows installieren
- Sie können Bash unter Windows verwenden, um es in Windows zu installieren
- Sie können Ubuntu mit Windows dual booten (so dass Sie auswählen können, welches Betriebssystem zum Zeitpunkt des Systemstarts verwendet werden soll)
- Du kannst Windows durch Ubuntu ersetzen, indem du es komplett von deinem System löschst
Die Methode, die ich in diesem Tutorial zeigen werde, ist die vierte. Sie löschen das gesamte System und lassen Ubuntu Ihr einziges Betriebssystem sein. Meiner Erfahrung nach ist dies der einfachste Weg, Ubuntu zu installieren.
Wie ist dies der einfachste Weg, Ubuntu zu installieren?
Sie müssen sich keine Gedanken über das Erstellen von Partitionen selbst machen. Es erstellt automatisch eine ESP-Partition für UEFI.
Es verwendet den Rest des Speicherplatzes beim Erstellen einer einzelnen Root-Partition. Die Root-Partition hat (normalerweise) eine 2 GB große Auslagerungsdatei. Sie müssen keine separate Auslagerungspartition erstellen und können bei Bedarf die Größe der Auslagerungsdatei erhöhen.
Die Root-Partition hat auch das Boot-Verzeichnis für Grub-bezogene Dateien. Es enthält auch das Home-Verzeichnis, das zum Speichern von benutzerbezogenen Dateien wie Dokumenten, Bildern, Musik, Videos, Downloads usw. verwendet wird.
Es ist ein Kinderspiel. Sie lassen Ubuntu die Arbeit für Sie erledigen, anstatt sich Gedanken über das Erstellen von ESP-, Root-, Swap- und Home-Partitionen zu machen.
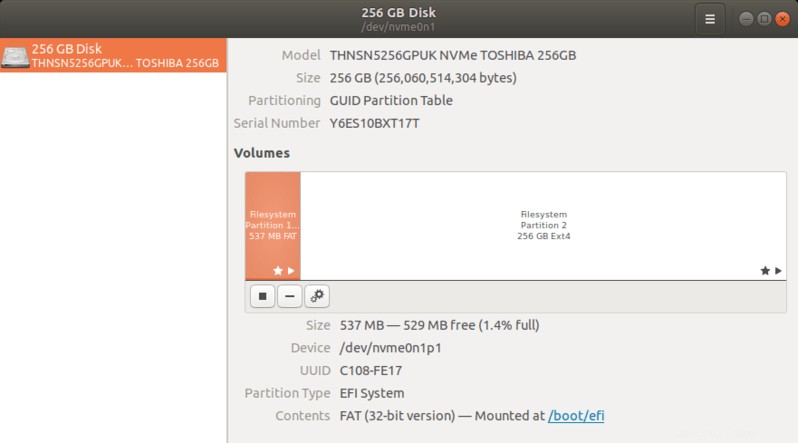
Am besten für Sie geeignet, wenn Sie nur eine einzelne Linux-Distribution und kein anderes Betriebssystem verwenden möchten. Sie möchten die Distribution nicht sehr oft wechseln oder wenn Sie dies tun, haben Sie nicht viele wichtige Daten darauf.
Das hier gezeigte Verfahren funktioniert für Ubuntu und alle anderen darauf basierenden Distributionen wie Kubuntu, Xubuntu, Lubuntu, Ubuntu Budgie, Linux Mint, Linux Lite usw. Der Screenshot sieht möglicherweise etwas anders aus, aber die Schritte sind im Wesentlichen die gleichen. P>
Installieren Sie Ubuntu, indem Sie Windows und andere Betriebssysteme ersetzen
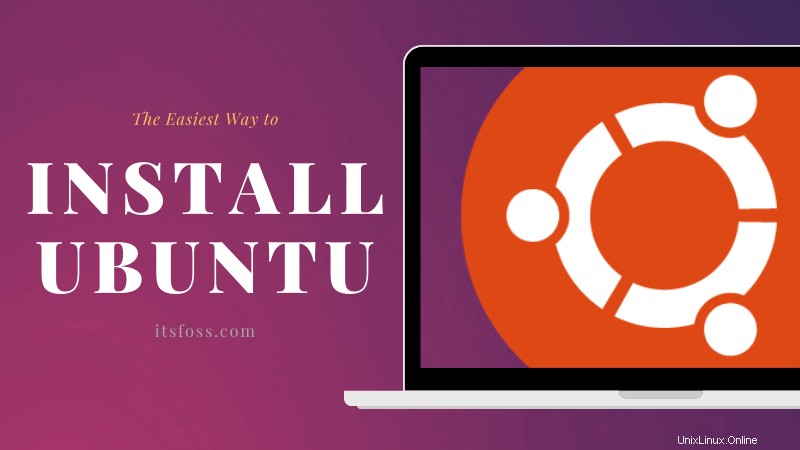
Was brauchen Sie, um Ubuntu zu installieren:
- Ein USB mit mindestens 4 GB Größe. Sie können auch eine DVD verwenden.
- Internetverbindung (zum Herunterladen von Ubuntu und Live-USB-Erstellungstool, nicht erforderlich für die Installation von Ubuntu)
- Optional benötigen Sie möglicherweise ein externes USB-Laufwerk, um eine Sicherungskopie Ihrer wichtigen Daten (falls vorhanden) auf dem aktuellen System zu erstellen
Wenn Sie das standardmäßige Ubuntu GNOME installieren, sind die Systemanforderungen:
- Ein System mit 2-GHz-Dual-Core-Prozessor oder besser
- 4 GB RAM oder mehr
- Mindestens 25 GB Festplattenspeicher
Achtung!
Diese Methode entfernt alle anderen Betriebssysteme zusammen mit den auf der Festplatte vorhandenen Daten.
Sie können Ihre persönlichen Dateien, Dokumente, Bilder usw. auf einem externen USB-Laufwerk oder einem Cloud-Speicher speichern, wenn Sie sie später verwenden möchten.
Schritt 1:Laden Sie Ubuntu herunter
Bevor Sie etwas tun, müssen Sie Ubuntu herunterladen. Es ist als einzelne ISO-Datei mit einer Größe von etwa 2 GB verfügbar. Eine ISO-Datei ist im Grunde ein Image einer Disc und Sie müssen diese ISO auf einem USB-Datenträger oder einer DVD extrahieren.
Sie können Ubuntu ISO von seiner Website herunterladen.
Ubuntu herunterladenWenn Sie langsames oder inkonsistentes Internet haben, können Sie Torrent verwenden, um Ubuntu herunterzuladen. Die Torrent-Dateien befinden sich auf der alternativen Download-Seite (etwas nach unten scrollen).
Schritt 2:Live-USB erstellen
Nachdem Sie die ISO-Datei von Ubuntu heruntergeladen haben, besteht der nächste Schritt darin, einen Live-USB-Stick von Ubuntu zu erstellen.
Ein Live-USB ermöglicht es Ihnen im Grunde, Ubuntu von einem USB-Laufwerk zu booten. Sie können Ubuntu testen, ohne es auf Ihrem System zu installieren. Derselbe Live-USB ermöglicht Ihnen auch die Installation von Ubuntu.
Es gibt verschiedene kostenlose Tools, um ein Live-USB von Ubuntu zu erstellen, wie Etcher, Rufus, Unetbootin, Universal USB Installer.
Sie können diesem Tutorial folgen, um zu lernen, wie Sie Live-USB von Ubuntu mit dem Universal USB Installer in Windows erstellen.
Sie können sich auch dieses Video ansehen, um zu erfahren, wie Sie einen bootfähigen USB-Stick von Ubuntu unter Windows erstellen.
Wenn Sie bereits eine Linux-Distribution verwenden, können Sie Etcher verwenden.
Schritt 3:Booten Sie vom Live-USB
Schließen Sie Ihre Live-Ubuntu-USB-Festplatte an das System an.
Jetzt müssen Sie sicherstellen, dass Ihr System von der USB-Festplatte und nicht von der Festplatte bootet. Sie können dies tun, indem Sie den USB in der Startreihenfolge nach oben verschieben.
Starten Sie Ihr System neu. Wenn Sie ein Logo Ihres Computerherstellers (Dell, Acer, Lenovo usw.) sehen, drücken Sie F2 oder F10 oder F12, um auf die BIOS-Einstellungen zuzugreifen.
Jetzt könnte der BIOS-Bildschirm für Ihren Computer anders aussehen.
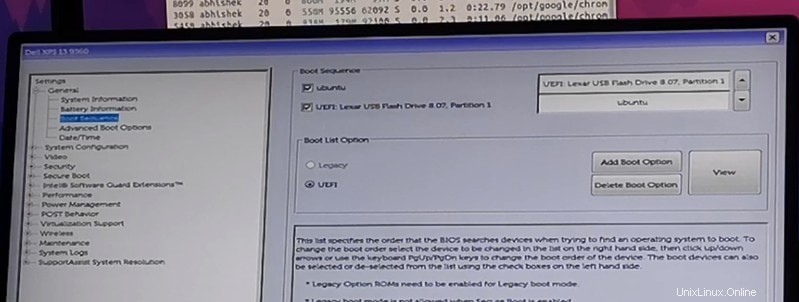
Die ganze Idee ist, dass Sie USB (oder Wechselmedien) an die Spitze der Startreihenfolge setzen. Speichern Sie die Änderungen und beenden Sie.
Schritt 4:Ubuntu installieren
Jetzt sollten Sie in die Live-Ubuntu-Umgebung booten. Sie sehen den Grub-Bildschirm, der Ihnen die Möglichkeit gibt, Ubuntu entweder ohne Installation auszuprobieren oder es sofort zu installieren.
Sie können die erste Option wählen, d. h. „Ubuntu ohne Installation testen“:
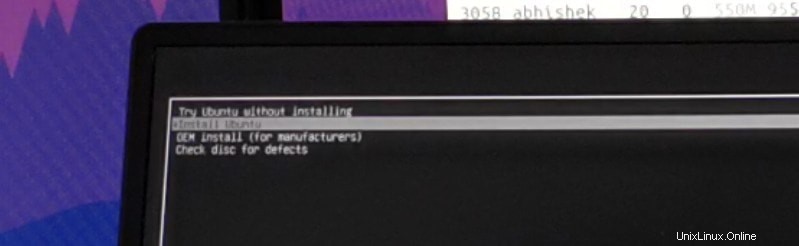
In etwa 10-20 Sekunden sollten Sie sich bei der Live-Ubuntu-Umgebung anmelden können. Es kann etwas länger dauern, wenn Sie das langsamere USB 2 verwenden.
Klicken Sie auf dem Desktop auf das Symbol Ubuntu installieren.
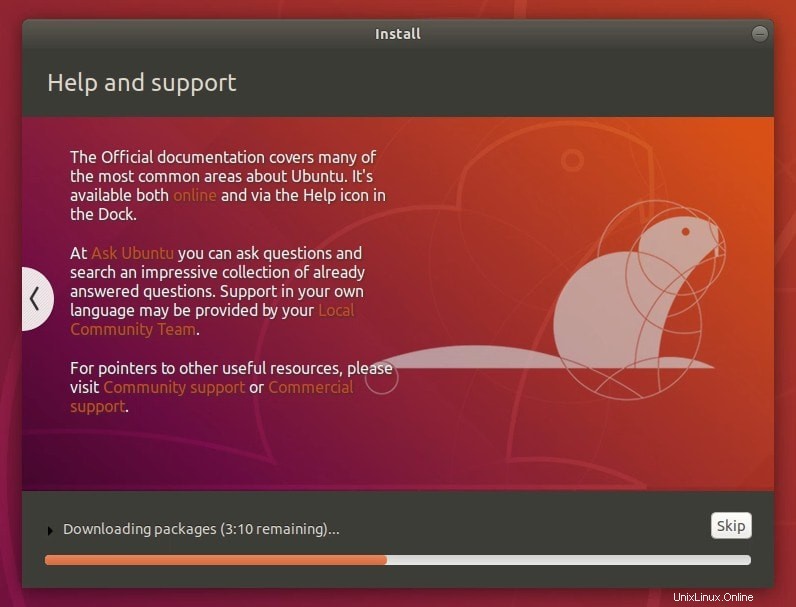
Sie werden aufgefordert, einige grundlegende Konfigurationen wie Sprache und Tastaturlayout auszuwählen. Wählen Sie die für Ihr System am besten geeigneten aus.
Sie sollten sich hier für die normale Installation entscheiden, da einige Software wie Musik-Player, Video-Player und einige Spiele installiert werden.
Wenn Sie mit dem Internet verbunden sind, haben Sie die Möglichkeit, während der Installation von Ubuntu Updates herunterzuladen. Sie können es deaktivieren, da es die Installationszeit verlängern kann, wenn Sie ein langsames Internet haben. Sie können Ubuntu auch später problemlos aktualisieren.
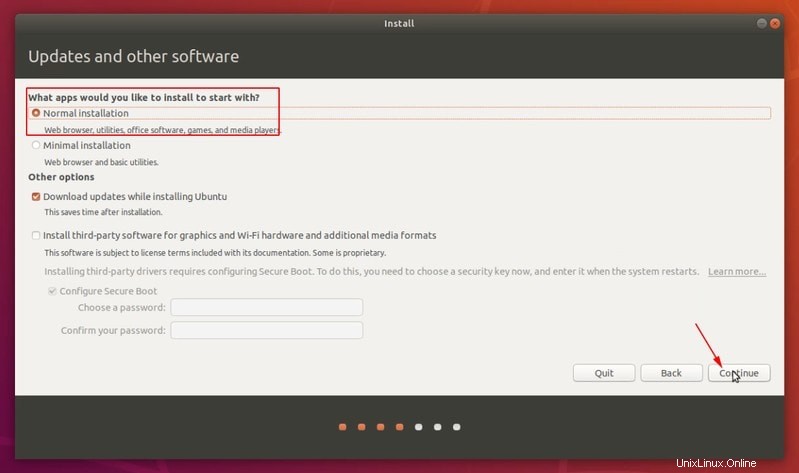
Der wichtigste Bildschirm kommt zu diesem Zeitpunkt. Wenn andere Betriebssysteme installiert sind, erhalten Sie möglicherweise die Option, Ubuntu zusammen mit ihnen im Dual-Boot zu installieren.
Da Ihr Ziel jedoch darin besteht, nur Ubuntu Linux auf Ihrem gesamten System zu haben, sollten Sie sich für die Option Datenträger löschen und Ubuntu installieren entscheiden.
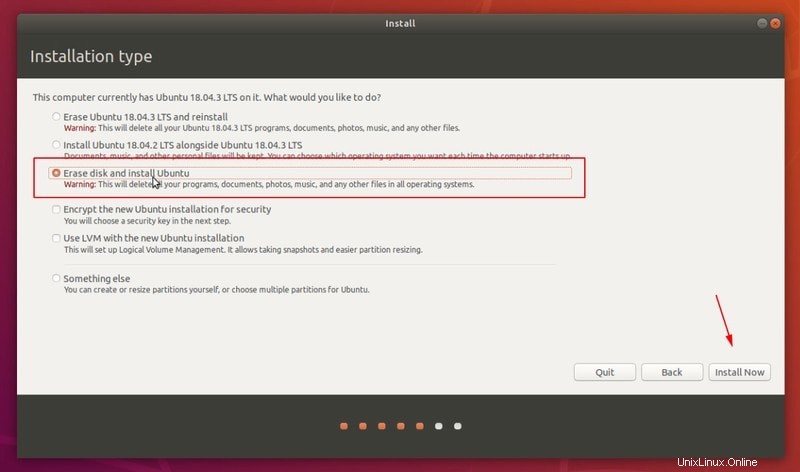
Wenn Sie auf die Schaltfläche „Jetzt installieren“ klicken, sehen Sie eine Warnung, dass Sie im Begriff sind, die Daten zu löschen. Du kennst es bereits, nicht wahr?
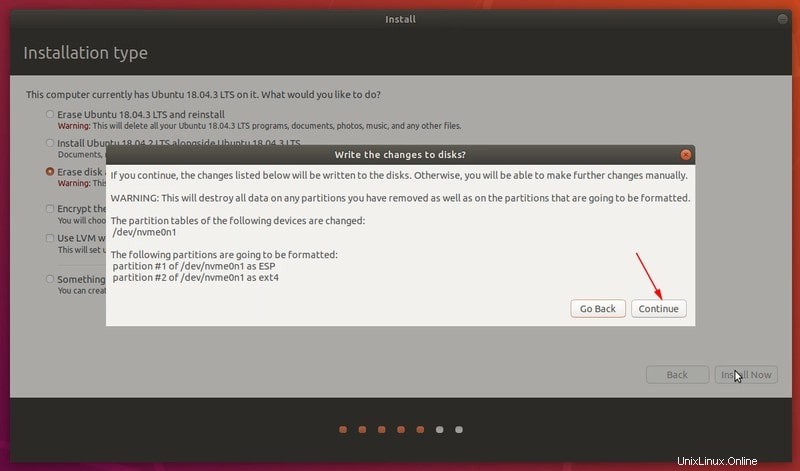
Die Dinge sind von hier aus einfach. Sie werden aufgefordert, eine Zeitzone auszuwählen
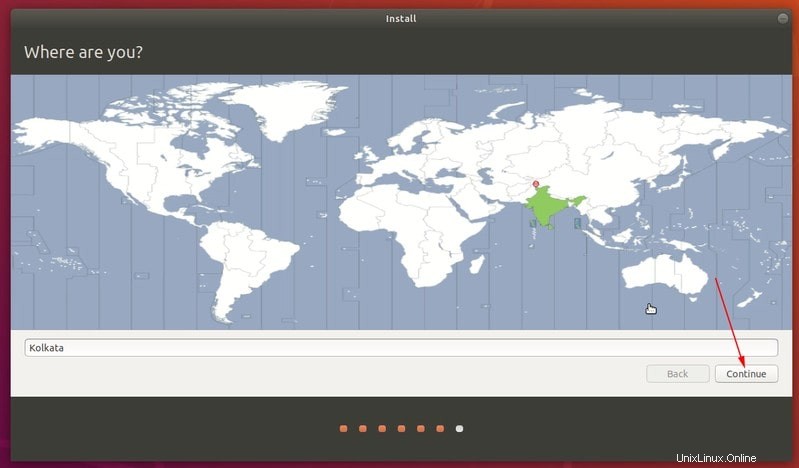
Und dann werden Sie aufgefordert, einen Benutzernamen und Computernamen (auch bekannt als Hostname) zu erstellen und ein Passwort festzulegen.
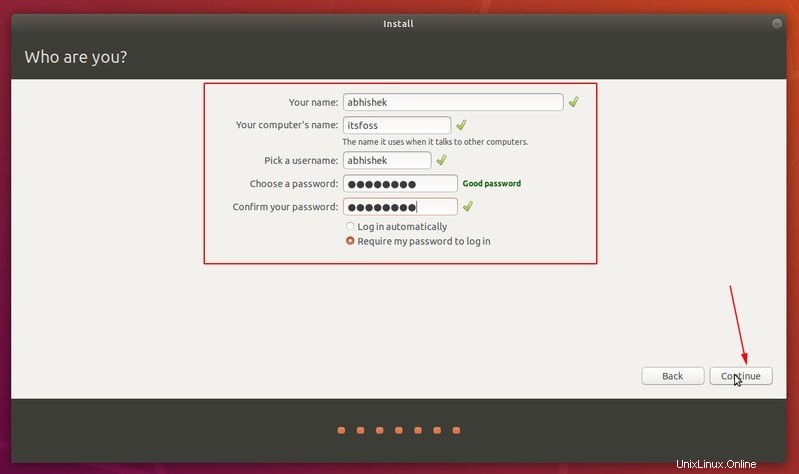
Sobald Sie das getan haben, müssen Sie nur etwa 5-10 Minuten warten und zuschauen. In dieser Zeit sehen Sie eine Diashow mit Ubuntu-Funktionen.
Sobald der Vorgang abgeschlossen ist, werden Sie aufgefordert, das System neu zu starten.
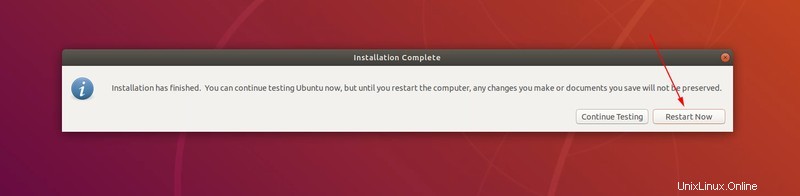
Wenn Sie das System neu starten, wird möglicherweise ein Bildschirm zum Herunterfahren angezeigt, der Sie auffordert, das Installationsmedium zu entfernen und die Eingabetaste zu drücken.
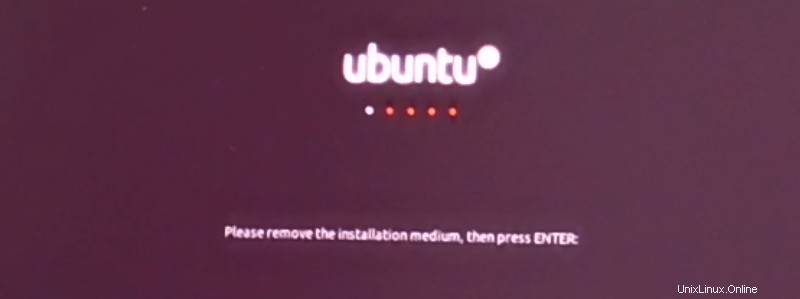
Entfernen Sie die USB-Festplatte und drücken Sie die Eingabetaste. Ihr System wird neu gestartet und dieses Mal booten Sie in Ubuntu.
Das ist es. Sehen Sie, wie einfach es ist, Ubuntu zu installieren. Sie können diese Methode verwenden, um Windows durch Ubuntu zu ersetzen.
Was kommt als Nächstes?
Nachdem Sie es nun erfolgreich installiert haben, empfehle ich dringend, diese Anleitung zu den Dingen zu lesen, die nach der Installation von Ubuntu zu tun sind, um Ihr Ubuntu-Erlebnis reibungsloser zu gestalten.
Ich empfehle auch, diese Liste von Ubuntu-Tutorials durchzugehen und zu lernen, wie man verschiedene Dinge mit Ubuntu macht.
Ich hoffe, Sie finden dieses Tutorial hilfreich bei der Installation von Ubuntu. Wenn Sie Fragen oder Anregungen haben, können Sie diese gerne im Kommentarbereich stellen.