Einführung
Etcher (auch bekannt unter seinem vollständigen Namen balenaEtcher) ist ein kostenloser Open-Source-Image-Flasher, ein Dienstprogramm zum Erstellen bootfähiger SD-Karten oder USB-Flash-Laufwerke aus .img- und .iso-Dateien. Etcher ist einfach und benutzerfreundlich und eine gute Wahl, selbst für diejenigen, die nicht besonders technisch versiert sind.
In diesem Tutorial erfahren Sie, wie Sie Etcher unter Ubuntu mit dem AppImage-Format oder der Befehlszeilenschnittstelle installieren.
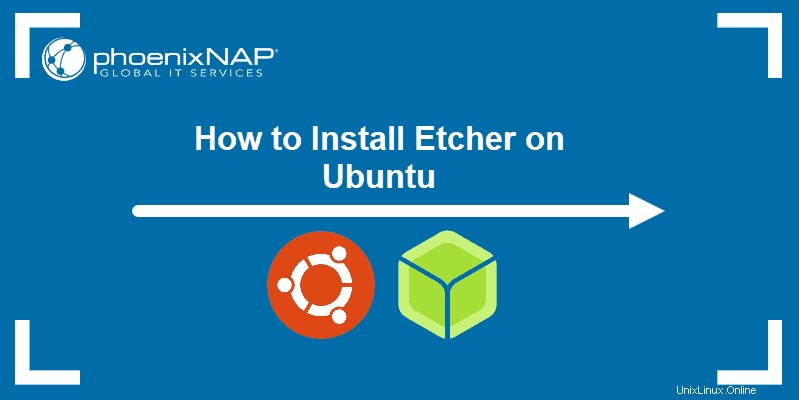
Voraussetzungen
- Ubuntu 18.04 LTS oder neuer
- Zugriff auf die Befehlszeile (für die Befehlszeilenmethode)
- Sudo-Berechtigungen (für die Befehlszeilenmethode)
Etcher unter Ubuntu mit AppImage installieren
Etcher steht als AppImage, ein portables Softwareverteilungsformat, zum Download bereit. AppImage macht es einfach, Anwendungen auszuführen, ohne einen komplizierten Installationsprozess durchlaufen zu müssen.
Die folgenden Schritte helfen Ihnen, Etcher von seinem AppImage aus auszuführen.
Schritt 1:Laden Sie AppImage von Balenas Website herunter
Besuchen Sie die offizielle Website von Etcher und laden Sie das AppImage für Linux herunter. Seit der Ausgabe 18.04 unterstützt Ubuntu nur die 64-Bit-Architektur, also wählen Sie die x64-Version.
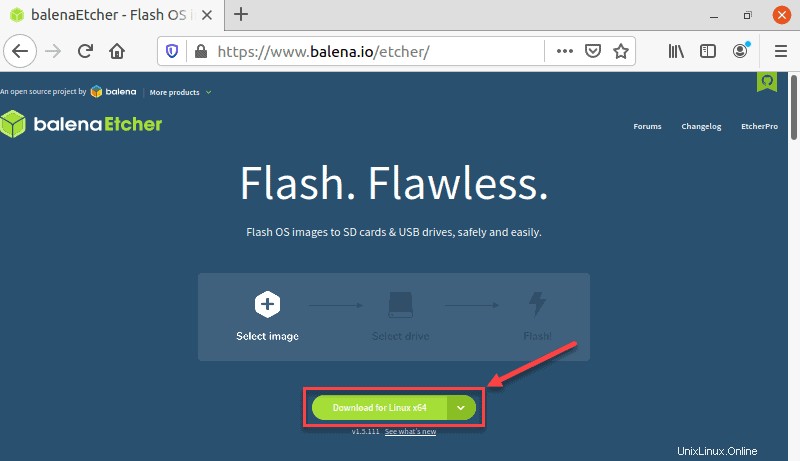
Schritt 2:Extrahieren Sie die .zip-Datei
1. Navigieren Sie zu dem Speicherort auf Ihrem Laufwerk, an dem Sie die ZIP-Datei mit AppImage heruntergeladen haben.
2. Klicken Sie mit der rechten Maustaste auf die ZIP-Datei und wählen Sie Hier extrahieren .
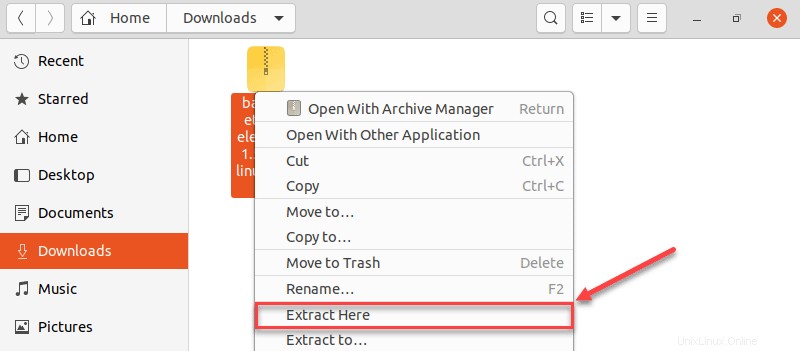
3. Die .zip-Datei wird in einen Ordner extrahiert. Navigieren Sie zu diesem Ordner.
Schritt 3:Weisen Sie der AppImage-Datei Ausführungsberechtigungen zu
1. Klicken Sie mit der rechten Maustaste auf die Datei und wählen Sie Eigenschaften .
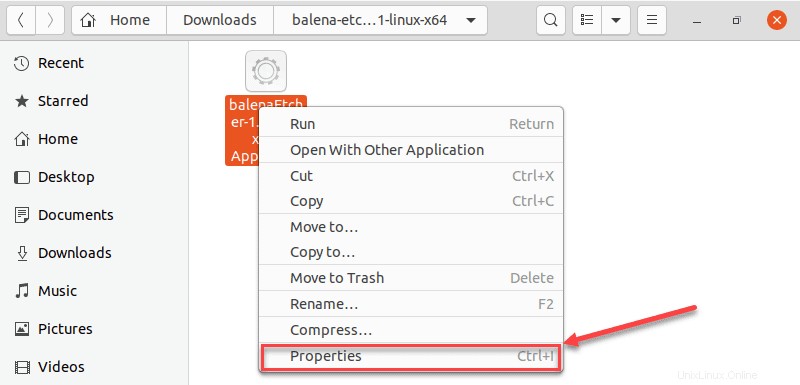
2. Unter Eigenschaften , klicken Sie auf Berechtigungen Registerkarte.
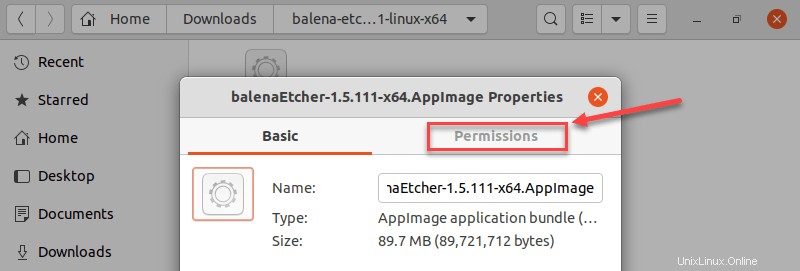
3. Im Ausführen Abschnitt der Berechtigungen Aktivieren Sie auf der Registerkarte Datei als Programm ausführen zulassen .
4. Schließen Sie die Eigenschaften Dialog.
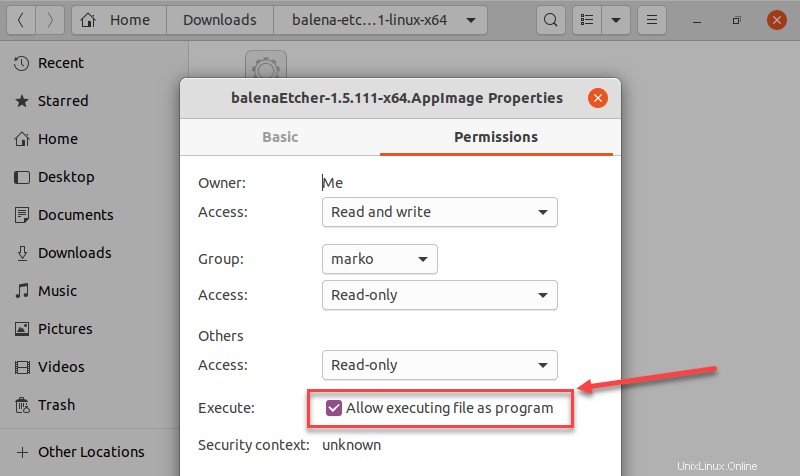
Schritt 4:Etcher ausführen
Nachdem Sie AppImage die Berechtigung zum Ausführen als Anwendung erteilt haben, müssen Sie nur noch auf das App-Symbol doppelklicken und Etcher wird gestartet.
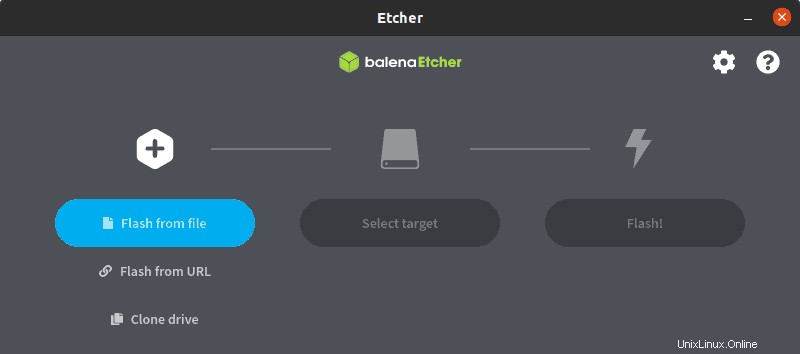
Etcher unter Ubuntu mit Apt installieren
Möglicherweise ziehen Sie es vor, Etcher wie jede andere Software zu installieren und zukünftige automatische Updates zu erhalten. Installieren Sie in diesem Fall das Programm mit dem apt-Paketmanager.
Schritt 1:Debian-Repository für Etcher hinzufügen
Fügen Sie das Repository von Etcher zur Liste der Repositorys hinzu, aus denen Ubuntu Anwendungsdateien abruft. Geben Sie in der Konsole den folgenden Befehl ein:
echo "deb https://deb.etcher.io stable etcher" | sudo tee /etc/apt/sources.list.d/balena-etcher.listUbuntu bestätigt das Hinzufügen des Repositorys:

Schritt 2:Fügen Sie den Repository-Schlüssel hinzu, um die Paketquelle zu authentifizieren
Verwenden Sie als Nächstes apt-key um den Repository-Schlüssel von Etcher zur vertrauenswürdigen Liste hinzuzufügen. Geben Sie dazu Folgendes ein:
sudo apt-key adv --keyserver hkps://keyserver.ubuntu.com:443 --recv-keys 379CE192D401AB61Die Ausgabe sollte so aussehen:
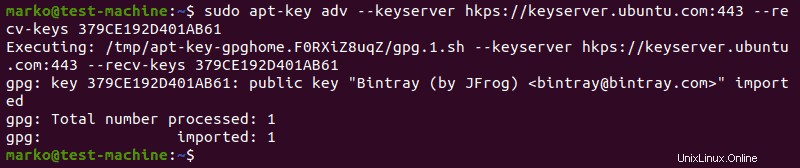
Schritt 3:Etcher installieren
Jetzt können Sie mit der Installation von Etcher mit apt fortfahren.
1. Aktualisieren Sie zuerst die Paketliste:
sudo apt update2. Als nächstes installieren Sie das Paket:
sudo apt install balena-etcher-electron
3. Wenn Sie dazu aufgefordert werden, geben Sie y ein und drücken Sie Enter .
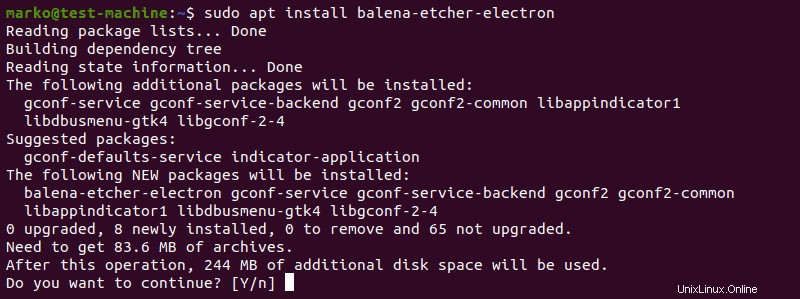
4. Warten Sie, bis die Installation abgeschlossen ist, und führen Sie Etcher aus, indem Sie es in der Liste Ihrer Ubuntu-Anwendungen finden. Alternativ starten Sie es, indem Sie balena-etcher-electron eingeben in der Befehlszeile.