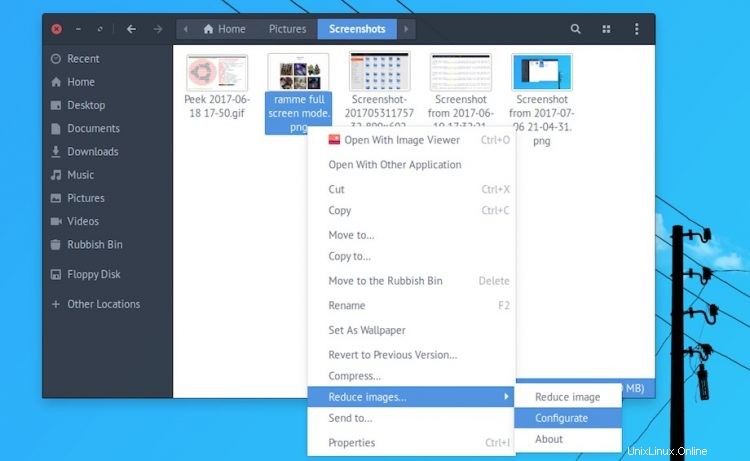
Zum Ärger einiger Leser muss ich fast jedes Bild, das in diesem Blog erscheint, komprimieren und in der Größe ändern. Wenn ich es nicht täte … Nun, Sie können sich vorstellen, wie es wäre, eine Seite voller 2,3 MB großer Budgie-Desktop-Screenshots im PNG-Format zu laden!
Es gibt eine Vielzahl von Möglichkeiten, wie Sie die Dateigröße von JPG- und PNG-Bildern unter Ubuntu reduzieren können . Sie können eine geeignete Bildbearbeitungssoftware wie GIMP oder einen Fotomanager wie Shotwell verwenden oder sich an die Befehlszeile wenden, um mehrere Dateien nach bestimmten Kriterien stapelweise zu verarbeiten.
Eine andere Möglichkeit, die ich heute hervorheben möchte, ist die Verwendung eines Nautilus-Skripts. Dies ist eine meiner bevorzugten Methoden, um die Größe von Screenshots in voller Größe zu ändern. Mit einem einfachen Rechtsklick auf eine beliebige JPG- oder PNG-Datei verkleinere ich sie auf eine bestimmte Breite und exportiere sie in ein Format, das die beste Qualität liefert:Größe – und lade sie dann hier hoch.
Dieses Nautilus-Skript ist das Werk des spanischen Linux-Teams Atareao (vielleicht am bekanntesten für den mit Statistiken gefüllten Wetterindikator). Es heißt „images reduzieren“ und kann:
- Bilder verkleinern (eingeschränkt), ggf. mit Rand hinzufügen
- Option zum Hinzufügen eines Rahmens zu allen Bildern
- Wählen Sie die Hintergrundfarbe (d. h. nützlich, wenn das Bild ein transparentes PNG ist)
- Reduzieren Sie die JPEG-Qualität
- PNG in JPG umwandeln
- Vorhandenes Bild überschreiben
Wenn Sie Lust haben, es auszuprobieren, um zu sehen, ob es sich in Ihren Arbeitsablauf einfügen lässt, können Sie das tun.
Öffnen Sie ein Terminalfenster und führen Sie den folgenden Befehl aus, um das Atareao PPA zu Ihren Softwarequellen hinzuzufügen. Dieses PPA stellt Pakete für Ubuntu 16.04 LTS und höher bereit:
sudo add-apt-repository ppa:atareao/nautilus-extensions
Aktualisieren Sie als Nächstes Ihre Paketliste und installieren Sie das Skript „nautilus-reduceimages“:
sudo apt update && sudo apt install nautilus-reduceimages
Starten Sie abschließend Nautilus mit nautilus -q neu sodass das gerade installierte Skript im Rechtsklickmenü von Nautilus verfügbar ist, wenn Sie mit der rechten Maustaste auf eine kompatible Bilddatei (entweder ein JPG oder ein PNG) klicken.
In diesem Menü können Sie eine von zwei Optionen auswählen:
- Dateigröße reduzieren
- Konfigurator
Obwohl es seltsam übersetzt ist, ist es die zweite Option, die Sie zuerst verwenden möchten. Damit können Sie genau konfigurieren, wie Bilder verkleinert und in der Größe geändert werden:
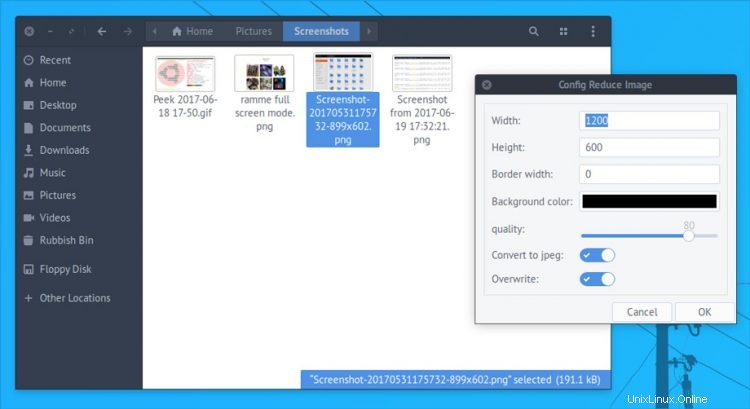
Sie können diese Einstellungen jederzeit anpassen, bevor Sie das Skript ausführen, andernfalls verarbeitet es Bilder einfach mit den zuletzt eingegebenen Einstellungen.
Obwohl dieses Skript nützlich ist (zumindest für mich!), hat es ein paar Nachteile. Das Größte ist, dass es Bilder beim Ändern der Größe eingeschränkt hält , Hinzufügen eines Rahmens/Hintergrunds als Offset.
Wenn Sie also versuchen, mit diesem Skript die Größe eines 1440 × 900-Screenshots auf, ich weiß nicht, 720 × 50 zu ändern, geschieht Folgendes:

Statt dessen:

Was je nach Bedarf Vor- oder Nachteil sein kann.
Für eine präzisere Bildgrößenanpassung und Qualitätsreduzierung müssen Sie immer noch etwas Fortgeschritteneres als ein einfaches Skript verwenden.
Aber für grobe und fertige Dateiverkleinerungen und Größenänderungen, perfekt zum Teilen in sozialen Medien und auf Blogs, bietet Ihnen dieses Nautilus-Skript eine schnelle und unkomplizierte Lösung.
Teilen Sie uns Ihre Meinung mit!