
Es gibt verschiedene Tools, um die Größe von JPG- und PNG-Bildern zu reduzieren, wie GIMP oder einen Fotomanager wie Shotwell oder die Verwendung des Befehls im Terminal, um eine Stapelverarbeitung mehrerer Bilddateien durchzuführen. Eine andere Möglichkeit, die Größe von Bildern zu reduzieren, besteht darin, ein leichtgewichtiges Nautilus-Skript der spanischen Linux-Gruppe Atareao zu verwenden. Durch einfaches Klicken mit der rechten Maustaste auf eine beliebige JPG- oder PNG-Bilddatei können Sie die Größe auf die angegebene Höhe/Breite und Qualität ändern.
Funktionen
〉 Reduzieren Sie (begrenzte) Bilder, ggf. mit zusätzlichen Rändern
〉 Wählen Sie aus, allen Bildern einen Rahmen hinzuzufügen
〉 Wählen Sie die Hintergrundfarbe (z. B. nützlich, wenn das Bild transparentes PNG ist)
〉 Reduzieren Sie die JPEG-Qualität
〉 Konvertieren Sie PNG in JPG
〉 Vorhandenes Bild überschreiben
Installieren Sie das Tool zum Reduzieren von Bildern von Nautilus
Ich verwende Ubuntu 16.04 und es sollte auch auf Ubuntu 17.04 funktionieren. Führen Sie im Terminal den folgenden Befehl aus, um die Python-Softwareeigenschaften für add-apt-repository
zu installieren# sudo apt-get install software-properties-common python-software-propertiesFügen Sie das PPA von Atareao zu Ihren Softwarequellen hinzu.
# sudo add-apt-repository ppa:atareao/nautilus-extensionsAktualisieren Sie die Paketliste und installieren Sie das Skript „nautilus-reduceimages“
# sudo apt-get update && sudo apt-get install nautilus-reduceimages
Starten Sie nun Nautilus mit nautilus -q neu sodass das Skript zum Reduzieren von Bildern im Nautilus-Kontextmenü verfügbar ist, wenn Sie mit der rechten Maustaste auf eine kompatible JPG- oder PNG-Datei klicken. Wenn Sie eine andere Desktop-Umgebung wie Xfce verwenden, müssen Sie zuvor Nautilus mit dem folgenden Befehl installieren.
# sudo apt-get install nautilusSie können Nautilus mit dem folgenden Befehl starten.
# nautilusWählen Sie im Nautilus-Dateimanager ein beliebiges PNG- oder JPG-Bild aus, klicken Sie mit der rechten Maustaste darauf und wählen Sie dann Bilder reduzieren -> Konfigurieren
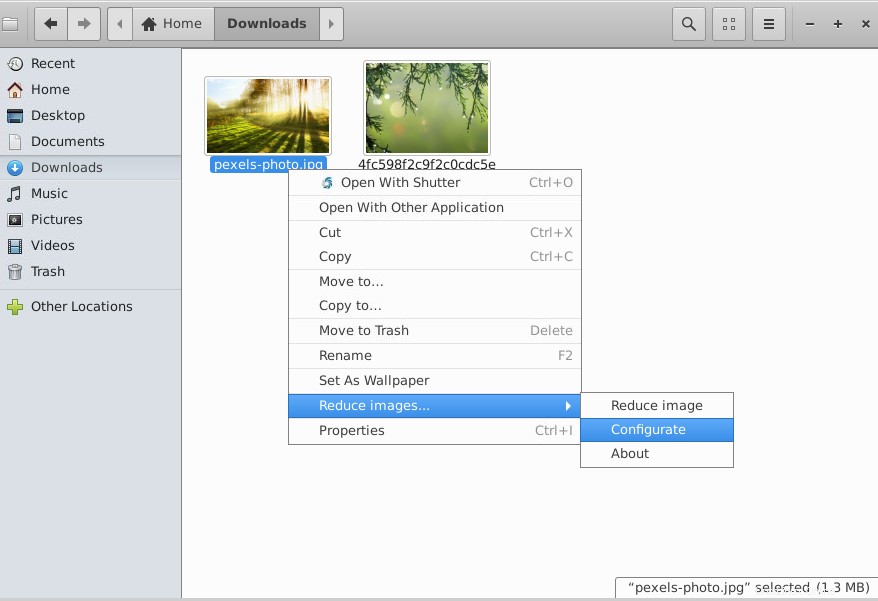
Konfigurieren Sie als Nächstes genau, wie Bilder verkleinert und in der Größe geändert werden, indem Sie Breite, Höhe, Randbreite, Hintergrundfarbe und Qualität angeben. Die Option zum Überschreiben überschreibt einfach die Datei, die Sie reduzieren möchten, andernfalls wird eine neue Datei erstellt.
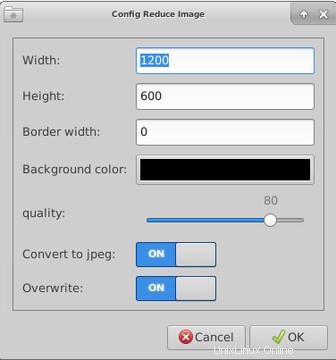
Denken Sie daran, diese Einstellungen anzupassen, bevor Sie dieses Skript ausführen, da es sonst einfach mit der Verarbeitung der Bilder mit den zuletzt verwendeten Einstellungen beginnt.
Der Nachteil dieses Skripts besteht darin, dass es die Bilder durch Größenänderung und Hinzufügen eines Rands / Hintergrunds als Bildlauf beschränkt hält. Für eine genauere Größenanpassung und Reduzierung der Bildqualität müssen Sie möglicherweise anspruchsvollere Tools verwenden. Aber für die schnelle Größenänderung von Dateien bietet Ihnen dieses Nautilus-Skript eine schnelle und problemlose Lösung.