Einführung
In Ubuntu kann es manchmal zu einem Fehler kommen, wenn Sie versuchen, ein apt auszuführen Befehl:
Sperre /var/lib/dpkg/lock konnte nicht abgerufen werden – offen (11:Ressource vorübergehend nicht verfügbar)
E:Das Verwaltungsverzeichnis (/var/lib/dpkg/) kann nicht gesperrt werden, wird es von einem anderen Prozess verwendet?
Diese Nachricht teilt Ihnen mit, dass dpkg, der Debian-Paketverwaltungsdienst, nicht verfügbar ist.
Verwenden Sie die Optionen in dieser Anleitung, um den Ubuntu-Fehler „Could not get lock…“ zu beheben.
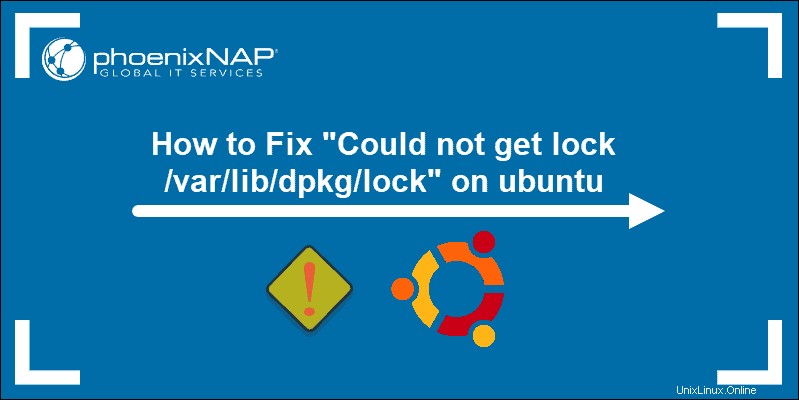
Voraussetzungen
- Zugriff auf ein Terminalfenster / eine Befehlszeile
- Ein Benutzerkonto mit sudo oder root Privilegien
5 Optionen zur Behebung des Ubuntu-Fehlers „Lock konnte nicht abgerufen werden“
Standardmäßig startet der Aktualisierungsdienst beim Start von Ubuntu. Der automatische Updater verwendet dpkg um nach Updates zu suchen und diese zu installieren.
Das dpkg Der Dienst sperrt sich selbst, sodass zwei Prozesse den Inhalt nicht gleichzeitig aktualisieren. Der Dienst ist gesperrt, um potenzielle Beschädigungen im System zu vermeiden. Das bedeutet aber auch, dass der Benutzer beispielsweise kein einfaches apt ausführen kann Befehl.
1:Abwarten oder neu starten
Geben Sie dem System bis zu 10 Minuten Zeit Wenn Sie den Fehler sehen, versuchen Sie die Softwareinstallation erneut.
Wenn Sie sicher sind, dass nichts installiert wird, können Sie den Computer neu starten und es erneut versuchen.
So passen Sie die Einstellungen für automatische Updates an:
1. Klicken Sie auf Aktivitäten > Suchen .
2. Geben Sie Aktualisierungen ein .
3. Klicken Sie auf das Symbol für Software &Updates .
4. Verwenden Sie die Kontrollkästchen und Dropdown-Menüs, um Ihren bevorzugten Aktualisierungszeitplan auszuwählen.
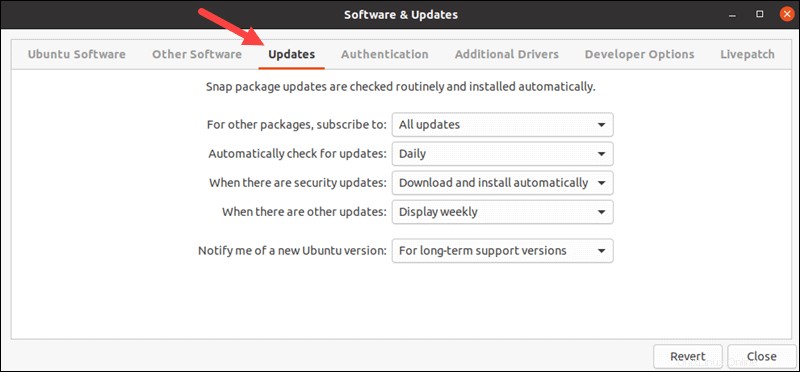
2:Untersuchen Sie die laufenden Prozesse
1. Wenn Sie bereits versucht haben, zu warten und das System neu zu starten, und Sie immer noch den Fehler erhalten, verwenden Sie den folgenden Befehl, um zu sehen, welche Installationsdienste ausgeführt werden:
ps aux | grep -i apt2. Wenn es Anwendungen gibt, die apt verwenden , werden sie in der Liste angezeigt. Suchen Sie nach einem Eintrag ähnlich dem folgenden:
/usr/lib/apt/apt.systemd.daily update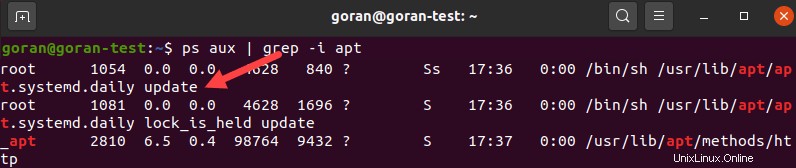
3. Das daily update Meldung bedeutet, dass Ihr System normale Updates ausführt. Sie müssen warten, bis dieser Vorgang abgeschlossen ist, aber es ist keine weitere Aktion erforderlich.
Vielleicht haben Sie ein anderes apt laufenden Prozess:
root 2810 0.0 0.0 72948 4312 pts/0 S+ 15:03 0:00 sudo apt-get remove logstashDie wichtigste Spalte ist die zweite Spalte, die die PID auflistet (Prozess-ID) und die letzte Spalte, die den Dienst anzeigt, der apt verwendet.
4. Alternativ haben Sie möglicherweise ein dpkg Dienst, der noch läuft. Um es zu finden, verwenden Sie den folgenden Befehl:
ps aux | grep -i dpkgDie dpkg-Ausgabe sieht ähnlich aus wie die apt-Ausgabe.
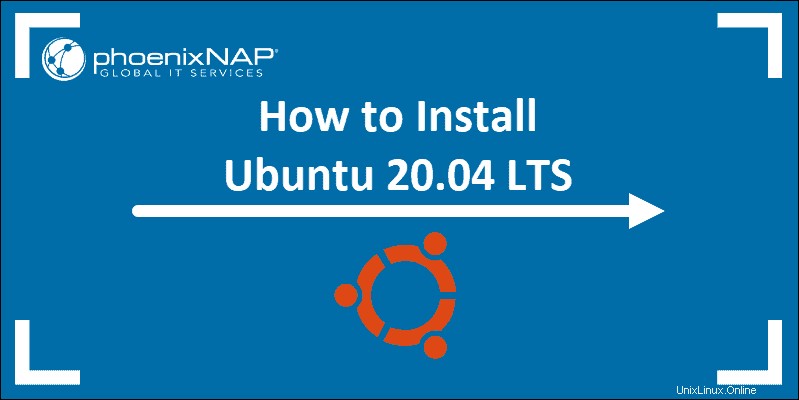
3:Adressieren Sie den Stuck Apt Service
1. Wenn Sie ein mysteriöses apt haben oder dpkg Dienst läuft, beenden Sie ihn und sehen Sie, ob das Ihren Fehler behebt. Verwenden Sie den folgenden Befehl:
sudo kill 8808
2. Ersetzen Sie 8808 mit der tatsächlichen Prozess-ID (PID) aus Schritt 2. Es sollte abgeschlossen sein und zu einer neuen Eingabeaufforderungszeile zurückkehren. Wenn dies nicht der Fall ist, erzwingen Sie das Stoppen des Prozesses, indem Sie -9 hinzufügen Möglichkeit:
sudo kill -9 8808Dies sollte das Problem behoben haben.
4:Sperrdateien löschen
Die Fehlermeldung in Ubuntu kann wie folgt aussehen:
/var/lib/dpkg/lock
/var/lib/dpkg/lock-frontend
/var/lib/apt/lists/lock
/var/cache/apt/archives/lockDies sind Sperrdateien , die erstellt werden, um zwei Instanzen von apt zu verhindern oder dpkg davon abhalten, dieselben Dateien gleichzeitig zu verwenden. Dies kann passieren, wenn eine Installation unterbrochen oder nicht abgeschlossen wurde. Entfernen Sie die Sperrdateien auf eigene Gefahr.
Verwenden Sie zum Löschen der Sperrdateien den rm Befehl:
sudo rm /var/lib/dpkg/lock
sudo rm /var/lib/apt/lists/lock
sudo rm /var/cache/apt/archives/lockDas Entfernen dieser Dateien sollte den Fehler beheben.
5:dpkg neu konfigurieren
1. Führen Sie --configure aus Befehl, wenn Sie gerade die Sperrdateien gelöscht haben. Dieser Befehl hilft auch, wenn Sie die folgende Fehlermeldung erhalten:
„dpkg wurde unterbrochen, Sie müssen ‚sudo dpkg –configure -a‘ manuell ausführen, um das Problem zu beheben.“
2. Geben Sie den oben angezeigten Befehl ein:
sudo dpkg --configure -aDie Ausgabe gibt eine neue Zeile zurück und der Befehl sollte das Problem beheben.
Fix Lock /var/lib/dpkg/lock-frontend Fehler konnte nicht abgerufen werden
Die Schritte zum Beheben dieses Fehlers folgen dem ähnlichen Muster in den oben beschriebenen Methoden. Der vollständige Fehler lautet:
E: Could not get lock /var/lib/dpkg/lock-frontend - open (11: Resource temporarily unavailable)
E: Unable to acquire the dpkg frontend lock (/var/lib/dpkg/lock-frontend), is another process using it?1.Entfernen Sie die Sperrdateien nicht sofort . Bevor Sie dies tun, suchen und beenden Sie alle Prozesse, die möglicherweise die Dateien verwenden.
sudo lsof /var/lib/dpkg/lock-frontend2. Die Ausgabe gibt ein Ergebnis ähnlich dem folgenden zurück:
lsof: WARNING: can't stat() fuse.gvfsd-fuse file system /run/user/1000/gvfs
Output information may be incomplete.
lsof: WARNING: can't stat() fuse file system /run/user/1000/doc
Output information may be incomplete.
COMMAND PID USER FD TYPE DEVICE SIZE/OFF NODE NAME
unattende 1127 root 2oW REG 7,2 0 165231 /var/lib/dpkg/lock-frontent
3. Wenn unattended angezeigt wird in der Befehlsspalte installiert Ihr System ein Sicherheitsupdate. Warten Sie, bis der Vorgang abgeschlossen ist.
4. Notieren Sie andernfalls alle Prozess-IDs und beenden Sie sie mit der force-Option:
sudo kill -9 process_id5. Sobald Sie das getan haben, können Sie versuchen, dasLock-Frontend zu entfernen Dateien.
sudo rm /var/lib/dpkg/lock-frontendDies sollte den Fehler beheben.
6. Das Letzte, was Sie nach dem Löschen der Sperrdateien versuchen können, ist die Neukonfiguration von dpkg, wie wir es im fünften Abschnitt gezeigt haben.
sudo dpkg --configure -aUm zu testen, ob diese Schritte den Fehler behoben haben, führen Sie den Update-Befehl aus:
sudo apt updateWenn der Vorgang erfolgreich abgeschlossen ist, zeigt dies, dass Sie den Fehler „E:Sperre /var/lib/dpkg/lock konnte nicht abgerufen werden“ behoben haben.