Einführung
Das BMC-Portal bietet Serverinstanzen und öffentliche IP-Zuweisungen für mehrere Anwendungsfälle. Erwerben Sie eine öffentliche IP-Zuweisung oder weisen Sie eine vorhandene zu, um öffentlichen Zugriff auf einen BMC-Server zu ermöglichen. Abhängig von den Anforderungen des Projekts kann eine öffentliche IP-Zuweisung durch eine andere ersetzt werden.
Diese Anleitung zeigt Ihnen, wie Sie einen BMC-Server so konfigurieren, dass er mit einem neuen öffentlichen IP-Block funktioniert. Wir werden sowohl die Schritte zum Konfigurieren einer IP-Sperre während der Serverbereitstellung als auch das Ersetzen der IP-Sperre nach der Bereitstellung des Servers behandeln.
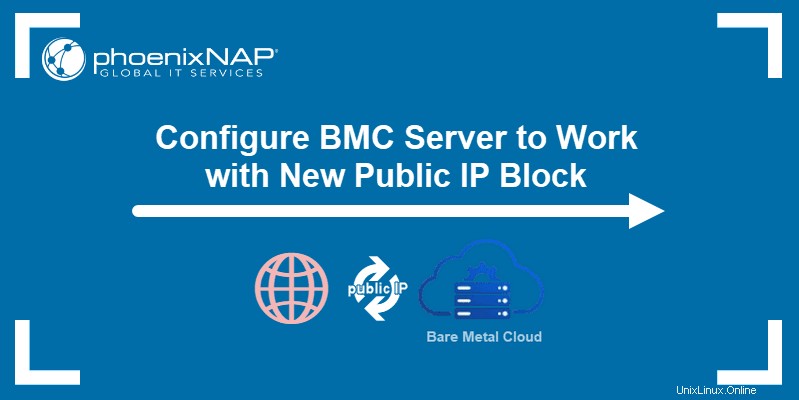
Voraussetzungen
- Anmeldeinformationen für das BMC- oder PNCP-Portal.
Server bei der Bereitstellung konfigurieren
Öffentliche IP-Blöcke können während der Serverbereitstellung zugewiesen werden. Dies ist ein einfaches Verfahren, das im BMC-Portal durchgeführt wird.
Beginnen Sie zunächst mit der Bereitstellung eines neuen Servers. Ausführliche Anweisungen finden Sie unter So stellen Sie einen neuen Server bereit.
Um dem Server einen öffentlichen IP-Block zuzuweisen, gehen Sie zu Öffentliche IPs Abschnitt zu den Instanzdetails Seite.
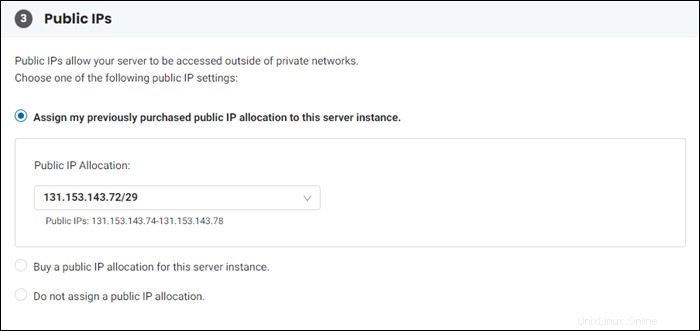
Die folgenden Optionen sind verfügbar:
- Meine zuvor erworbene öffentliche IP-Zuweisung dieser Serverinstanz zuweisen . Die Option wird nur angezeigt, wenn Sie über die öffentliche IP-Zuweisungsfunktion des BMC-Portals eine öffentliche IP-Zuweisung erworben haben. Wählen Sie einen öffentlichen IP-Block aus und fahren Sie mit der Bereitstellung fort. Der Server wird automatisch so konfiguriert, dass er mit der gewählten IP-Zuordnung arbeitet.
- Kaufen Sie eine öffentliche IP-Zuweisung für diese Serverinstanz . Ermöglicht es Ihnen, während des Serverbereitstellungsprozesses einen öffentlichen IP-Block zu kaufen. Wenn Sie sich für einen Ubuntu-, CentOS-, Debian- oder Proxmox-Server entscheiden, bietet Ihnen dieser Abschnitt den Kauf einer /31-Zuweisung an. Für Windows- und ESXi-Instanzen bietet der Abschnitt eine /30-Zuordnung. Der Server wird automatisch so konfiguriert, dass er mit der IP-Zuweisung arbeitet, wenn die Serverbereitstellung abgeschlossen ist.
- Keine öffentliche IP-Zuweisung zuweisen - Diese Option macht die Serverinstanz nur über private Netzwerke erreichbar.
Konfigurieren des Servers nach der Bereitstellung
Wenn Sie die vorhandene öffentliche IP-Konfiguration auf einem BMC-Server ersetzen müssen, ist eine zusätzliche Konfiguration erforderlich.
Dieses Verfahren unterscheidet sich je nach Betriebssystem der Instanz. Die folgenden Abschnitte enthalten Anweisungen für die auf BMC-Servern verfügbaren Betriebssysteme.
Einrichtung der Linux-Instanz
So ändern Sie den öffentlichen IP-Block auf einem Linux-Server , müssen Sie ein Passwort für den Zugriff auf die Remote-Konsole einrichten, einen neuen öffentlichen IP-Block zuweisen und den Server so konfigurieren, dass er mit dem neuen Block funktioniert.
Passwort für Remote-Konsolenzugriff einrichten
Das Ändern des zugewiesenen IP-Blocks umfasst das Aufheben der Zuweisung der alten IP-Zuweisung. Sobald dieser Schritt abgeschlossen ist, verliert die Serverinstanz vorübergehend den Zugriff auf das Internet und ist nur noch über die Remote-Konsole im BMC-Portal zugänglich. Um den Zugriff auf das System über Remote Console zu ermöglichen, stellen Sie sicher, dass Sie über einen Benutzer und ein Passwort verfügen, mit denen Sie sich anmelden können.
Beim Bereitstellen eines Linux-BMC-Servers müssen Sie eine Verbindung über SSH herstellen und eine der folgenden Aktionen ausführen:
- Erstellen Sie einen neuen Benutzer. Dies ist die empfohlene Option.
- Fügen Sie dem vorhandenen Standardbenutzer mit passwd [Benutzername] ein Passwort hinzu Syntax.
Eine Schritt-für-Schritt-Anleitung finden Sie unter So fügen Sie einen Benutzer auf Linux-Servern hinzu.
Serverdetails notieren
Notieren Sie sich die alte öffentliche IP-Konfiguration, um den Server ordnungsgemäß neu zu konfigurieren.
1. Rufen Sie die Seite Serverdetails auf.
2. Scrollen Sie nach unten, bis Sie die Öffentlichen IPs erreichen Abschnitt.
3. Notieren Sie sich die Adresse aus den Zugewiesenen IPs Spalte und die Zahl aus der VLAN-ID Spalte.
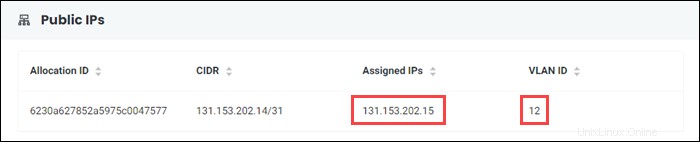
Neuen öffentlichen IP-Block zuweisen
Mit der Funktion „Öffentliche IP-Zuweisungen“ des BMC-Portals können Sie neue Zuweisungen erwerben und neue IP-Blöcke zuweisen und deren Zuweisung aufheben.
Warnung :Nach Ausführung des nächsten Schritts verliert der Server die Internetverbindung. Bevor Sie fortfahren, sollten Sie bestätigen, dass Sie sich bei der Remote Console anmelden können und dass Ihr Benutzer sudo-Zugriff hat.
1. Heben Sie im BMC-Portal die öffentliche IP-Zuweisung von dem Server auf, den Sie konfigurieren.
2. Weisen Sie dem Server eine andere öffentliche IP-Zuweisung zu. Verwenden Sie eine zuvor erworbene Zuteilung oder kaufen Sie eine neue. Ausführliche Anweisungen finden Sie unter So weisen Sie dem Server öffentliche IP-Zuweisungen zu. Warten Sie, bis die Zuweisung abgeschlossen ist.
3. Gehen Sie zurück zu den Serverdetails Seite und notieren Sie sich die neu zugewiesenen IPs und die VLAN-ID.
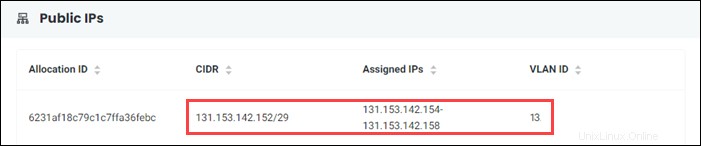
Server für neuen öffentlichen IP-Block konfigurieren
So konfigurieren Sie den Server mit dem neuen öffentlichen IP-Block:
1. Stellen Sie über die Remote Console eine Verbindung zum Server her. Ausführliche Anweisungen finden Sie unter Herstellen einer Verbindung zum BMC-Server mithilfe von Remote Console.
2. Melden Sie sich mit dem Benutzer an, den Sie für den Zugriff auf die Remote-Konsole hinzugefügt haben.
3. Wechseln Sie an der Eingabeaufforderung zum Root-Benutzer.
sudo su -4. Bearbeiten Sie die Konfigurationsdatei der Netzwerkschnittstelle:
vi /etc/cloud/cloud.cfg.d/50-curtin-networking.cfg
Suchen Sie nach type: vlan Abschnitt namens bond0.x , wobei x ist die VLAN-ID-Nummer aus Schritt 3 der Note Server Details Tutorial-Abschnitt.
Bearbeiten Sie die Datei mit den Informationen aus den Serverdetails Seite im BMC-Portal. Zum Beispiel, wenn Sie ein /29 gekauft haben Zuordnung, mit den zugewiesenen IPs in 131.153.241.34-38 Bereich und VLAN-ID 13 , würde der Abschnitt so aussehen:
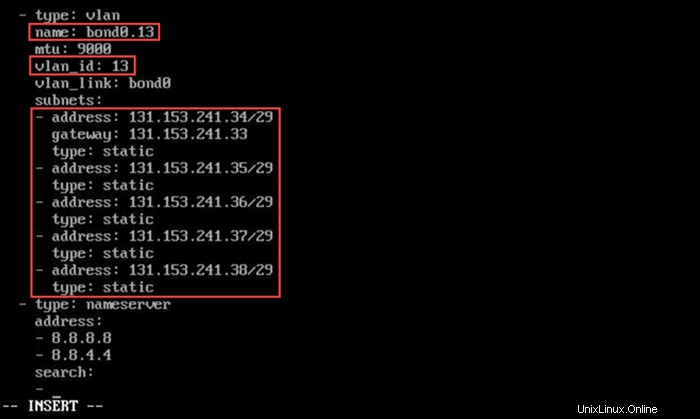
Speichern Sie die Datei und beenden Sie sie.
5. Starten Sie den Server neu.
6. Testen Sie die Netzwerkverbindung, indem Sie Google DNS anpingen.
ping 8.8.8.8Die Ausgabe bestätigt, dass der Server mit dem Internet kommuniziert.
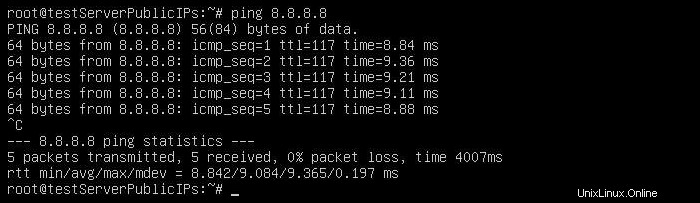
7. Verwenden Sie die neu zugewiesenen IPs, um sich über SSH mit dem Server zu verbinden.
ssh [username]@[new-IP] Der Server ist nun so eingerichtet, dass er mit der neuen IP-Zuweisung arbeitet.
Setup der Windows-Instanz
Das BMC-Portal bietet zwei Typen von Windows-Servern an – Windows Server 2019 Standard und Windows Server 2019 Datacenter. Die folgenden Konfigurationsschritte gelten für beide Windows-Servertypen.
(Optional) Passwort ändern
Nach der Bereitstellung eines Windows-Servers erhält der Benutzer die IP-Adresse der Instanz und ein temporäres Passwort für den Administrator Benutzer. Obwohl es möglich ist, dieses Passwort zum Herstellen einer Verbindung mit der Instanz zu verwenden, wird dringend empfohlen, es bei der ersten Anmeldung zu ändern.
Führen Sie die folgenden Schritte aus, um das Kennwort auf Windows Server zu ändern:
1. Stellen Sie über eine Remote-Desktop-Anwendung eine Verbindung zum Server her.
2. Melden Sie sich mit dem Benutzernamen Admin an und das Passwort, das Sie beim Bereitstellen der Instanz erhalten haben.
3. Ändern Sie das Passwort, indem Sie Strg + Alt + Entf drücken und wählen Sie Passwort ändern aus im Menü.
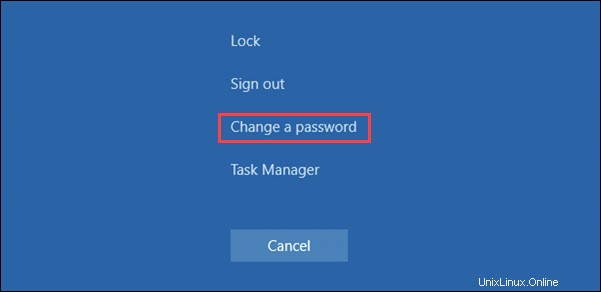
4. Geben Sie das alte Passwort ein und geben Sie dann zweimal das neue Passwort ein. Klicken Sie auf den Pfeil, um die Aktion zu bestätigen.
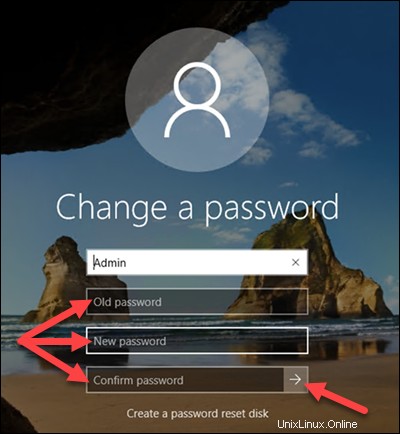
Neuen öffentlichen IP-Block zuweisen
1. Heben Sie die öffentliche IP-Zuweisung von dem Server auf, den Sie in den Öffentlichen IP-Zuweisungen konfigurieren Abschnitt im BMC-Portal.
2. Weisen Sie dem Server eine andere öffentliche IP-Zuweisung zu. Verwenden Sie eine zuvor erworbene Zuteilung oder kaufen Sie eine neue. Ausführliche Anweisungen finden Sie unter Verwenden der öffentlichen IP-Zuweisungsfunktion des BMC-Portals. Warten Sie, bis die Zuweisung abgeschlossen ist.
3. Gehen Sie zur Seite Serverdetails. Notieren Sie sich die neu zugewiesenen IPs und die VLAN-ID.
Server für neuen IP-Block konfigurieren
1. Melden Sie sich mit der Remote Console-Funktion bei der Windows Server-Instanz an.
2. Suchen Sie nach Server-Manager und öffnen Sie die Anwendung.
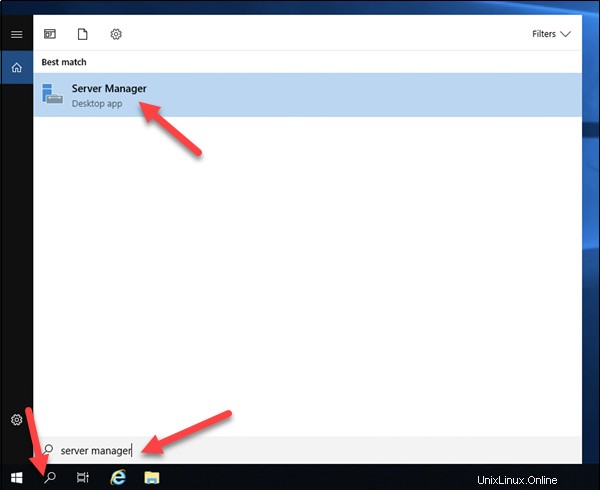
3. Wählen Sie Alle Server aus im Menü auf der linken Seite.
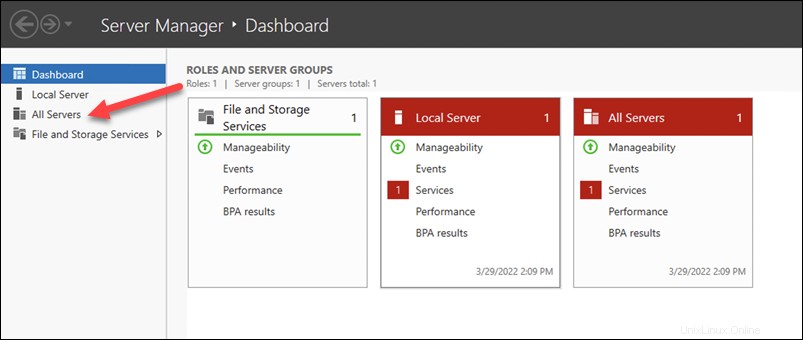
4. Klicken Sie mit der rechten Maustaste auf den Server, den Sie in den Servern konfigurieren und wählen Sie NIC-Teaming konfigurieren aus .
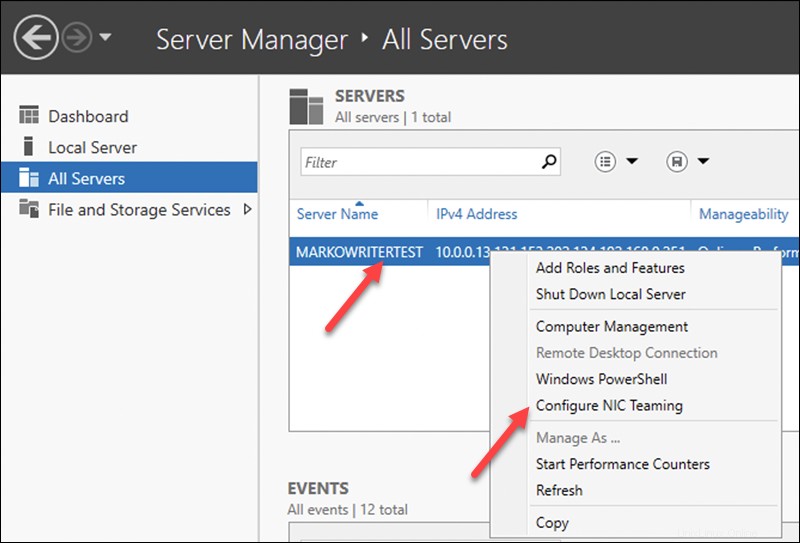
5. Wählen Sie Team-Schnittstellen aus in den Adapter und Schnittstellen Bereich NIC-Teaming Fenster.
6. Klicken Sie mit der rechten Maustaste auf das Frontend wählen Sie Eigenschaften aus .
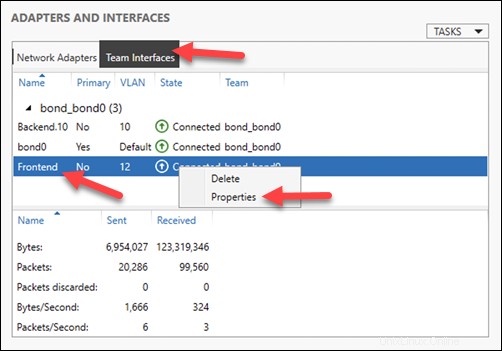
7. Geben Sie die neue VLAN-ID in das Spezifische VLAN ein Feld.
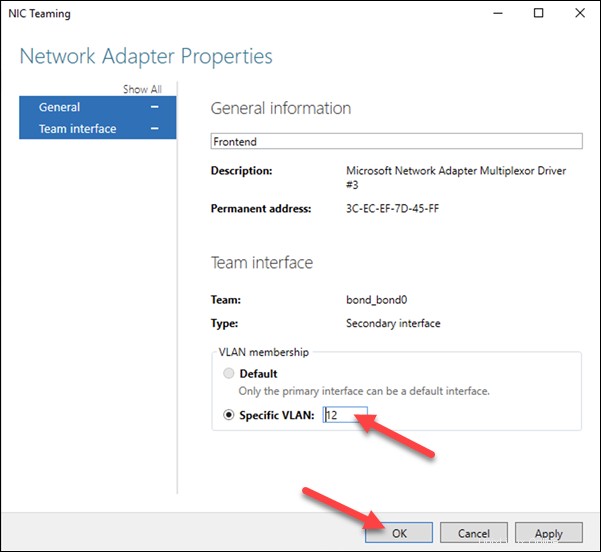
8. Gehen Sie zur Systemsteuerung> Netzwerk und Internet> Netzwerk- und Freigabecenter> Adaptereinstellungen ändern .
9. Klicken Sie mit der rechten Maustaste auf das Frontend wählen Sie Eigenschaften aus .
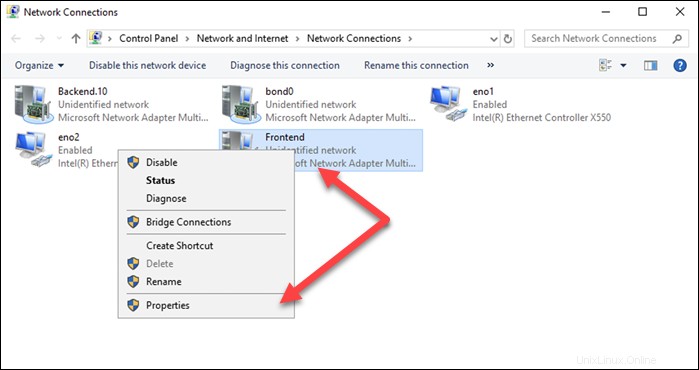
10. Wählen Sie Internet Protocol Version 4 Element im Menü und klicken Sie dann auf Eigenschaften Schaltfläche unterhalb des Menüs.
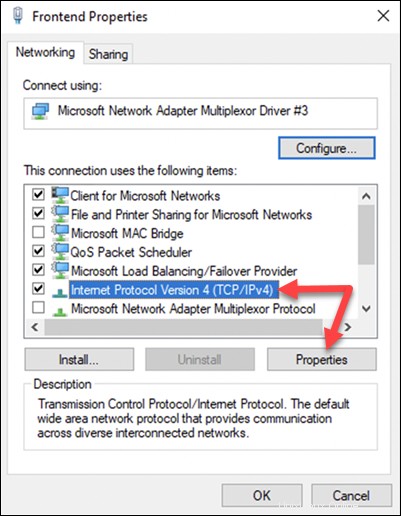
11. Bearbeiten Sie die Felder, um die neuen Informationen aus den Serverdetails widerzuspiegeln Seite im BMC-Portal.
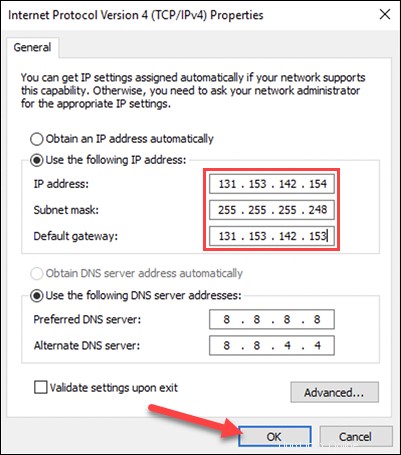
12. Starten Sie den Server neu.
13. Testen Sie die Verbindung, indem Sie sich mit einer Remote-Desktop-App oder einem SSH-Client mit der Serverinstanz verbinden. Stellen Sie sicher, dass Sie die neue IP-Adresse verwenden.
Die Instanz ist jetzt so eingerichtet, dass sie mit der neuen IP-Zuweisung funktioniert.
Einrichtung der Proxmox-Instanz
Führen Sie die folgenden Schritte aus, um eine Proxmox-Instanz so zu konfigurieren, dass sie mit einem neuen öffentlichen IP-Block funktioniert.
(Optional) Passwort ändern
Nachdem eine Proxmox-Instanz bereitgestellt wurde, zeigt ein Popup-Fenster dem Benutzer das Root-Passwort an. Es ist möglich, dieses Passwort zu verwenden, um sich mit dem Server zu verbinden. Es wird jedoch dringend empfohlen, es zu ändern.
Die folgenden Schritte zeigen Ihnen, wie Sie das Passwort auf Proxmox ändern :
1. Verwenden Sie einen Webbrowser, um sich bei der Proxmox-Instanz anzumelden. Geben Sie die folgende Adresse in die Adressleiste ein:
https://[public-ip-address]:80062. Melden Sie sich mit dem Benutzernamen root an und das Passwort, das Sie beim Bereitstellen der Instanz erhalten haben.
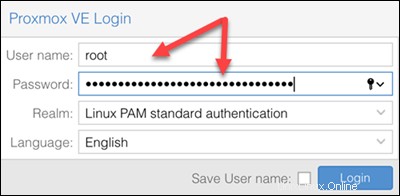
3. Klicken Sie auf [E-Mail-geschützt] Schaltfläche oben rechts auf dem Bildschirm und wählen Sie das Passwort aus Option.
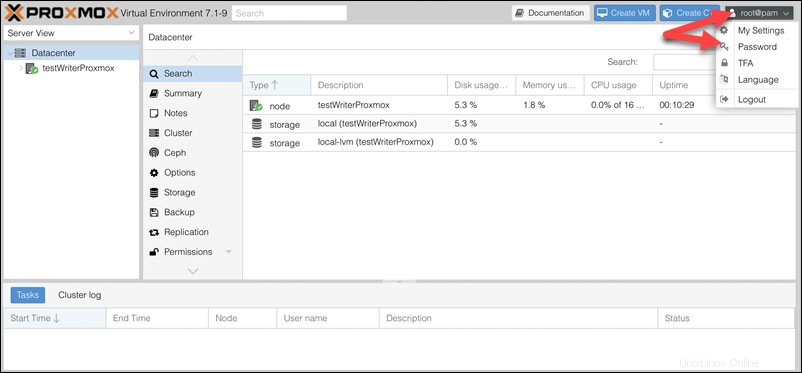
4. Geben Sie das neue Passwort zweimal ein und bestätigen Sie die Änderung, indem Sie auf OK klicken .
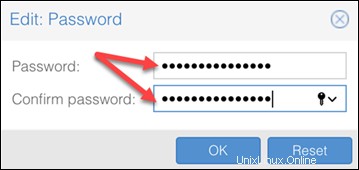
Neuen öffentlichen IP-Block zuweisen
1. Heben Sie im BMC-Portal die öffentliche IP-Zuweisung von dem Server auf, den Sie konfigurieren.
2. Weisen Sie dem Server eine andere öffentliche IP-Zuweisung zu. Verwenden Sie eine zuvor erworbene Zuteilung oder kaufen Sie eine neue. Ausführliche Anweisungen finden Sie unter Verwenden der öffentlichen IP-Zuweisungsfunktion des BMC-Portals. Warten Sie, bis die Zuweisung abgeschlossen ist.
3. Gehen Sie zur Seite Serverdetails und notieren Sie sich die neuen zugewiesenen IPs und die VLAN-ID.
Server für neuen IP-Block konfigurieren
1. Verbinden Sie sich über die Remote Console-Funktion mit dem Proxmox-Server.
2. Melden Sie sich mit dem Benutzer root an , und das zuvor festgelegte Passwort. Die Eingabeaufforderung wird angezeigt.
3. Öffnen Sie die Schnittstellen Datei mit einem Texteditor:
vi /etc/network/interfaces
4. Suchen Sie nach auto vmbr0 Sektion. Bearbeiten Sie den Abschnitt, um die neuen Informationen aus den Serverdetails widerzuspiegeln Seite im BMC-Portal. Tragen Sie außerdem die neue VLAN-ID-Nummer in den Abschnitt namens iface bond0.x inet manual ein , wobei x ist die VLAN-ID-Nummer Ihrer vorherigen Serverkonfiguration.
Zum Beispiel, wenn Sie /29 gewählt haben Zuordnung, mit den zugewiesenen IPs in 131.153.143.194-198 Bereich, mit der VLAN-ID 13 , würden die Abschnitte wie folgt aussehen:
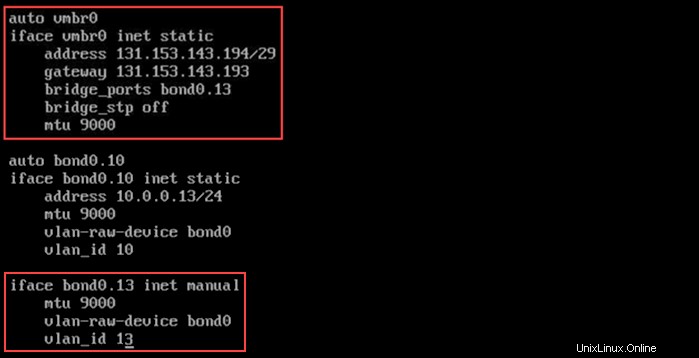
Speichern und beenden Sie die Datei.
5. Starten Sie den Server neu.
6. Testen Sie die neue Verbindung, indem Sie versuchen, sich in Ihrem Webbrowser mit der Proxmox-Instanz zu verbinden.
https://[new-ip-address]:8006Der Server ist so eingerichtet, dass er mit der neuen IP-Zuweisung arbeitet.
Einrichtung der ESXi-Instanz
Die folgenden Schritte zeigen, wie Sie eine ESXi-Instanz konfigurieren, damit sie mit einem neuen öffentlichen IP-Block funktioniert.
(Optional) Passwort ändern
Nachdem eine ESXi-Instanz bereitgestellt wurde, erhält der Benutzer das Root-Passwort in einem Popup-Fenster. Obwohl dieses Passwort für die Anmeldung beim Server verwendet werden kann, wird dringend empfohlen, es bei der ersten Anmeldung zu ändern. Führen Sie die folgenden Schritte aus, um das Passwort auf ESXi zu ändern:
1. Verbinden Sie sich mit einem Internetbrowser mit dem Server:
https://[assigned-ip-address]2. Melden Sie sich mit dem Benutzernamen root an und das bei der Bereitstellung erhaltene Passwort.
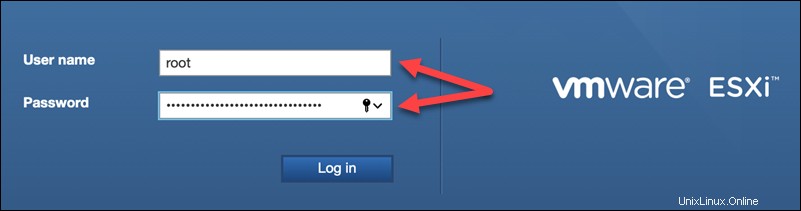
3. Klicken Sie auf [E-Mail geschützt] Schaltfläche in der oberen rechten Ecke des ESXi-Hauptbildschirms und wählen Sie Passwort ändern im Menü.
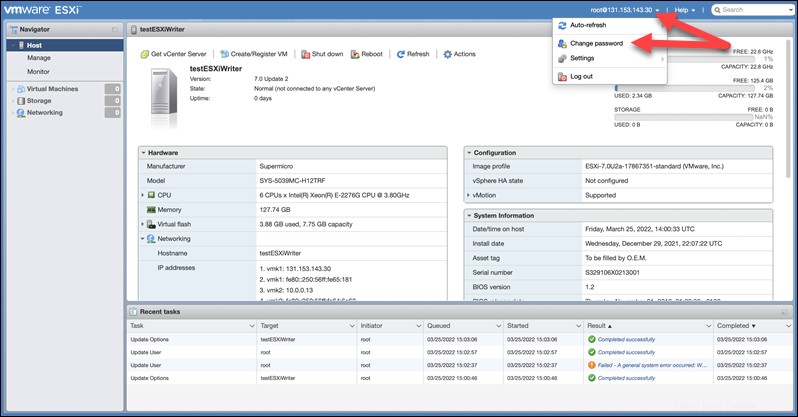
4. Geben Sie das neue Passwort zweimal ein und klicken Sie auf Passwort ändern Schaltfläche zum Bestätigen.
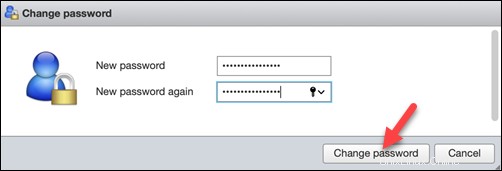
Neuen öffentlichen IP-Block zuweisen
1. Heben Sie die öffentliche IP-Zuweisung vom Server in den Öffentliche IP-Zuweisungen auf Abschnitt im BMC-Portal.
2. Weisen Sie dem Server eine andere öffentliche IP-Zuweisung zu. Verwenden Sie eine zuvor erworbene Zuteilung oder kaufen Sie eine neue. Ausführliche Anweisungen finden Sie unter Verwenden der öffentlichen IP-Zuweisungsfunktion des BMC-Portals. Warten Sie, bis dem Server die neue IP-Sperre zugewiesen wurde.
3. Gehen Sie zur Seite Serverdetails und notieren Sie sich die neuen zugewiesenen IPs und die VLAN-ID.
Server für neuen IP-Block konfigurieren
1. Melden Sie sich mit der Remote Console-Funktion bei der ESXi-Instanz an.
2. Drücken Sie F2 auf dem Hauptbildschirm, um das System anzupassen.
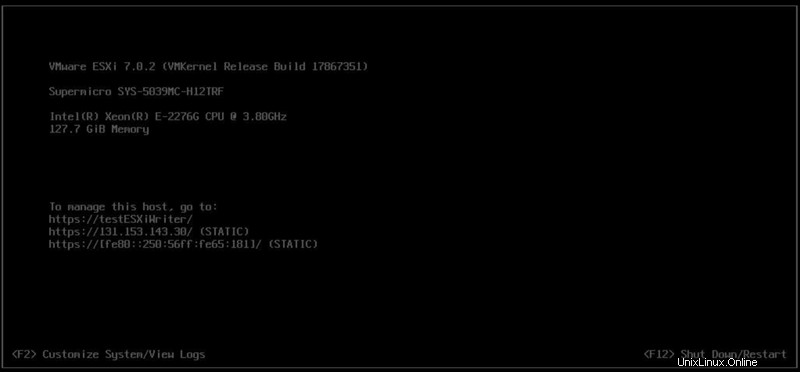
3. Melden Sie sich mit dem root an Benutzer und das Passwort.
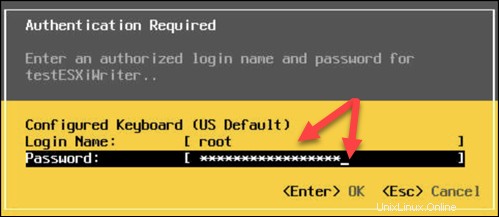
4. Wählen Sie Verwaltungsnetzwerk konfigurieren aus im Menü auf der linken Seite.
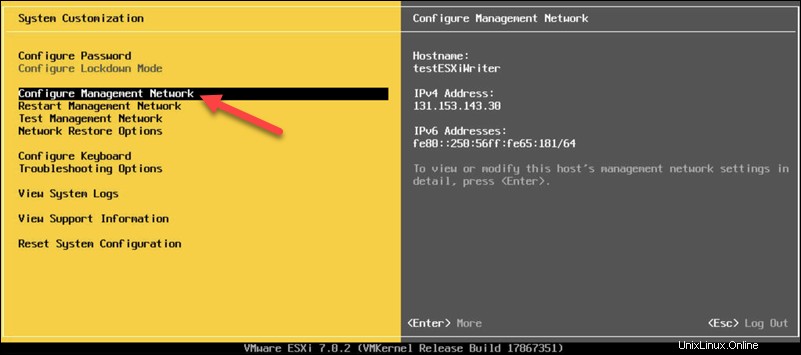
5. Wählen Sie IPv4-Konfiguration .
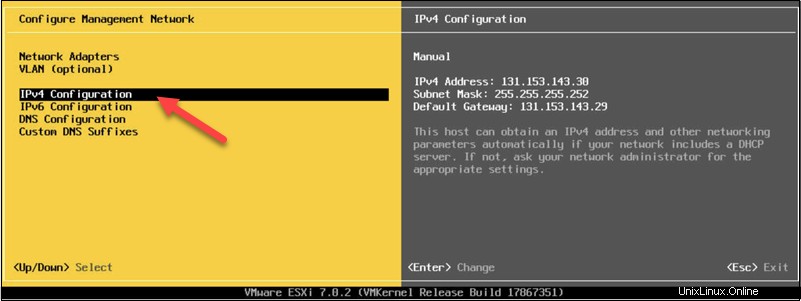
6. Geben Sie die neu zugewiesene IP-Adresse in die IPv4-Adresse ein Feld und die Standard-Gateway-Adresse im Feld Standard-Gateway Feld.
Wenn Sie beispielsweise /29 wählen Zuordnung, mit den zugewiesenen IPs in 131.153.143.194-198 Bereich sieht die Konfiguration wie folgt aus:
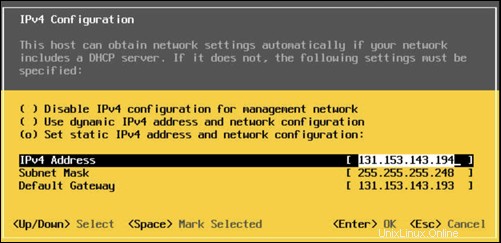
Bestätigen Sie die Konfiguration mit Enter .
7. Wählen Sie VLAN (optional) aus im Verwaltungsnetzwerk konfigurieren Menü.
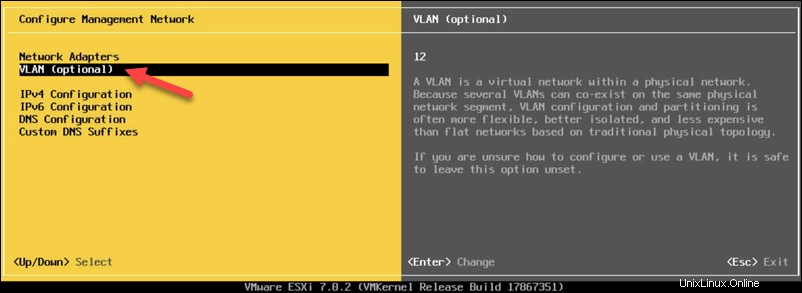
8. Geben Sie die VLAN-ID des Servers in das verfügbare Feld ein. Drücken Sie Eingabe zu bestätigen.
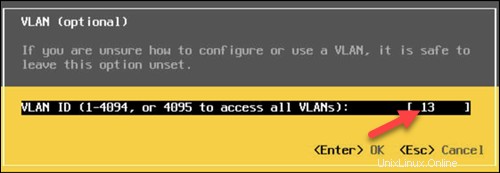
9. Drücken Sie Esc während Sie sich im Verwaltungsnetzwerk konfigurieren befinden Menü.
10. Drücken Sie Y in einem Popup-Dialog, um die Änderungen zu bestätigen und das Netzwerk neu zu starten.
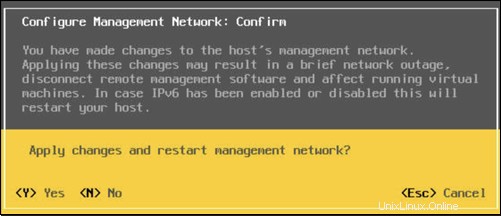
11. Testen Sie die neue Verbindung, indem Sie versuchen, in Ihrem Webbrowser eine Verbindung zur ESXi-Instanz herzustellen.
https://[new-ip-address]Der ESXi-Server ist jetzt so eingerichtet, dass er mit der neuen IP-Zuweisung funktioniert.