Einführung
Wie jede elektrische Komponente erzeugen CPUs beim Gebrauch Wärme. Einige ressourcenintensive Programme veranlassen die CPU, die Taktrate zu erhöhen, was zu höheren Temperaturen führt. Staubablagerungen führen auch zu einer Überhitzung der CPU.
Hohe Temperaturen verkürzen die Lebensdauer empfindlicher Komponenten, daher ist es entscheidend, die CPU-Temperaturen im Auge zu behalten. Auf diese Weise verhindern Sie eine Leistungsdrosselung oder Komponentenschäden.
In diesem Tutorial lernen Sie, wie Sie verschiedene Tools und integrierte Dienstprogramme verwenden, um die CPU-Temperatur auf Linux-Rechnern zu überprüfen.
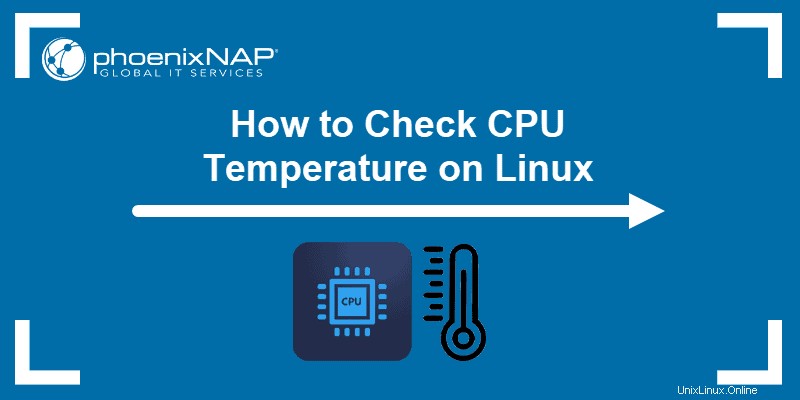
Voraussetzungen
- Eine Maschine, auf der Linux ausgeführt wird
- Ein Konto mit sudo/root-Berechtigungen
CPU-Temperatur mit Lm-Sensoren prüfen
LM-Sensoren ist ein Befehlszeilendienstprogramm zur Hardwareüberwachung. Verwenden Sie das Tool, um die Temperatur der CPU und anderer Komponenten zu überprüfen. Befolgen Sie diese Schritte, um Lm-Sensoren zu installieren und zu konfigurieren:
1. Öffnen Sie das Terminal und installieren Sie diese Pakete mit einem Paketmanager für Ihre Distribution. Verwenden Sie in Ubuntu den folgenden Befehl:
sudo apt install hddtemp lm-sensorsWarten Sie auf die lm-Sensoren und hddtemp um den Download und die Installation abzuschließen.
2. Führen Sie die sensors aus Befehl, um die CPU-Temperatur anzuzeigen. Die Ausgabe zeigt die aktuellen Temperaturmesswerte aller Sensoren in der Maschine. Die Ergebnisse umfassen die Temperatur jedes Kerns und maximale Schwellenwerte.
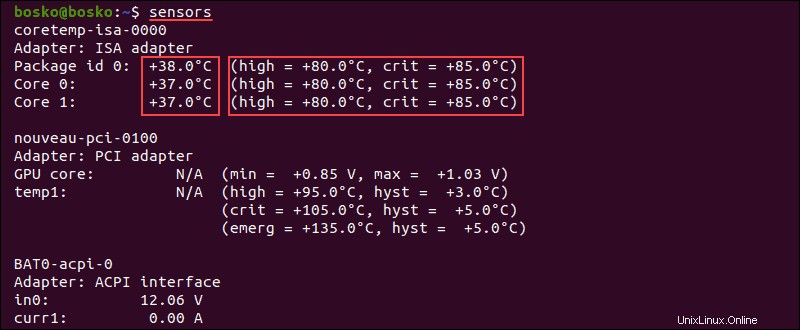
3. Um SSD- und Festplattentemperaturen zu überprüfen, führen Sie den folgenden Befehl aus:
sudo hddtemp /dev/sda
Die Ausgabe zeigt die Temperatur der ausgewählten Festplatte.
4. Um zu sehen, welche Systemkomponenten Sie überwachen können, führen Sie sudo sensors-detect aus .
Antworten Sie mit JA zu mehreren Scan-Anforderungen, bis der System-Scan abgeschlossen ist.
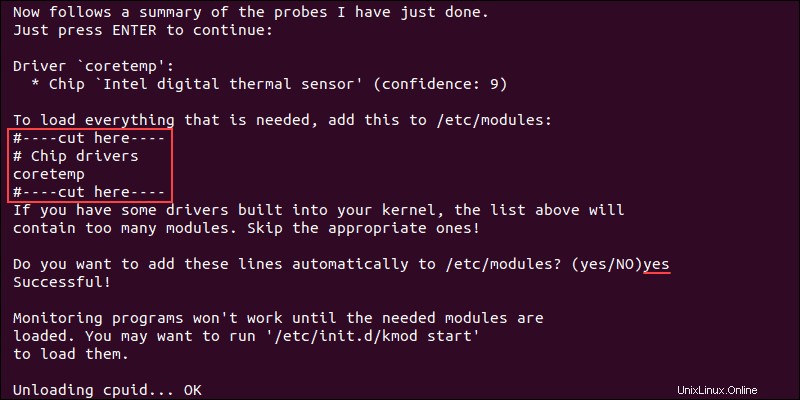
Wenn der Scan abgeschlossen ist, zeigt die Ausgabe die Zusammenfassung.
5. Um sicherzustellen, dass die Systemüberwachung funktioniert, laden Sie die benötigten Module mit dem folgenden Befehl:
/etc/init.d/kmod start
6. Zum Ausführen der sensors Befehl wiederholen und Echtzeitdaten im Terminal abrufen, führen Sie den folgenden Befehl aus:
watch sensors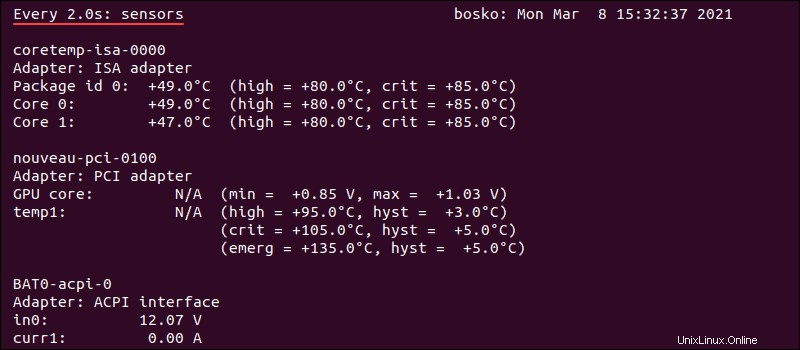
Die Ausgabe wird alle zwei Sekunden aktualisiert und zeigt den aktuellen CPU-Temperaturmesswert an.
CPU-Temperatur mit Psensor prüfen
Psensor ist eine GUI-App Damit können Sie die Temperatur verschiedener Systemkomponenten überwachen. Mit diesem Dienstprogramm können Sie auch die CPU-Auslastung und die Lüftergeschwindigkeit überwachen.
Psensor enthält eine Applet-Anzeige für Ubuntu, mit der Sie die Temperatur im oberen Bereich anzeigen können, um Sie zu benachrichtigen, wenn die Temperaturen zu hoch werden.
Psensor installieren
Vor der Installation von Psensor müssen Sie Lm-Sensors installieren und konfigurieren.
1. Führen Sie diesen Befehl aus, um die erforderlichen Pakete zu installieren:
sudo apt install lm-sensors hddtemp2. Scannen Sie als nächstes nach Sensoren in Ihrem Gerät:
sudo sensors-detectAntworten Sie mit JA auf alle Scan-Anforderungen, bis der Scan abgeschlossen ist.
3. Um sicherzustellen, dass die Pakete installiert sind, führen Sie die sensors aus Befehl.
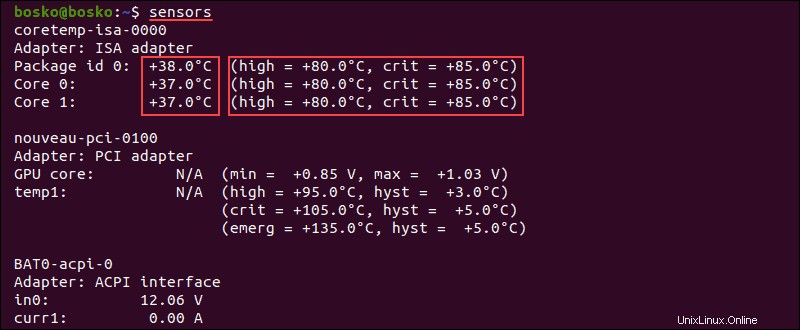
4. Aktualisieren Sie das Paket-Repository mit sudo apt update .
5. Installieren Sie Psensor mit dem folgenden Befehl:
sudo apt install psensor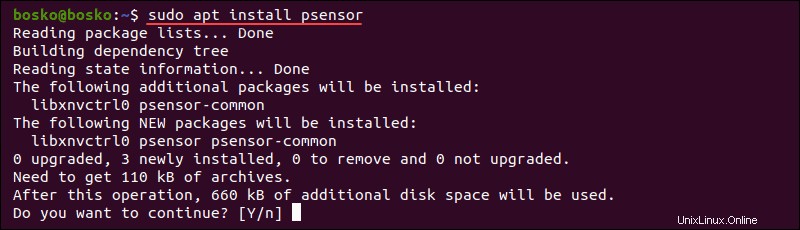
Antworten Sie mit JA und warten Sie, bis die Installation abgeschlossen ist.
Psensor verwenden
Suchen Sie nach Psensor im App-Menü und öffnen Sie das Dienstprogramm. Die App zeigt ein Diagramm der ausgewählten Werte und zeigt die CPU-Temperatur, die CPU- und Speicherauslastung, den freien RAM, die GPU-Temperatur und die Festplattentemperatur an.
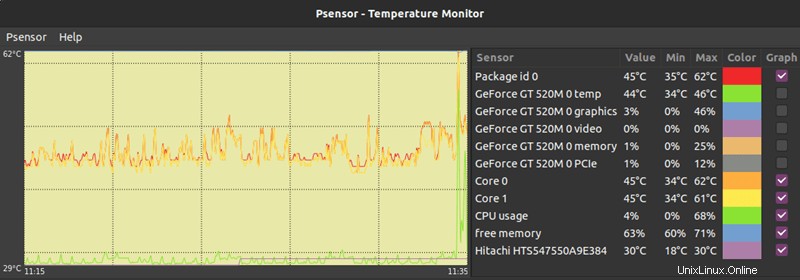
Gehen Sie folgendermaßen vor, um Psensor zu konfigurieren und festzulegen, welche Statistiken angezeigt werden sollen:
1. Klicken Sie auf P-Sensor in der Menüleiste, gefolgt von Einstellungen .
2. Aktivieren Sie die Kontrollkästchen für die gewünschten Optionen – ob Psensor beim Systemstart gestartet wird, das Aktualisierungsintervall, Diagrammfarben usw.
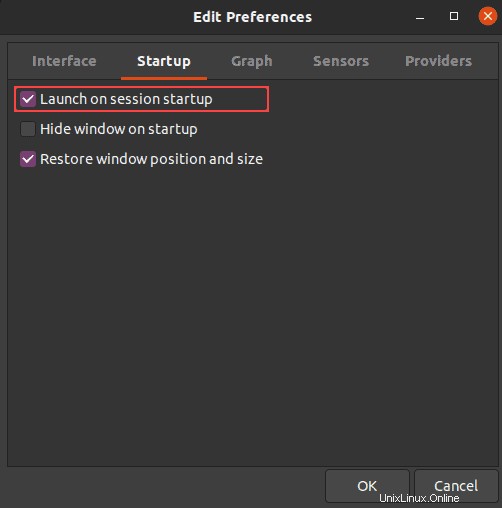
3. Um CPU- oder HDD-Temperaturen im oberen Bereich anzuzeigen, gehen Sie zu Sensoreinstellungen unter dem Anwendungsindikator. Aktivieren Sie den Anzeigesensor im Etikett Option.
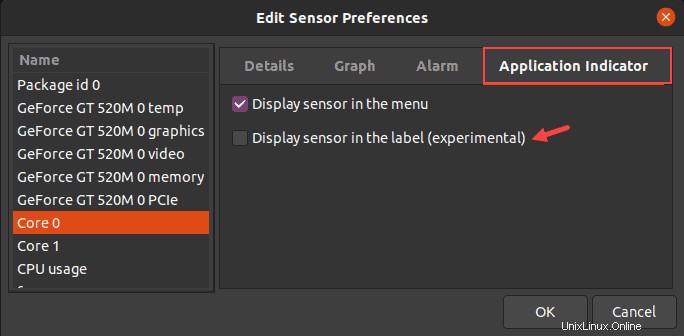
Temperatur ohne Dienstprogramme von Drittanbietern prüfen
Es gibt eine Möglichkeit, die integrierten Dienstprogramme zu verwenden, um die CPU-Temperatur zu überprüfen, wenn Sie keine Apps von Drittanbietern verwenden möchten.
1. Um die CPU-Temperatur zu überprüfen, ohne eine Drittanbieter-App zu installieren, verwenden Sie den folgenden Befehl:
cat /sys/class/thermal/thermal_zone*/temp
Die Ausgabe zeigt die CPU-Temperatur im fünfstelligen Format. Hier bedeutet 49000 49°C.
2. Wenn Sie mehrere thermische Zonen und unterschiedliche Temperaturen erhalten, führen Sie den folgenden Befehl aus, um zu sehen, was eine einzelne thermische Zone darstellt:
cat /sys/class/thermal/<thermal_zoneNumber>/type
Führen Sie beispielsweise cat /sys/class/thermal/thermal_zone2/type aus um den Typ der thermischen Zone 2 zu sehen.
Die CPU-Temperatur befindet sich in der Zone mit der Bezeichnung x86_pkg_temp .
3. Um zu sehen, worauf sich alle thermischen Zonen beziehen, verwenden Sie:
paste <(cat /sys/class/thermal/thermal_zone*/type) <(cat /sys/class/thermal/thermal_zone*/temp) | column -s $'\t' -t | sed 's/\(.\)..$/.\1°C/'
Die Ausgabe zeigt die zuletzt gespeicherte Temperatur für diese thermische Zone in Grad Celsius. In diesem Beispiel gibt es nur eine thermische Zone mit der Bezeichnung x86_pkg_temp , die die CPU-Temperatur darstellt.